 Betrieb und Instandhaltung
Betrieb und Instandhaltung
 Windows-Betrieb und -Wartung
Windows-Betrieb und -Wartung
 So passen Sie die Laufwerkspartition C an, wenn sie zu groß ist
So passen Sie die Laufwerkspartition C an, wenn sie zu groß ist
So passen Sie die Laufwerkspartition C an, wenn sie zu groß ist

Wie passt man die Laufwerkspartition C an, wenn sie zu groß ist?
Viele Freunde denken vielleicht immer darüber nach, wann Partitionieren von Win10 Ich befürchte, dass zu wenig Speicherplatz auf der Systemfestplatte die Lese- und Schreibgeschwindigkeit des Computers beeinträchtigt. Die Folge ist jedoch, dass das Laufwerk C der Win10-Partition zu groß ist und die Speicherkapazität anderer Partitionen sehr knapp wird. Der Speicher reicht nicht aus und der Computer läuft einfach schnell, wodurch auch das ursprüngliche Gleichgewicht des Computers verloren geht. Das Laufwerk C von Win10 ist also zu groß. Gibt es eine gute Methode oder ein nützliches Partitionierungstool, um die Festplatte von Win10 zu partitionieren?
Hier geht es um das Problem, wie wir das Laufwerk C unserer Win10-Partition verkleinern können, wenn es zu groß ist. Was die Festplattenpartitionierung angeht, genießt „Partition Assistant“ derzeit unter den Internetnutzern den höchsten Ruf unter den heimischen Softwareprogrammen. Warum hat es einen so guten Ruf? Denn es kann nicht nur große Partitionen verkleinern, sondern auch anderen Partitionen Speicherplatz zuweisen. Schauen wir uns also an, wie dieses Problem schnell gelöst werden kann.
1. Laden Sie den kostenlosen Win10-Partitionstool-Partitionsassistenten herunter, installieren Sie ihn und führen Sie ihn aus. Wenn Sie zur Hauptoberfläche gelangen, wird die Kapazität des Laufwerks C mit etwa 223 GB angezeigt. Klicken Sie nach Auswahl unseres Laufwerks C auf die Option „Partition anpassen/verschieben“.
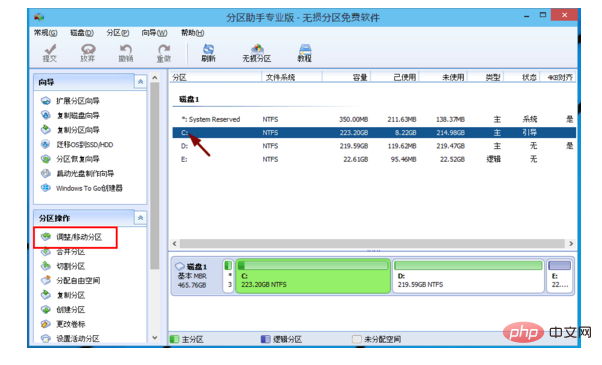
2. Kommen Sie zu diesem Dialogfeld. Zu diesem Zeitpunkt können wir die Partitionsgröße anpassen. Wenn sich der Mauszeiger dann in einen Doppelpfeil verwandelt, ziehen Sie, bis Sie mit der Kapazität zufrieden sind. Hier wurde das Laufwerk C auf 150 GB manipuliert. Klicken Sie dann auf „OK“.
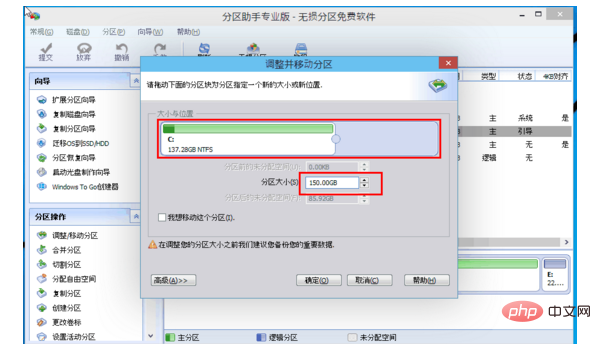
3. Zurück zur Hauptschnittstelle. Zu diesem Zeitpunkt ist das Laufwerk C der Win10-Partition zu groß werden 150 GB. Es gibt auch einen „Nicht zugewiesenen Speicherplatz“.
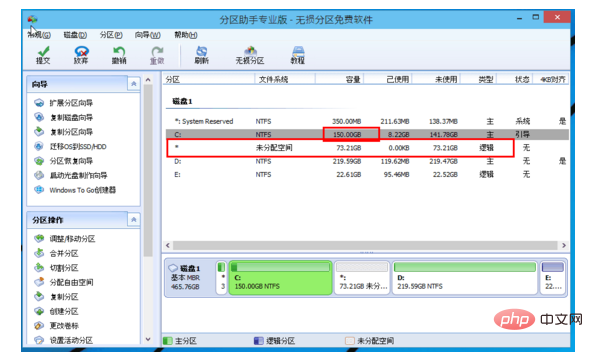
4. Wenn Sie diesen nicht zugewiesenen Speicherplatz weiterhin nutzen möchten, sehen wir, dass der Speicherplatz auf der E-Festplatte sehr klein ist, nur etwa 22 GB Zu diesem Zeitpunkt können wir diesen Teil des „nicht zugewiesenen Speicherplatzes“ mit dem E-Laufwerk zusammenführen. Wählen Sie zunächst das Laufwerk E aus und klicken Sie in der linken Taskleiste auf „Partitionen zusammenführen“.
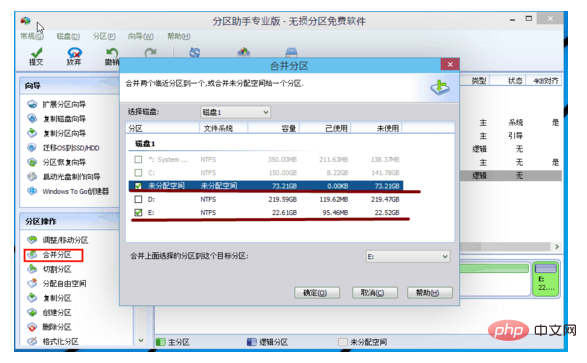
5. Nach dem Zusammenführen der Partitionen verfügt das E-Laufwerk über ca. 95 GB. Klicken Sie daher nach Abschluss des Vorgangs in der oberen linken Ecke auf „Senden“, bevor der Computer Aufgaben zur Größenänderung und Zusammenführung von Partitionen für Sie durchführt.
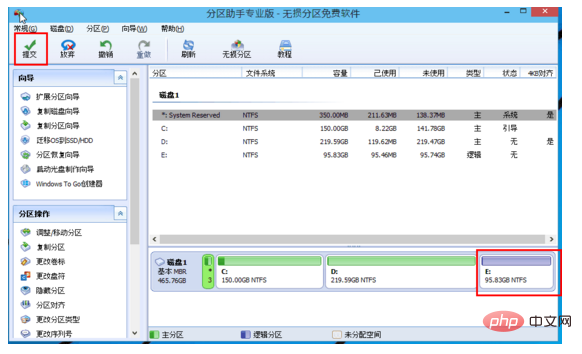
Hinweise zum Reduzieren der Größe des Windows 10-Partitionslaufwerks C, wenn es zu groß ist:
Bitte sichern Sie zuerst wichtige Daten (Sie können einfach sichern), um Datenintegrität und -sicherheit zu gewährleisten.
Nachdem der Vorgang abgeschlossen und übermittelt wurde, wird der Computer neu gestartet. Nachdem die Ausführung im Neustartmodus abgeschlossen ist, wird der Computer automatisch neu gestartet und in das Windows-System aufgenommen.
Das obige ist der detaillierte Inhalt vonSo passen Sie die Laufwerkspartition C an, wenn sie zu groß ist. Für weitere Informationen folgen Sie bitte anderen verwandten Artikeln auf der PHP chinesischen Website!

Heiße KI -Werkzeuge

Undresser.AI Undress
KI-gestützte App zum Erstellen realistischer Aktfotos

AI Clothes Remover
Online-KI-Tool zum Entfernen von Kleidung aus Fotos.

Undress AI Tool
Ausziehbilder kostenlos

Clothoff.io
KI-Kleiderentferner

AI Hentai Generator
Erstellen Sie kostenlos Ai Hentai.

Heißer Artikel

Heiße Werkzeuge

Notepad++7.3.1
Einfach zu bedienender und kostenloser Code-Editor

SublimeText3 chinesische Version
Chinesische Version, sehr einfach zu bedienen

Senden Sie Studio 13.0.1
Leistungsstarke integrierte PHP-Entwicklungsumgebung

Dreamweaver CS6
Visuelle Webentwicklungstools

SublimeText3 Mac-Version
Codebearbeitungssoftware auf Gottesniveau (SublimeText3)

Heiße Themen
 1386
1386
 52
52
 Kann der Ordner „Programmdateien (x86)' auf dem Laufwerk C gelöscht werden?
Feb 27, 2023 pm 03:09 PM
Kann der Ordner „Programmdateien (x86)' auf dem Laufwerk C gelöscht werden?
Feb 27, 2023 pm 03:09 PM
Der Ordner „Programmdateien (x86)“ auf dem Laufwerk C kann nicht gelöscht werden. Programmdateien (x86) sind im Allgemeinen 32-Bit-Anwendungen, die in diesem Ordner installiert sind. Dieser Ordner kann nicht gelöscht werden Dies kann dazu führen, dass das Betriebssystem und die installierte Software nicht ordnungsgemäß funktionieren.
 Wie viel Speicher bleibt normalerweise auf dem Laufwerk C des Computers übrig?
Jun 27, 2023 pm 03:15 PM
Wie viel Speicher bleibt normalerweise auf dem Laufwerk C des Computers übrig?
Jun 27, 2023 pm 03:15 PM
Auf dem Computer-Laufwerk C bleiben im Allgemeinen 50–80 GB übrig. Da das System bei der zukünftigen Verwendung Junk-Dateien und Cache-Dateien generiert, wird empfohlen, mindestens 50–80 GB Speicherplatz für das Laufwerk C zu reservieren, wenn Sie es nicht gewohnt sind, den Pfad zu wählen Wenn Sie Ihren Computer nicht oft reinigen, benötigen Sie mindestens 100 GB.
 Kann der Roaming-Ordner auf dem Laufwerk C gelöscht werden?
Jul 02, 2021 am 11:54 AM
Kann der Roaming-Ordner auf dem Laufwerk C gelöscht werden?
Jul 02, 2021 am 11:54 AM
Der Roaming-Ordner auf dem Laufwerk C kann nicht gelöscht werden, einige Daten im Ordner können jedoch gelöscht werden. Im Roaming-Ordner werden Daten und Konfigurationsdateien gespeichert, die nach der Verwendung des Programms generiert werden. Das Löschen des Roaming-Ordners kann zu Fehlfunktionen oder Fehlern führen und die Software ist möglicherweise nicht mehr verwendbar. Einige Dateien im Ordner können jedoch gelöscht werden.
 So formatieren Sie das Laufwerk C mit dem DOS-Befehl
Feb 19, 2024 pm 04:23 PM
So formatieren Sie das Laufwerk C mit dem DOS-Befehl
Feb 19, 2024 pm 04:23 PM
Der DOS-Befehl ist ein im Windows-Betriebssystem verwendetes Befehlszeilentool, mit dem verschiedene Systemverwaltungsaufgaben und -vorgänge ausgeführt werden können. Eine der häufigsten Aufgaben ist das Formatieren der Festplatte, einschließlich des Laufwerks C. Das Formatieren des Laufwerks C ist ein relativ gefährlicher Vorgang, da dadurch alle Daten auf dem Laufwerk C gelöscht und das Dateisystem neu initialisiert werden. Bevor Sie diesen Vorgang durchführen, stellen Sie sicher, dass Sie wichtige Dateien gesichert haben und sich darüber im Klaren sind, welche Auswirkungen die Formatierung auf Ihren Computer haben wird. Das Folgende wird in der DOS-Befehlszeile formatiert
 Warum habe ich Laufwerk C und Laufwerk H? Hier sind 5 Gründe
Feb 05, 2024 pm 03:30 PM
Warum habe ich Laufwerk C und Laufwerk H? Hier sind 5 Gründe
Feb 05, 2024 pm 03:30 PM
Einfach ausgedrückt ist die Festplatte Ihres Computers komprimiert. Durch das Komprimieren der Festplatte Ihres Computers können Sie mehr Informationen auf der Festplatte unterbringen, müssen jedoch einen Bereich (eine so genannte H-Partition) für Dateien erstellen, die im komprimierten Zustand nicht verwendet werden können. Hinweis: H-Laufwerk ist der unkomprimierte Teil der Festplatte. Kann ich H sicher entfernen? Das Komprimieren einer Festplatte ist normalerweise dauerhaft und eine Dekomprimierung ist zwar möglich, aber unzuverlässig. Wenn es ein Problem mit dem Laufwerk C: oder der komprimierten Festplatte gibt, wird empfohlen, es zu löschen und von vorne zu beginnen. C: Normalerweise das Systemlaufwerk für Microsoft-basierte Systeme, es kann aber auch das einzige Laufwerk sein. Wenn der Computer nicht mit einem Netzwerk verbunden ist, fungiert er möglicherweise als „Hauptlaufwerk“. Auf dem Laufwerk C: werden normalerweise auch Anwendungen gespeichert. Vor Festplatten gab es in Computern zwei
 Was bedeutet 0 verfügbare Bytes auf Laufwerk C?
Mar 13, 2023 pm 04:03 PM
Was bedeutet 0 verfügbare Bytes auf Laufwerk C?
Mar 13, 2023 pm 04:03 PM
0 Bytes auf Laufwerk C verfügbar bedeutet, dass Laufwerk C (Systemlaufwerk) keinen Speicherplatz hat und der verbleibende Speicherplatz 0 Bytes beträgt. Die Gründe für 0 Bytes im Laufwerk C: 1. Der Speicherplatz auf Laufwerk C ist voll; wenn das Laufwerk C nicht über genügend Speicher verfügt, müssen Sie die Dateien auf Laufwerk C bereinigen und unnötige Dateien löschen , der einfachste Weg Der beste Weg ist, das System neu zu installieren, um den Computer wieder in den Normalzustand zu versetzen.
 So lösen Sie das Problem der Verkleinerung des Speicherplatzes auf dem Laufwerk C nach dem Win11-Update
Dec 26, 2023 pm 01:47 PM
So lösen Sie das Problem der Verkleinerung des Speicherplatzes auf dem Laufwerk C nach dem Win11-Update
Dec 26, 2023 pm 01:47 PM
Nach der Aktualisierung des Win11-Systems stellen viele Benutzer fest, dass ihr Systemlaufwerk C kleiner geworden ist und sie nicht wissen, was sie tun sollen. Das liegt tatsächlich daran, dass es voller Restdateien und Junk-Plug-Ins ist win11. Erfahren Sie mehr über die Lösung des Problems, dass der Speicherplatz auf Laufwerk C kleiner geworden ist. Was tun, wenn der Speicherplatz auf Laufwerk C nach dem Update auf Win11 kleiner wird: 1. Klicken Sie zunächst mit der rechten Maustaste auf das lokale Laufwerk C und klicken Sie im Popup-Menü auf Eigenschaften. 2. Klicken Sie dann in der geöffneten Oberfläche in der Mitte auf „Datenträgerbereinigung“. 3. Klicken Sie dann in der Datenträgerbereinigungsoberfläche auf „Systemdateien bereinigen“. 4. Wählen Sie dann die Optionen aus, die Sie bereinigen möchten, einschließlich „Vorherige Windows-Installationen“, und klicken Sie auf „OK“. 5. Klicken Sie im Popup-Fenster auf „Datei löschen“, um sie zu löschen.
 Schritte zum Erhöhen des Speicherplatzes auf dem Laufwerk C
Jan 13, 2024 pm 03:33 PM
Schritte zum Erhöhen des Speicherplatzes auf dem Laufwerk C
Jan 13, 2024 pm 03:33 PM
In letzter Zeit reden viele Freunde darüber, wie man den Speicherplatz auf dem Laufwerk C vergrößern kann, daher denke ich, dass es an der Zeit ist, die Methoden, die ich kenne, mit allen zu teilen. Deshalb möchte ich Ihnen heute zeigen, wie Sie den Speicherplatz auf dem Laufwerk C vergrößern können. Wir alle wissen, dass ein Computer in mehrere Festplatten unterteilt ist und jede Festplatte ihre eigene Rolle spielt, aber eine davon spielt eine wichtige Rolle. Das ist das C-Laufwerk, es ist sehr leistungsfähig. Es enthält alle „großen Jungs“. Es ist wichtig, dass der Computer auch ein Problem hat, wenn er einmal ein Problem hat. Deshalb werde ich heute darüber sprechen, wie man dem Laufwerk C Speicherplatz hinzufügt. Laden Sie zunächst das Diskgenius-Partitionstool herunter und führen Sie es nach dem Herunterladen aus. Laufwerk C Abbildung 1: Klicken Sie nach dem Ausführen mit der rechten Maustaste auf „Lokaler Datenträger“.



