vscode kann nicht automatisch abgeschlossen werden
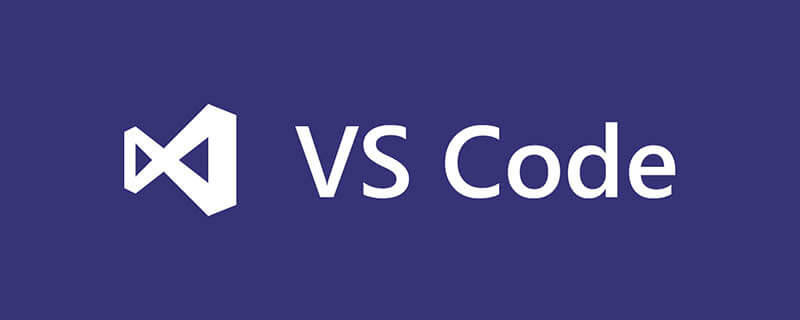
Problem:
Nach der Neuinstallation von vscode habe ich festgestellt, dass die Einstellungen in vscode noch vorhanden sind, das Paket in der virtuellen Umgebung jedoch beim Eingeben des Codes nicht erkannt werden kann. so verwandter Inhalt Es gibt auch keine Möglichkeit zur automatischen Vervollständigung.
Ursache:
Ich habe vergessen, den Python-Interpreter nach der Neuinstallation von vscode erneut auszuwählen.
Empfohlenes Tutorial: vscode-Tutorial
Lösung:
Klicken Sie unten rechts auf Python xxx, wie im Bild gezeigt:
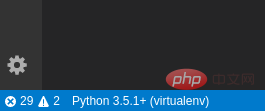
Wählen Sie dann im oben erscheinenden Dropdown-Feld den gewünschten Dolmetscher aus.
Weitere Inhalte zum Thema Programmierung finden Sie in der Spalte Einführung in die Programmierung auf der chinesischen PHP-Website!
Das obige ist der detaillierte Inhalt vonvscode kann nicht automatisch abgeschlossen werden. Für weitere Informationen folgen Sie bitte anderen verwandten Artikeln auf der PHP chinesischen Website!

Heiße KI -Werkzeuge

Undresser.AI Undress
KI-gestützte App zum Erstellen realistischer Aktfotos

AI Clothes Remover
Online-KI-Tool zum Entfernen von Kleidung aus Fotos.

Undress AI Tool
Ausziehbilder kostenlos

Clothoff.io
KI-Kleiderentferner

AI Hentai Generator
Erstellen Sie kostenlos Ai Hentai.

Heißer Artikel

Heiße Werkzeuge

Notepad++7.3.1
Einfach zu bedienender und kostenloser Code-Editor

SublimeText3 chinesische Version
Chinesische Version, sehr einfach zu bedienen

Senden Sie Studio 13.0.1
Leistungsstarke integrierte PHP-Entwicklungsumgebung

Dreamweaver CS6
Visuelle Webentwicklungstools

SublimeText3 Mac-Version
Codebearbeitungssoftware auf Gottesniveau (SublimeText3)

Heiße Themen
 1378
1378
 52
52
 So deaktivieren Sie die WSL-Konfigurationsdatei in vscode. So deaktivieren Sie die WSL-Konfigurationsdatei in vscode
May 09, 2024 am 10:30 AM
So deaktivieren Sie die WSL-Konfigurationsdatei in vscode. So deaktivieren Sie die WSL-Konfigurationsdatei in vscode
May 09, 2024 am 10:30 AM
1. Öffnen Sie zunächst die Option „Einstellungen“ im Einstellungsmenü. 2. Suchen Sie dann die Spalte „Terminal“ auf der häufig verwendeten Seite. 3. Deaktivieren Sie abschließend die Schaltfläche „usewslprofiles“ auf der rechten Seite der Spalte.
 So öffnen Sie Arbeitsbereichs-Vertrauensberechtigungen in Vscode Vscode-Methode zum Öffnen von Arbeitsbereichs-Vertrauensberechtigungen
May 09, 2024 am 10:34 AM
So öffnen Sie Arbeitsbereichs-Vertrauensberechtigungen in Vscode Vscode-Methode zum Öffnen von Arbeitsbereichs-Vertrauensberechtigungen
May 09, 2024 am 10:34 AM
1. Klicken Sie nach dem Öffnen des Bearbeitungsfensters zunächst auf das Konfigurationssymbol in der unteren linken Ecke. 2. Klicken Sie dann im sich öffnenden Untermenü auf die Schaltfläche „Vertrauen im Arbeitsbereich verwalten“. Abschließend prüfen Sie je nach Ihrem Büro bei Bedarf einfach die entsprechenden Anweisungen
 So aktivieren Sie Smart Commit in vscode. Schritte zum Aktivieren von Smart Commit in vscode
May 09, 2024 am 10:40 AM
So aktivieren Sie Smart Commit in vscode. Schritte zum Aktivieren von Smart Commit in vscode
May 09, 2024 am 10:40 AM
Schritt 1: Klicken Sie nach dem Öffnen der vscode-Softwareoberfläche auf die Schaltfläche „Einstellungen“ im Einstellungsmenü unten. Schritt 2: Suchen Sie die Option „Git“ in der Spalte „Erweiterungen“. Schritt 3: Klicken Sie, um die Schaltfläche „Enablesmartcommit“ zu aktivieren.
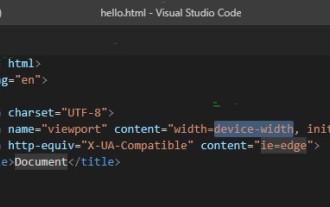 So führen Sie HTML mit vscode aus. So führen Sie HTML mit vscode aus
May 09, 2024 pm 12:25 PM
So führen Sie HTML mit vscode aus. So führen Sie HTML mit vscode aus
May 09, 2024 pm 12:25 PM
1. Verwenden Sie zunächst die vscode-Software, um ein HTML-Programm zu schreiben. 2. Klicken Sie dann auf die Suchschaltfläche und geben Sie openinbrowser ein. 3. Nachdem die Installation abgeschlossen ist, müssen Sie die Software neu starten, dann mit der rechten Maustaste auf das HTML-Dokument klicken und im Dropdown-Menü openindefaultbrowser auswählen. 4. Abschließend wird die Software mit dem Standardbrowser geöffnet.
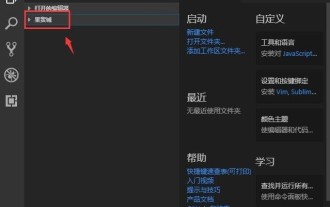 So schließen Sie den Projektordner in vscode_So schließen Sie den Projektordner in vscode
May 09, 2024 pm 02:13 PM
So schließen Sie den Projektordner in vscode_So schließen Sie den Projektordner in vscode
May 09, 2024 pm 02:13 PM
1. Klicken Sie nach dem Öffnen der Benutzeroberfläche mit der Maus, um ein Element auszuwählen, das gelöscht werden muss. 2. Suchen Sie im Dateimenü in der oberen linken Ecke nach der Option „Ordner schließen“. Dokument aus und klicken Sie mit der rechten Maustaste, um es zu löschen.
 So richten Sie Visual Studio-Code (VS-Code) für die PHP-Entwicklung ein
Dec 20, 2024 am 11:31 AM
So richten Sie Visual Studio-Code (VS-Code) für die PHP-Entwicklung ein
Dec 20, 2024 am 11:31 AM
Visual Studio Code, auch bekannt als VS Code, ist ein kostenloser Quellcode-Editor – oder eine integrierte Entwicklungsumgebung (IDE) –, die für alle gängigen Betriebssysteme verfügbar ist. Mit einer großen Sammlung von Erweiterungen für viele Programmiersprachen kann VS Code c
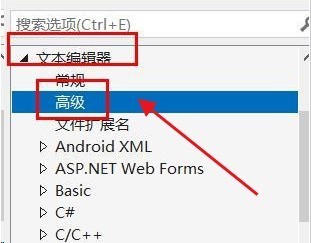 So legen Sie den Wert für die vertikale Scroll-Empfindlichkeit in Vscode fest. So legen Sie den Wert für die vertikale Scroll-Empfindlichkeit fest.
May 09, 2024 pm 02:40 PM
So legen Sie den Wert für die vertikale Scroll-Empfindlichkeit in Vscode fest. So legen Sie den Wert für die vertikale Scroll-Empfindlichkeit fest.
May 09, 2024 pm 02:40 PM
1. Klicken Sie nach dem Öffnen der Vscode-Oberfläche zunächst auf die Option „Einstellungen“ im Git-Menü. 2. Klicken Sie dann auf die Schaltfläche „Erweitert“ in der Spalte „Texteditor“. 3. Scrollen Sie abschließend mit der Maus nach unten und suchen Sie nach der vertikalen Bildlaufempfindlichkeit Option im Abschnitt „Bildlaufempfindlichkeit“ ändern Sie einfach die Parameter
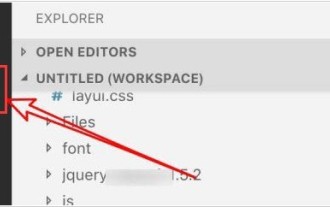 So legen Sie Suchbedingungen im vscode-Tutorial zum Festlegen von vscode-Suchbedingungen fest
May 09, 2024 pm 01:28 PM
So legen Sie Suchbedingungen im vscode-Tutorial zum Festlegen von vscode-Suchbedingungen fest
May 09, 2024 pm 01:28 PM
1. Klicken Sie nach dem Öffnen der Benutzeroberfläche auf das Suchsymbol auf der linken Seite. 2. Geben Sie den zu durchsuchenden Schlüsselwortinhalt ein. 3. Drücken Sie die Eingabetaste, um alle passenden Elemente anzuzeigen 5. Klicken Sie mit der rechten Maustaste und wählen Sie die Schaltfläche „FindinFolder“. 6. Sie können den Suchbereich auf dieses Verzeichnis beschränken. Nachdem Sie zur Abfrage erneut die Eingabetaste gedrückt haben, können Sie sehen, dass die durchsuchten Elemente stark reduziert wurden.




