Was soll ich tun, wenn die SolidWorks-Symbolleiste nicht mehr vorhanden ist?
Heute werde ich den Bedienungsprozess der Solidworks-Anzeigesymbolleiste bekannt machen. Schauen wir uns das Tutorial der Solidworks-Anzeigesymbolleiste an, um es zu verstehen.
Was tun, wenn die SolidWorks-Symbolleiste nicht mehr vorhanden ist
1. Öffnen Sie zunächst SolidWorks 2013 und rufen Sie die Benutzeroberfläche auf
2. Klicken Sie auf „Datei“, ein Dropdown-Menü wird angezeigt und Sie können einen neuen Modus erstellen
3. Hier ist ein Beispiel für die Erstellung eines neuen Teilemodus. Wählen Sie das Teil aus und klicken Sie auf OK
4. Die Schnittstelle wechselt in den Teilemodus
5. Bereiten Sie nun den Aufruf der Werkzeugspalte vor, klicken Sie mit der rechten Maustaste auf die im Bild gezeigte Position und es öffnet sich ein Dropdown-Menü, wie im Bild gezeigt Das Dropdown-Menü ist sehr lang, um es klar zu sehen. Der Autor erfasst hier nur einen Teil des Bildes. (Sie können mit der rechten Maustaste in das blaue Feld klicken.)
6. Wenn ich die Symbolleisten „Kurve“ und „Oberfläche“ aufrufen möchte, klicke einfach direkt darauf (jeder Klick kann nur eine Symbolleiste anzeigen. Sie müssen diesen Vorgang wiederholen)
7. Die Symbolleiste wird nach dem Aufruf angezeigt, was beim Design sehr praktisch ist
Weitere verwandte Tutorials finden Sie hier Achten Sie auf die PHP-Chinese-Website!
Das obige ist der detaillierte Inhalt vonWas soll ich tun, wenn die SolidWorks-Symbolleiste nicht mehr vorhanden ist?. Für weitere Informationen folgen Sie bitte anderen verwandten Artikeln auf der PHP chinesischen Website!

Heiße KI -Werkzeuge

Undresser.AI Undress
KI-gestützte App zum Erstellen realistischer Aktfotos

AI Clothes Remover
Online-KI-Tool zum Entfernen von Kleidung aus Fotos.

Undress AI Tool
Ausziehbilder kostenlos

Clothoff.io
KI-Kleiderentferner

AI Hentai Generator
Erstellen Sie kostenlos Ai Hentai.

Heißer Artikel

Heiße Werkzeuge

Notepad++7.3.1
Einfach zu bedienender und kostenloser Code-Editor

SublimeText3 chinesische Version
Chinesische Version, sehr einfach zu bedienen

Senden Sie Studio 13.0.1
Leistungsstarke integrierte PHP-Entwicklungsumgebung

Dreamweaver CS6
Visuelle Webentwicklungstools

SublimeText3 Mac-Version
Codebearbeitungssoftware auf Gottesniveau (SublimeText3)

Heiße Themen
 So fügen Sie die Schnellstart-Symbolleiste zur Taskleiste in Windows 11 hinzu
Apr 14, 2023 pm 02:31 PM
So fügen Sie die Schnellstart-Symbolleiste zur Taskleiste in Windows 11 hinzu
Apr 14, 2023 pm 02:31 PM
In Windows 10 und Windows 11 befindet sich die Schnellstart-Symbolleiste in der Taskleiste (vor der Taskleiste) und hilft Benutzern, häufig aufgerufene Dateien, Ordner, Anwendungen usw. zu öffnen oder zu starten. Dies ist eine native Funktion von Windows 10, die es Benutzern ermöglicht, benutzerdefinierte Symbolleisten für den Zugriff auf Dateien, Ordner und Anwendungen zu erstellen. In Windows 11 können Benutzer diese Funktion jedoch nicht nutzen. Es ist jedoch möglich, eine Schnellstart-Symbolleiste zu erstellen und hinzuzufügen, um auf Dateien, Ordner und Anwendungen zuzugreifen, auf die regelmäßig über die Taskleiste Ihres Windows 11-PCs zugegriffen wird. Möchten Sie die Quick Launch Toolbar auf Ihrem Windows 11-System verwenden, dann lesen Sie diesen Artikel weiter
 So lösen Sie das Problem, dass die Symbolleiste in WPS2019 nicht sichtbar ist
Mar 27, 2024 pm 02:20 PM
So lösen Sie das Problem, dass die Symbolleiste in WPS2019 nicht sichtbar ist
Mar 27, 2024 pm 02:20 PM
1. Wie im Bild unten gezeigt, können wir nach dem Öffnen einer WPS-Textsoftware die erforderliche Symbolleiste oder Multifunktionsleiste nicht sehen. Dies liegt daran, dass wir sie ausgeblendet haben. 2. Lösung 1: Wir klicken zunächst auf die Schaltfläche „Menüband anzeigen/ausblenden“ in der oberen rechten Ecke der Menüleiste, um das Menüband ein- oder auszublenden. 3. Klicken Sie auf diese Schaltfläche, um das Menüband anzuzeigen. 4. Methode 2: Wenn das Menüband ausgeblendet ist, können wir die Maus auf den Namen des Menübands platzieren, z. B. „Start“ und „Einfügen“, um das ausgeblendete Menüband anzuzeigen. 5. Wenn wir jedoch die Maus in den Bearbeitungsbereich bewegen und die Maus längere Zeit nicht bewegen, wie in der Abbildung unten gezeigt, wird das Menüband automatisch wieder ausgeblendet. Dies liegt daran, dass wir die automatische Ein-/Ausblendfunktion aktiviert haben . 6. An dieser Stelle müssen wir auf die Schaltfläche „Schnittstelleneinstellungen“ in der oberen rechten Ecke klicken. 7. Klicken Sie dann auf das Dropdown-Menü
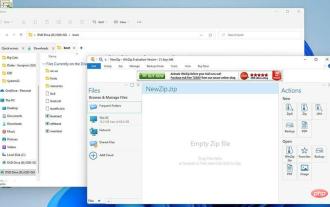 So fügen Sie QT TabBar zum Windows 11-Datei-Explorer hinzu
Apr 14, 2023 am 08:58 AM
So fügen Sie QT TabBar zum Windows 11-Datei-Explorer hinzu
Apr 14, 2023 am 08:58 AM
Als Windows 11 zum ersten Mal herauskam, wurden viele große Änderungen vorgenommen, viele Menüs vereinfacht und das gesamte System zugänglicher und benutzerfreundlicher gemacht. Einige Aspekte des Betriebssystems gehören jedoch immer noch der Vergangenheit an, und dies ist beim Datei-Explorer der Fall. Der Datei-Explorer ist der Standard-Dateimanager des Systems und seine Verwendung war früher sehr verwirrend. Bis zur Veröffentlichung von Windows 11 wurde die Anwendung noch einfacher und benutzerfreundlicher. Wenn Sie jedoch surfen möchten, müssen Sie immer noch zwei separate Fenster statt Tabs öffnen, was etwas nervig sein kann. Wir leben in einer Welt, in der Sie mit unseren bevorzugten Webbrowsern wie Firefox, Chrome und Edge im Internet surfen können, ohne dass mehrere Tabs geöffnet sind
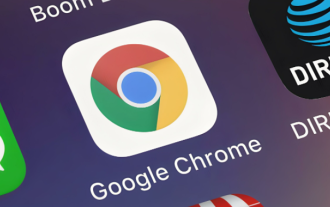 So stellen Sie die ausgeblendete Google Chrome-Symbolleiste wieder her
Apr 02, 2024 pm 02:22 PM
So stellen Sie die ausgeblendete Google Chrome-Symbolleiste wieder her
Apr 02, 2024 pm 02:22 PM
Wie kann ich die versteckte Google Chrome-Symbolleiste wiederherstellen? Google Chrome ist eine Webbrowser-Software mit umfangreichen Funktionen und einem leistungsstarken Kern. Viele Benutzer möchten häufig verwendete Tools zur Symbolleiste hinzufügen, um sie schnell zu finden Sie Der Benutzer hat die Symbolleiste versehentlich ausgeblendet. So können Sie sie zu diesem Zeitpunkt wiederherstellen. Als Nächstes zeigt Ihnen der Editor die Schritte zum Abrufen der versteckten Symbolleiste von Google Chrome und hofft, Ihnen bei der Lösung des Problems zu helfen. Schritte zum Abrufen der versteckten Symbolleiste von Google Chrome: 1. Klicken Sie zuerst auf das Menüsymbol oben rechts im Browser und dann auf „Einstellungen“ (wie im Bild gezeigt). 2. Klicken Sie auf „Einstellungen zurücksetzen“ (wie im Bild gezeigt). 3. Klicken Sie abschließend auf , um die Einstellungen auf die ursprünglichen Standardeinstellungen zurückzusetzen (wie im Bild gezeigt).
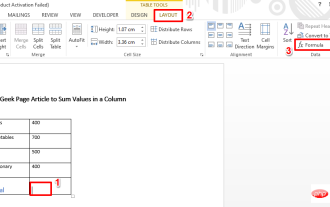 So summieren Sie Werte in einer Spalte in Microsoft Word
Apr 14, 2023 pm 06:55 PM
So summieren Sie Werte in einer Spalte in Microsoft Word
Apr 14, 2023 pm 06:55 PM
Wie finde ich die Summe aller Werte in einer Spalte? Vielleicht sagst du nicht einmal „Warte, bis du mir sagst, wie du es machst.“ Aber warte, habe ich dir gesagt, dass es nicht Excel, sondern Word ist? In Excel weiß jeder, wie man eine Formelfunktion anwendet und die Summe aller Werte in einer Spalte ermittelt. Bei Microsoft Word verlassen sich die Benutzer jedoch häufig auf einen Taschenrechner, um die Summe der Werte zu ermitteln, oder sie importieren Daten aus Word in Excel, führen die Berechnungen durch und geben sie dann wieder in Word ein. Aus offensichtlichen Gründen ist keine der beiden Lösungen ideal. Sie fragen sich, was Sie sonst noch tun können? Würden Sie mir glauben, wenn ich Ihnen sagen würde, dass es in Word einfacher ist, die Summe der Werte zu ermitteln als in Excel? du musst
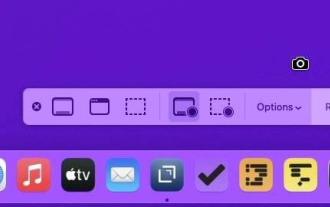 So erfassen Sie Ihren Bildschirm in macOS Monterey per Video
Apr 20, 2023 pm 05:01 PM
So erfassen Sie Ihren Bildschirm in macOS Monterey per Video
Apr 20, 2023 pm 05:01 PM
Ganz gleich, ob es um YouTube-Videos geht oder einfach darum, Familienmitgliedern anklickbare Schaltflächen anzuzeigen, macOS Monterey bietet eine Möglichkeit, den Bildschirm Ihres Mac aufzuzeichnen. Wenn die Aufgabe lediglich darin besteht, Ihren Bildschirm so zu erfassen, dass er für andere nützlich ist, können Sie Ihren Bildschirm über Nachrichten mit ihnen teilen. Aber wenn ein Familienmitglied es wissen möchte, dann können Sie sicher sein, dass andere es auch wissen wollen. Und Sie müssen dies nicht tun, um anderen zu helfen, Sie können eine Bildschirmaufzeichnung durchführen, um sich selbst zu helfen. Insbesondere, um Ihrem zukünftigen Selbst zu helfen. Wenn Sie nur ein paar Mal im Jahr eine bestimmte Aufgabe auf Ihrem Mac ausführen, können Sie die erste Aufgabe auf dem Bildschirm aufzeichnen und erhalten das umfassendste Tutorial zur Ausführung der zweiten Aufgabe. Seit macOS Mojave ein neues
 Anleitung zum Ändern der Ausrichtung der Symbolleiste in Win 11
Dec 22, 2023 pm 10:07 PM
Anleitung zum Ändern der Ausrichtung der Symbolleiste in Win 11
Dec 22, 2023 pm 10:07 PM
Die Standardposition der Symbolleiste von Win11 ist in der Mitte, daher sind viele Freunde nicht daran gewöhnt und möchten sie nach links ändern, wissen aber nicht, wie sie die Symbolleiste von Win11 nach links einstellen sollen. Tatsächlich brauchen wir nur , um die Taskleisteneinstellungen zu öffnen und festzulegen. Tutorial zur linken Einstellung der Windows 11-Symbolleiste: Öffnen Sie im ersten Schritt „Einstellungen“ im Startmenü und geben Sie links „Personalisierung“ ein. Öffnen Sie im dritten Schritt die Einstellung „Taskleiste“. Schritt 4: Suchen Sie unten rechts nach „Taskbar-Verhalten“ und öffnen Sie es. Der fünfte Schritt besteht darin, die „Taskbar-Ausrichtung“ auf „Links“ zu ändern. Wenn wir eine Symbolleiste mit dem gleichen Erscheinungsbild wie Win10 verwenden möchten, müssen wir sie mithilfe einer Software ändern.
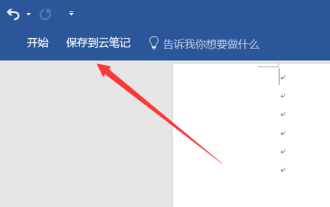 So erhalten Sie die Symbolleiste zurück, wenn sie im Word-Dokument fehlt
Mar 19, 2024 pm 09:40 PM
So erhalten Sie die Symbolleiste zurück, wenn sie im Word-Dokument fehlt
Mar 19, 2024 pm 09:40 PM
Im Zeitalter der rasanten Entwicklung der Intelligenz ist die Verwendung von Bürosoftware zu einer betrieblichen Fähigkeit geworden, die jeder besitzen muss. Bei der tatsächlichen Arbeit werden wir bei der Verwendung von Bürosoftware auf verschiedene Situationen stoßen, von denen einige unsere Arbeit sehr erschweren. Ich weiß nicht, wie ich die Situation, auf die ich gestoßen bin, lösen kann. Viele praktische Funktionen von Word sind unter verschiedenen Menüs verborgen. Nur wenn ich die Funktionen der einzelnen Menüs nach und nach betreibe, um die spezifischen Auswirkungen zu sehen, kann ich mich mit der Bedienung der Word-Software auskennen. Die Lektion, die wir Ihnen heute bringen, ist: Wie kann ich die Symbolleiste in einem Word-Dokument wiederherstellen, wenn sie fehlt? 1. Wählen Sie Word auf Ihrem Computer aus und klicken Sie zur Eingabe. Sie können sehen, dass in der Symbolleiste viele Registerkarten fehlen. 2. Wählen Sie eine beliebige Registerkarte aus, klicken Sie mit der rechten Maustaste und wählen Sie im angezeigten Popup-Fenster die Option „Benutzerdefinierte Funktion“ aus.













