 Betrieb und Instandhaltung
Betrieb und Instandhaltung
 Windows-Betrieb und -Wartung
Windows-Betrieb und -Wartung
 So richten Sie freigegebene Ordner im WinXP-System ein
So richten Sie freigegebene Ordner im WinXP-System ein
So richten Sie freigegebene Ordner im WinXP-System ein

1. Wählen Sie zunächst das Dokument aus, das Sie teilen möchten. Die Größe des Dokuments hat natürlich keinen Einfluss darauf, ob die Datei geteilt werden kann Es ist erforderlich, die Datei zu teilen. Im Beispiel wird eine neu erstellte Datei verwendet.

2. Klicken Sie dann mit der rechten Maustaste auf die Datei, wählen Sie das Eigenschaftenmenü in der Popup-Menüleiste aus, klicken Sie auf das Eigenschaftenmenü, um die Eigenschaftenmenüleiste aufzurufen in der Abbildung gezeigt
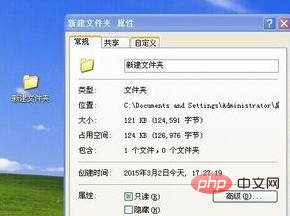
(Empfohlenes Lernen: HTML-Einführungs-Tutorial)
3. Wählen Sie das Teilen-Menü in der Eigenschaftenmenüleiste und eine Eingabeaufforderung zum Teilen von Inhalten wird angezeigt

4 Die Freigabe ist in lokale Freigabe und Netzwerkfreigabe unterteilt
Um die Netzwerkfreigabe auszuwählen, ist die Netzwerkfreigabe ein Typ der lokalen Netzwerkfreigabe oder der WAN-Freigabe, während die lokale Freigabe mit der lokalen Netzwerkfreigabe für verschiedene Benutzer auf dem Computer zusammenhängt.
Geben Sie den Freigabenamen in den Netzwerkfreigabenamen ein. Der Freigabename ist eine Möglichkeit für Computer, freigegebene Dateien zu identifizieren.

5. Geben Sie den Freigabenamen ein und klicken Sie, ob die Datei freigegeben werden soll. Nach der Bestätigung erscheint eine kleine Hand, die die Datei hält, um anzuzeigen, dass die Datei vorhanden ist wurde erfolgreich geteilt. Unter „Dokumente teilen“ finden Sie das erfolgreich geteilte Dokument in

Empfohlene verwandte Tutorials: Windows-Tutorial
Das obige ist der detaillierte Inhalt vonSo richten Sie freigegebene Ordner im WinXP-System ein. Für weitere Informationen folgen Sie bitte anderen verwandten Artikeln auf der PHP chinesischen Website!

Heiße KI -Werkzeuge

Undresser.AI Undress
KI-gestützte App zum Erstellen realistischer Aktfotos

AI Clothes Remover
Online-KI-Tool zum Entfernen von Kleidung aus Fotos.

Undress AI Tool
Ausziehbilder kostenlos

Clothoff.io
KI-Kleiderentferner

AI Hentai Generator
Erstellen Sie kostenlos Ai Hentai.

Heißer Artikel

Heiße Werkzeuge

Notepad++7.3.1
Einfach zu bedienender und kostenloser Code-Editor

SublimeText3 chinesische Version
Chinesische Version, sehr einfach zu bedienen

Senden Sie Studio 13.0.1
Leistungsstarke integrierte PHP-Entwicklungsumgebung

Dreamweaver CS6
Visuelle Webentwicklungstools

SublimeText3 Mac-Version
Codebearbeitungssoftware auf Gottesniveau (SublimeText3)

Heiße Themen
 1377
1377
 52
52
 Wie teile ich eine OneDrive-Datei oder einen OneDrive-Ordner mit anderen?
May 08, 2023 pm 06:42 PM
Wie teile ich eine OneDrive-Datei oder einen OneDrive-Ordner mit anderen?
May 08, 2023 pm 06:42 PM
Mit Microsoft OneDrive können Benutzer Dateien und Ordner in der Cloud speichern und von überall darauf zugreifen. Wenn Sie ihnen erlauben, die OneDrive-App zu verwenden, können Sie ihnen auch die Berechtigung erteilen, auf Ihre Dateien zuzugreifen. Dies ermöglicht den einfachen Austausch von Dateien oder Ordnern. Sie können auch die Zugriffsberechtigungen der Datei ändern, z. B. ob sie bearbeitet oder nur angezeigt werden darf, und ein Kennwort sowie ein Ablaufdatum hinzufügen. Selbst wenn Sie also vergessen, den Zugriff auf einige Dateien zu beenden, erlöschen die Zugriffsrechte automatisch nach dem angegebenen Datum. In diesem Artikel zeigen wir Ihnen, wie Sie Dateien oder Ordner mit zwei verschiedenen Methoden für andere in OneDrive freigeben. So geben Sie Dateien oder Ordner für Personen in OneDrive frei
 7 Möglichkeiten, unter Windows 11 auf freigegebene Ordner zuzugreifen (und 6 Lösungen, wenn dies nicht möglich ist)
May 15, 2023 pm 06:28 PM
7 Möglichkeiten, unter Windows 11 auf freigegebene Ordner zuzugreifen (und 6 Lösungen, wenn dies nicht möglich ist)
May 15, 2023 pm 06:28 PM
Das Freigeben von Ordnern und der Zugriff auf Ordner sind zwei Teile des Prozesses. Wenn der Ordner über ein Netzwerk freigegeben wurde, muss der Empfänger weiterhin von seinem System aus darauf zugreifen. Es gibt viele Möglichkeiten, dies zu tun, und es gibt viele eingebaute Fallen, um die Sicherheit zu gewährleisten. 6 Möglichkeiten, auf freigegebene Ordner unter Windows 11 zuzugreifen Hier sind sieben Möglichkeiten, auf freigegebene Ordner unter Windows 11 zuzugreifen, aufgelistet in aufsteigender Schwierigkeitsreihenfolge. Methode 1: Der Zugriff auf den freigegebenen Ordner über den Datei-Explorer (Netzwerk-Seitenbereich) ist der einfachste Weg. Alles, was Sie tun müssen, ist: Drücken Sie Win+E, um den Datei-Explorer zu öffnen. Klicken Sie im Seitenbereich auf Netzwerk. Doppelklicken Sie auf den Computernamen des freigegebenen Ordners. Wenn Sie dazu aufgefordert werden, verwenden Sie das Konto, das den Ordner freigegeben hat
 Wie stelle ich Ubuntu 20.04 so ein, dass freigegebene Ordner beim Start in VirtualBox automatisch bereitgestellt werden?
Dec 29, 2023 pm 11:47 PM
Wie stelle ich Ubuntu 20.04 so ein, dass freigegebene Ordner beim Start in VirtualBox automatisch bereitgestellt werden?
Dec 29, 2023 pm 11:47 PM
Heute werfen wir einen Blick darauf, wie der freigegebene VirtualBox-Ordner beim Start automatisch bereitgestellt wird, nachdem Ubuntu 20.04 auf der virtuellen VirtualBox-Maschine installiert wurde. Weitere Informationen finden Sie in der Einleitung unten. Installieren Sie Ubuntu20.04LTS, installieren Sie die integrierten Erweiterungen von VirtualBox und fahren Sie die virtuelle Maschine herunter. In der Hauptoberfläche von VirtualBox entspricht Ubuntu20.04 der virtuellen Maschine. Wählen Sie „Einstellungen“, suchen Sie in den Einstellungen nach „Freigegebener Ordner“ und klicken Sie rechts auf die Schaltfläche „Hinzufügen“, wie in der Abbildung gezeigt: Im Popup Legen Sie im Dialogfeld fest, was im Windows-Dateispeicherort freigegeben werden soll. Die anderen Optionen sind „Feste Bereitstellung“.
 Legen Sie das Passwort für den freigegebenen Ordner in der Win10-Home-Version fest
Jan 31, 2024 am 09:03 AM
Legen Sie das Passwort für den freigegebenen Ordner in der Win10-Home-Version fest
Jan 31, 2024 am 09:03 AM
Um die Sicherheit unserer freigegebenen Ordner zu schützen, können wir ein Passwort festlegen. Für diejenigen, die mit der Bedienungsmethode nicht vertraut sind, müssen Sie nur mit der rechten Maustaste auf den Ordner klicken, Eigenschaften auswählen und dann das Passwort festlegen. Die Bedienung ist sehr praktisch. Legen Sie ein Passwort für einen freigegebenen Ordner in Win10 Home Edition fest: 1. Klicken Sie zunächst mit der rechten Maustaste auf den Ordner, der verschlüsselt werden muss, und klicken Sie dann auf „Eigenschaften“. 2. Wählen Sie dann auf der oberen Oberfläche die Option „Teilen“. 3. Anschließend finden Sie unten die Option zum Passwortschutz und klicken auf „Netzwerk- und Freigabecenter“. 4. Wählen Sie „Alle Netzwerke“. 5. Aktivieren Sie abschließend die passwortgeschützte Option und klicken Sie auf „Übernehmen“, damit sie wirksam wird.
 Schritte zur Lösung des Problems, dass der freigegebene WIN10-Ordner nicht geöffnet werden kann und die Meldung erscheint, dass der Netzwerkpfad nicht gefunden werden kann
Mar 27, 2024 pm 03:31 PM
Schritte zur Lösung des Problems, dass der freigegebene WIN10-Ordner nicht geöffnet werden kann und die Meldung erscheint, dass der Netzwerkpfad nicht gefunden werden kann
Mar 27, 2024 pm 03:31 PM
1. Öffnen Sie das Startmenü, geben Sie „Firewall“ in die Suchleiste ein und wählen Sie die Legendenoption zur Eingabe aus. 2. Öffnen Sie im linken Menü die Option [Windows-Firewall ein- oder ausschalten]. 3. Schalten Sie alle Firewalls in Heim- und öffentlichen Netzwerken aus. 4. Erweitern Sie das Startmenü und öffnen Sie Ausführen, schreiben Sie [services.msc] in das Ausführungsfenster und drücken Sie die Eingabetaste. 5. Suchen Sie abschließend die Option [TCP/iPnetBiosHelper] in der Dienstliste, doppelklicken Sie darauf. Ändern Sie den Starttyp auf [Automatisch] und starten Sie diesen Dienst.
 Wie behebt man den Fehler „OneDrive-Verknüpfungen können nicht verschoben werden' in Windows 11 oder 10?
Apr 24, 2023 pm 05:22 PM
Wie behebt man den Fehler „OneDrive-Verknüpfungen können nicht verschoben werden' in Windows 11 oder 10?
Apr 24, 2023 pm 05:22 PM
Manchmal möchten Sie möglicherweise einen OneDrive-Ordner für andere Personen freigeben. Dazu müssen Sie der Datei mithilfe der Option „Verknüpfung zu meinen Dateien hinzufügen“ in der OneDrive-App eine Verknüpfung hinzufügen. Die App erstellt dann eine Verknüpfung im Stammverzeichnis von OneDrive der Person, mit der Sie etwas teilen möchten. Während das Verschieben von Ordnern von einem Verzeichnis in ein anderes ein recht häufiger und normaler Vorgang ist, kann es vorkommen, dass die Fehlermeldung „Wir können derzeit keine Verknüpfungen verschieben und Verknüpfungen zurück an ihren ursprünglichen Speicherort verschieben“ angezeigt wird wenn Sie versuchen, Dateien oder Ordner in oder innerhalb der OneDrive-App zu verschieben. Tatsächlich Sie
 Wie richtet man freigegebene Ordner unter Windows 11 ein?
Jan 30, 2024 pm 04:09 PM
Wie richtet man freigegebene Ordner unter Windows 11 ein?
Jan 30, 2024 pm 04:09 PM
Nach dem Upgrade ihrer Computer auf Win11 stellten viele Benutzer fest, dass die zuvor festgelegten freigegebenen Ordner geschlossen waren und sie nicht wussten, wie sie diese zurücksetzen und im neuen System starten sollten. Um Benutzern bei der Lösung dieses Problems zu helfen, hat der Herausgeber dieser Website speziell die neuesten Schritte zum Festlegen freigegebener Ordner zusammengestellt und die Betriebsmethoden im heutigen Win11-Tutorial mit Ihnen geteilt. Wenn Sie einen freigegebenen Ordner zurücksetzen müssen, führen Sie die folgenden Schritte aus. So richten Sie einen freigegebenen Ordner in Win11 ein. Aus Sicherheitsgründen wird empfohlen, ein spezielles Freigabekonto einzurichten. Klicken Sie mit der rechten Maustaste auf das Computersymbol, um die Einstellungen zu öffnen. 3. Öffnen Sie das Fenster „Neuen Benutzer erstellen“, legen Sie selbst einen Benutzernamen und ein Passwort fest und erübrigen Sie die Notwendigkeit, das Passwort bei der nächsten Anmeldung des Benutzers zu ändern. Wählen Sie „Erweiterte Freigabeoptionen“ und aktivieren Sie „Diesen Ordner freigeben“.
 So ordnen Sie ein Laufwerk in Windows 11 zu
May 18, 2023 pm 12:54 PM
So ordnen Sie ein Laufwerk in Windows 11 zu
May 18, 2023 pm 12:54 PM
Zum Aufrufen klicken: ChatGPT-Tool-Plug-in-Navigationsanleitung Wenn Sie häufig eine Verbindung zu Remote-Ordnern oder im Netzwerk freigegebenen Laufwerken herstellen müssen, können Sie durch die Zuordnung des Speicherorts des Laufwerks oder Ordners auf Ihrem Windows 11-PC viel Zeit sparen. Darüber hinaus fühlt sich die Nutzung eines zugeordneten Netzlaufwerks im Großen und Ganzen genauso an wie die Nutzung eines anderen an Ihren PC angeschlossenen Laufwerks. Wenn das alles für Sie perfekt klingt, werfen wir einen kurzen Blick darauf, wie Sie ein Netzlaufwerk unter Windows 11 zuordnen. Konfigurieren Sie zunächst Windows für ein Netzlaufwerk, indem Sie auf die Schaltfläche „Start“ klicken und die Systemsteuerung aufrufen. Klicken Sie auf das Suchergebnis oder die Schaltfläche „Öffnen“. Klicken Sie in der Systemsteuerung auf „Netzwerk und Internet“. Klicken Sie auf „Netzwerk- und Freigabecenter“. klicken



