 Betrieb und Instandhaltung
Betrieb und Instandhaltung
 Windows-Betrieb und -Wartung
Windows-Betrieb und -Wartung
 Sind die Dateien des Laufwerks C nach der Neuinstallation des Systems noch vorhanden?
Sind die Dateien des Laufwerks C nach der Neuinstallation des Systems noch vorhanden?
Sind die Dateien des Laufwerks C nach der Neuinstallation des Systems noch vorhanden?

Es gibt zwei Situationen: Zum einen verschwinden die Systemdatenträgerdateien und zum anderen bleiben die Systemdatenträgerdateien wie folgt erhalten:
Alle Systemdatenträgerdateien verschwinden. Durch die Installation des Geistersystems wird der Systemdatenträger (normalerweise das Laufwerk C) definitiv formatiert. Auch wenn er zuvor nicht manuell formatiert wurde, wird der Datenträger während des Installationsvorgangs formatiert und alle Systemdatenträgerdateien verschwinden.
2. Systemfestplattendateien bleiben erhalten
①Verwenden Sie die ursprüngliche Systemfestplatte zum Dekomprimieren und Installieren. Das Laufwerk C wird zu diesem Zeitpunkt nicht formatiert. Die alten Systemdateien bleiben auf der Festplatte C erhalten.
② Der ursprüngliche Systemaktualisierungsprozess formatiert die Systemfestplatte (normalerweise Laufwerk C) nicht. Wenn Win7 beispielsweise Win10 über das Original-Image aktualisiert, werden die alten Systemdateien nicht formatiert wird auch beibehalten.
Weitere verwandte Inhalte finden Sie in der Spalte Windows-Tutorial auf der chinesischen PHP-Website!
Das obige ist der detaillierte Inhalt vonSind die Dateien des Laufwerks C nach der Neuinstallation des Systems noch vorhanden?. Für weitere Informationen folgen Sie bitte anderen verwandten Artikeln auf der PHP chinesischen Website!

Heiße KI -Werkzeuge

Undresser.AI Undress
KI-gestützte App zum Erstellen realistischer Aktfotos

AI Clothes Remover
Online-KI-Tool zum Entfernen von Kleidung aus Fotos.

Undress AI Tool
Ausziehbilder kostenlos

Clothoff.io
KI-Kleiderentferner

Video Face Swap
Tauschen Sie Gesichter in jedem Video mühelos mit unserem völlig kostenlosen KI-Gesichtstausch-Tool aus!

Heißer Artikel

Heiße Werkzeuge

Notepad++7.3.1
Einfach zu bedienender und kostenloser Code-Editor

SublimeText3 chinesische Version
Chinesische Version, sehr einfach zu bedienen

Senden Sie Studio 13.0.1
Leistungsstarke integrierte PHP-Entwicklungsumgebung

Dreamweaver CS6
Visuelle Webentwicklungstools

SublimeText3 Mac-Version
Codebearbeitungssoftware auf Gottesniveau (SublimeText3)

Heiße Themen
 1393
1393
 52
52
 Tutorial zum Einrichten eines BIOS-USB-Datenträgers zum Starten und Neuinstallieren des Systems
Jul 13, 2023 pm 04:33 PM
Tutorial zum Einrichten eines BIOS-USB-Datenträgers zum Starten und Neuinstallieren des Systems
Jul 13, 2023 pm 04:33 PM
Wie richte ich den USB-Disk-Boot im BIOS ein? Wenn wir das System über ein USB-Flash-Laufwerk wiederherstellen, müssen wir den USB-Flash-Laufwerk-Start im BIOS für den normalen Betrieb einstellen. Viele Verbraucher wissen jedoch nicht, wie sie den USB-Flash-Laufwerk-Start im BIOS einrichten Egal. Heutzutage wird der Herausgeber die Einstellungsmethode jedem bringen. Stellen Sie das USB-Startelement ein, um das System 1 zu wiederholen. Der Editor nimmt den Lenovo v310-Computer als Beispiel. Zuerst legen wir die vorbereitete Startdiskette in den Computer ein und halten während des Startvorgangs F2 oder F12 gedrückt, um die BIOS-Seite aufzurufen „Sicherheit“ und ändern Sie „Secureboot“ auf die Option „Deaktiviert“. 2. Klicken Sie dann auf die Option „Boot“ und ändern Sie „bootmade“ in
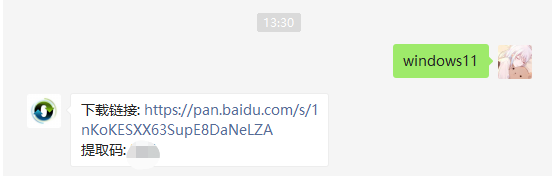 Schritt-für-Schritt-Anleitung zur Neuinstallation des Win11-Systems mit einem Klick
Jul 10, 2023 pm 09:29 PM
Schritt-für-Schritt-Anleitung zur Neuinstallation des Win11-Systems mit einem Klick
Jul 10, 2023 pm 09:29 PM
Das Win11-System ist seit einiger Zeit nicht mehr verfügbar und für viele unerfahrene Benutzer ist die Verwendung eines USB-Flash-Laufwerks zur Installation des Systems sehr kompliziert. Gibt es also eine Möglichkeit, das Win11-System mit einem Klick neu zu installieren? Tatsächlich ist die Bedienungsmethode sehr einfach. Im Folgenden zeigt Ihnen der Editor, wie Sie sie bedienen! 1. Laden Sie zuerst die Win11-System-Image-Datei herunter, folgen Sie Xiaobais offiziellem One-Click-Neuinstallationssystem-Konto und antworten Sie dann im Hintergrund auf Windows 11 (ps: keine Leerzeichen). 2. Suchen Sie nach Abschluss des Downloads den System-Download-Speicherort und laden Sie ihn die Datei. 3. Der Download öffnet sich und betritt automatisch den Ordner zum Ausführen des Windows-Systeminstallationsprogramms. 4. Warten Sie, bis das Installationsprogramm ausgeführt wird. Wählen Sie „Windows 11 Pro“. 5. Gemäß den Empfehlungen
 So installieren Sie das Betriebssystem Windows 7 Ultimate neu
Jan 03, 2024 pm 07:39 PM
So installieren Sie das Betriebssystem Windows 7 Ultimate neu
Jan 03, 2024 pm 07:39 PM
Wenn wir das Betriebssystem Win7 verwenden und während der Verwendung verschiedene Probleme im System auftreten, werden wir auf jeden Fall über eine Neuinstallation des Betriebssystems nachdenken, wenn wir es nicht lösen können. Was die Frage angeht, wie man das Windows 7 Ultimate-System neu installiert, hält der Redakteur es für nicht schwierig. Wir müssen lediglich ein sicheres und umweltfreundliches Betriebssystem herunterladen und dann die entsprechende Tool-Software verwenden, um das System neu zu installieren. Werfen wir einen Blick auf die spezifischen Schritte, um zu sehen, wie der Editor es gemacht hat ~ So installieren Sie das System Windows 7 Ultimate Edition neu 1. Vorbereitungstools für die Neuinstallation des Win7-Systems: 1. Eine 8G leere U-Disk 2. Erstellung einer Xiaobai U-Disk-Bootdiskette Tool >>> Ein-Klick-Downloadadresse für die Neuinstallation<<<3. Bereiten Sie die ultimative Version des Win7-Systems vor
 So installieren Sie das Win10-System mithilfe einer CD neu
Dec 30, 2023 pm 01:57 PM
So installieren Sie das Win10-System mithilfe einer CD neu
Dec 30, 2023 pm 01:57 PM
Kürzlich haben einige Freunde berichtet, dass ihr Win10-System abgestürzt ist und nicht in den abgesicherten Modus gebootet werden konnte. Was soll ich tatsächlich tun, indem wir eine CD herunterladen und installieren? Detaillierte Schritte zur Lösung des Problems. Schauen wir uns die Details gemeinsam an. Schritte zur Neuinstallation des Win10-Systems mit einer CD: 1. Legen Sie die Win10-CD ein, starten Sie den Computer neu, drücken Sie F12, F11, Esc und andere Tastenkombinationen, wählen Sie die DVD-Option und drücken Sie die Eingabetaste. 2. Wenn diese Schnittstelle angezeigt wird, drücken Sie eine beliebige Taste 3. Starten Sie von der CD und rufen Sie die Win10-Installationsoberfläche auf, wählen Sie die Sprache und die Eingabemethode aus und bestätigen Sie. 4. Klicken Sie in dieser Oberfläche direkt auf „Jetzt installieren“. 5. Wenn Sie aufgefordert werden, das Produkt aufzurufen Taste, wählen Sie Überspringen. 6. Wählen Sie die Version des Installationssystems aus
 Tutorial zur Neuinstallation des Dell Laptop-Systems
Jul 21, 2023 am 08:33 AM
Tutorial zur Neuinstallation des Dell Laptop-Systems
Jul 21, 2023 am 08:33 AM
Dell erfreut sich in den letzten Jahren großer Beliebtheit, da es ein elegantes und leichtes Erscheinungsbild aufweist und bei vielen Büroangestellten und Studenten sehr beliebt ist. Kürzlich habe ich auch Anfragen von einigen Freunden erhalten, wie man das System auf Dell-Laptops neu installiert. Im Folgenden zeige ich Ihnen den gesamten Prozess der Neuinstallation des Systems auf Dell-Laptops. 1. Zuerst müssen Sie eine Installationsleisten-Neuinstallationssoftware herunterladen (Sie können sie von der offiziellen Website der Baidu-Installationsleiste herunterladen. Öffnen Sie nach dem Herunterladen die Installationsleistenschnittstelle. 3. Wählen Sie das System aus.) muss installiert und heruntergeladen werden. 4. Wählen Sie das System aus, das Sie installieren möchten. 5. Starten Sie den Download. 6. Stellen Sie die Installationsumgebung bereit. 7. Die Bereitstellung der Umgebung ist abgeschlossen. Klicken Sie auf Jetzt neu starten. 8. Rufen Sie nach dem Neustart die PE-Schnittstelle auf , wählen Sie den zweiten Punkt 9. Starten Sie die Installation
 Tutorial zur Neuinstallation des Win10 1803-Systems
Jan 03, 2024 pm 02:17 PM
Tutorial zur Neuinstallation des Win10 1803-Systems
Jan 03, 2024 pm 02:17 PM
Microsoft hat die schnelle Vorschauversion 17133 für Windows 10 RS4 und das Update 17133 für den langsamen RS4-Kanal gepusht. Diese Version sollte die RTM-Version von Windows 10 RS4 sein, auf die sich jeder freut. Die offizielle Version von Windows 10 Creators Update Spring Edition RTM ist auf Build 17133 beschränkt und die aktualisierte Version ist: 1803. Als nächstes zeigt Ihnen der Editor, wie Sie es installieren. Win10-Neuinstallationssystem-Tutorial 1803-Tutorial Windows 10-Update und Upgrade auf Version 1803-Systemtutorial Windows 10-Update und Upgrade von Version 17127 auf 1803 (17133) Offizielle Windows 10 Creators Update Spring Edition RTM-Version, die vom Slow-Channel-Update aktualisiert wird
 Fehlfunktionen der Maus nach Neuinstallation des Systems
Jan 06, 2024 pm 05:13 PM
Fehlfunktionen der Maus nach Neuinstallation des Systems
Jan 06, 2024 pm 05:13 PM
Wenn unsere Computer langsam sind, entscheiden sich viele Benutzer für eine Neuinstallation des Systems. Viele Benutzer sagen jedoch, dass ihre Maus nach der Neuinstallation nicht verwendet werden kann und nicht bewegt werden kann, wenn sie angeschlossen ist. Wie kann man dieses Problem lösen? im ausführlichen Tutorial ~ Die Maus kann nach der Neuinstallation des Systems nicht mehr verwendet werden: 1. Starten Sie den Computer neu. Wenn der Startbildschirm des Computers angezeigt wird, drücken Sie den Hotkey, um die Systemeinstellungen aufzurufen und den Startvorgang zu verwenden. ps: Klicken Sie hier, um zu sehen, wie Sie den abgesicherten Systemmodus starten >>> 2. Nach dem Start kann die Maus im Allgemeinen normal verwendet werden. Wenn sie nicht verwendet werden kann, überprüfen Sie bitte, ob die Maus beschädigt ist oder ob ein Problem mit dem USB vorliegt Schnittstelle. 3. Verwenden Sie dann Driver Life oder Driver Wizard, um den Maustreiber neu zu installieren. 4. Wenn das Problem immer noch nicht gelöst werden kann, dann
 So richten Sie das BIOS ein, wenn Sie Win7 von einem USB-Flash-Laufwerk installieren
Dec 26, 2023 pm 04:15 PM
So richten Sie das BIOS ein, wenn Sie Win7 von einem USB-Flash-Laufwerk installieren
Dec 26, 2023 pm 04:15 PM
Wenn wir das Betriebssystem Win7 verwenden und unser System neu installieren möchten, können wir versuchen, ein USB-Flash-Laufwerk zu verwenden. Aber viele Freunde wissen immer noch nicht, wie man das BIOS einrichtet, wenn man das Win7-System von einem USB-Stick neu installiert. Soweit dem Editor bekannt ist, können wir nach dem Neustart des Computers und der Verwendung von Tastenkombinationen zum Aufrufen der BIOS-Schnittstelle die Boot-Option auswählen, um entsprechende Vorgänge auszuführen. Werfen wir einen Blick auf die spezifischen Schritte, um zu sehen, wie der Editor es gemacht hat ~ So richten Sie win7bios für die Neuinstallation des Systems von einem USB-Flash-Laufwerk ein 1. Wechseln Sie nach dem Aufrufen der BIOS-Schnittstelle zur Boot-Optionsschnittstelle und suchen Sie das USB-Flash-Laufwerk Option (verschiedene Computer zeigen etwas anders an. Im Allgemeinen wird sie wie folgt angezeigt: Der Name des USB-Flash-Laufwerks beginnt möglicherweise mit USB). Auf der Benutzeroberfläche des Editors wird „removebledevice“ angezeigt.



