 Betrieb und Instandhaltung
Betrieb und Instandhaltung
 Windows-Betrieb und -Wartung
Windows-Betrieb und -Wartung
 So legen Sie den USB-Disk-Boot als erstes Startelement auf einem Windows-Computer fest
So legen Sie den USB-Disk-Boot als erstes Startelement auf einem Windows-Computer fest
So legen Sie den USB-Disk-Boot als erstes Startelement auf einem Windows-Computer fest

Zuerst müssen wir den Computer neu starten. Bei der ersten Einrichtung müssen Sie im Allgemeinen eine U-Disk in die USB-Schnittstelle einstecken, wie im Bild gezeigt.
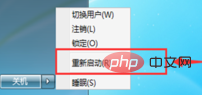
Wenn der Computer dann hochfährt und der Bildschirm schwarz wird, drücken Sie weiterhin die Dle-Taste, um zur BIOS-Oberfläche zu gelangen, und klicken Sie auf die Schaltfläche [Erweiterter Modus], wie in gezeigt das Bild.

(Empfohlenes Lernen: CSS-Einführungs-Tutorial)
Klicken Sie dann in der Popup-Eingabeaufforderung, ob Sie in den erweiterten Modus wechseln möchten, auf [ OK], wie in der Abbildung gezeigt.

Wenn wir dann zur Benutzeroberfläche gelangen, klicken Sie oben auf die Option [Start], wie im Bild gezeigt.

Klicken Sie anschließend in den Eigenschaften der Startoptionen auf die Schaltfläche nach der ersten. Dies ist die erste Einstellung für das Startelement, wie im Bild gezeigt.
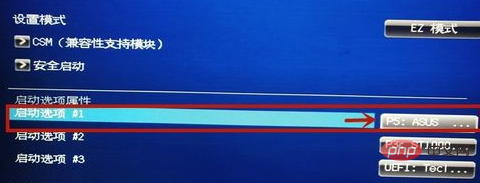
Dann wählen wir die UEFI-Option aus, bei der es sich um die U-Disk-Boot-Option handelt. Klicken Sie zum Auswählen darauf, wie im Bild gezeigt.

Dann stellen wir die U-Disk so ein, dass sie zuerst startet, drücken die Taste F10, wie im Bild gezeigt.
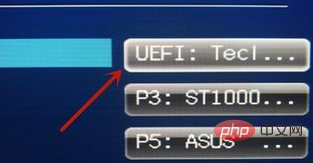
Klicken Sie dann im Popup-Fenster auf [JA], speichern Sie die Einstellungen und Sie können die U-Disk so einstellen, dass sie beim ersten Booten wirksam wird, wie in der Abbildung gezeigt Bild.
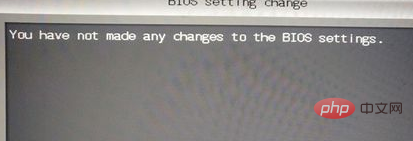
(empfohlenes Tutorial: Windows-Tutorial)
Das obige ist der detaillierte Inhalt vonSo legen Sie den USB-Disk-Boot als erstes Startelement auf einem Windows-Computer fest. Für weitere Informationen folgen Sie bitte anderen verwandten Artikeln auf der PHP chinesischen Website!

Heiße KI -Werkzeuge

Undresser.AI Undress
KI-gestützte App zum Erstellen realistischer Aktfotos

AI Clothes Remover
Online-KI-Tool zum Entfernen von Kleidung aus Fotos.

Undress AI Tool
Ausziehbilder kostenlos

Clothoff.io
KI-Kleiderentferner

AI Hentai Generator
Erstellen Sie kostenlos Ai Hentai.

Heißer Artikel

Heiße Werkzeuge

Notepad++7.3.1
Einfach zu bedienender und kostenloser Code-Editor

SublimeText3 chinesische Version
Chinesische Version, sehr einfach zu bedienen

Senden Sie Studio 13.0.1
Leistungsstarke integrierte PHP-Entwicklungsumgebung

Dreamweaver CS6
Visuelle Webentwicklungstools

SublimeText3 Mac-Version
Codebearbeitungssoftware auf Gottesniveau (SublimeText3)

Heiße Themen
 1382
1382
 52
52
 Kann ich MySQL unter Windows 7 installieren?
Apr 08, 2025 pm 03:21 PM
Kann ich MySQL unter Windows 7 installieren?
Apr 08, 2025 pm 03:21 PM
Ja, MySQL kann unter Windows 7 installiert werden, und obwohl Microsoft Windows 7 nicht mehr unterstützt hat, ist MySQL dennoch kompatibel damit. Während des Installationsprozesses sollten jedoch folgende Punkte festgestellt werden: Laden Sie das MySQL -Installationsprogramm für Windows herunter. Wählen Sie die entsprechende Version von MySQL (Community oder Enterprise) aus. Wählen Sie während des Installationsprozesses das entsprechende Installationsverzeichnis und das Zeichen fest. Stellen Sie das Stammbenutzerkennwort ein und behalten Sie es ordnungsgemäß. Stellen Sie zum Testen eine Verbindung zur Datenbank her. Beachten Sie die Kompatibilitäts- und Sicherheitsprobleme unter Windows 7, und es wird empfohlen, auf ein unterstütztes Betriebssystem zu aktualisieren.
 Wie beschleunigt man die Ladegeschwindigkeit von PS?
Apr 06, 2025 pm 06:27 PM
Wie beschleunigt man die Ladegeschwindigkeit von PS?
Apr 06, 2025 pm 06:27 PM
Das Lösen des Problems des langsamen Photoshop-Startups erfordert einen mehrstufigen Ansatz, einschließlich: Upgrade-Hardware (Speicher, Solid-State-Laufwerk, CPU); Deinstallieren veraltete oder inkompatible Plug-Ins; Reinigen des Systemmülls und übermäßiger Hintergrundprogramme regelmäßig; irrelevante Programme mit Vorsicht schließen; Vermeiden Sie das Öffnen einer großen Anzahl von Dateien während des Starts.
 Wie kann in der Front-End-Entwicklung CSS und JavaScript verwendet werden, um Suchlight-Effekte ähnlich wie die Schnittstelle zwischen Windows 10 Einstellungen zu erzielen?
Apr 05, 2025 pm 10:21 PM
Wie kann in der Front-End-Entwicklung CSS und JavaScript verwendet werden, um Suchlight-Effekte ähnlich wie die Schnittstelle zwischen Windows 10 Einstellungen zu erzielen?
Apr 05, 2025 pm 10:21 PM
So implementieren Sie Windows-ähnlich in der Front-End-Entwicklung ...
 Wie man die vertikale Referenzlinie von PS zieht
Apr 06, 2025 pm 08:18 PM
Wie man die vertikale Referenzlinie von PS zieht
Apr 06, 2025 pm 08:18 PM
Vertikale Leitfäden in Photoshop ziehen: Aktivieren Sie die Lineal View (View & gt; Herrscher). Bewegen Sie die Maus über die vertikale Kante des Herrschers, und dann wird der Cursor zu einer vertikalen Linie mit Doppelpfeilen und halten Sie die Maus, um die Referenzlinie herauszuziehen. Klicken Sie auf Löschen, indem Sie die Anleitung ziehen oder in ein Kreuz schweben.
 Lösungen für die von MySQL auf einer bestimmten Systemversion gemeldeten Fehler
Apr 08, 2025 am 11:54 AM
Lösungen für die von MySQL auf einer bestimmten Systemversion gemeldeten Fehler
Apr 08, 2025 am 11:54 AM
Die Lösung für den MySQL -Installationsfehler ist: 1. Überprüfen Sie die Systemumgebung sorgfältig, um sicherzustellen, dass die Anforderungen der MySQL -Abhängigkeitsbibliothek erfüllt werden. Unterschiedliche Betriebssysteme und Versionsanforderungen sind unterschiedlich. 2. Lesen Sie die Fehlermeldung sorgfältig durch und ergreifen Sie entsprechende Maßnahmen gemäß den Eingabeaufforderungen (z. B. fehlende Bibliotheksdateien oder unzureichende Berechtigungen), z. B. die Installation von Abhängigkeiten oder die Verwendung von SUDO -Befehlen; 3. Versuchen Sie bei Bedarf, den Quellcode zu installieren und das Kompilierungsprotokoll sorgfältig zu überprüfen. Dies erfordert jedoch eine bestimmte Menge an Linux -Kenntnissen und -erfahrung. Der Schlüssel zur letztendlichen Lösung des Problems besteht darin, die Systemumgebung und Fehlerinformationen sorgfältig zu überprüfen und auf die offiziellen Dokumente zu verweisen.
 Vom Terminal vom Terminal nicht auf MySQL zugreifen
Apr 08, 2025 pm 04:57 PM
Vom Terminal vom Terminal nicht auf MySQL zugreifen
Apr 08, 2025 pm 04:57 PM
Möglicherweise kann der Zugang zu MySQL vom Terminal nicht zugreifen: MySQL -Dienst, der nicht ausgeführt wird; Verbindungsbefehlsfehler; unzureichende Berechtigungen; Firewall blockiert die Verbindung; MySQL -Konfigurationsdateifehler.
 So lösen Sie MySQL können keine Verbindung zum lokalen Host herstellen
Apr 08, 2025 pm 02:24 PM
So lösen Sie MySQL können keine Verbindung zum lokalen Host herstellen
Apr 08, 2025 pm 02:24 PM
Die MySQL -Verbindung kann auf die folgenden Gründe liegen: MySQL -Dienst wird nicht gestartet, die Firewall fängt die Verbindung ab, die Portnummer ist falsch, der Benutzername oder das Kennwort ist falsch, die Höradresse in my.cnf ist nicht ordnungsgemäß konfiguriert usw. Die Schritte zur Fehlerbehebung umfassen: 1. Überprüfen Sie, ob der MySQL -Dienst ausgeführt wird. 2. Passen Sie die Firewall -Einstellungen an, damit MySQL Port 3306 anhören kann. 3. Bestätigen Sie, dass die Portnummer mit der tatsächlichen Portnummer übereinstimmt. 4. Überprüfen Sie, ob der Benutzername und das Passwort korrekt sind. 5. Stellen Sie sicher, dass die Einstellungen für die Bindungsadresse in my.cnf korrekt sind.
 MySQL kann nach dem Herunterladen nicht installiert werden
Apr 08, 2025 am 11:24 AM
MySQL kann nach dem Herunterladen nicht installiert werden
Apr 08, 2025 am 11:24 AM
Die Hauptgründe für den Fehler bei MySQL -Installationsfehlern sind: 1. Erlaubnisprobleme, Sie müssen als Administrator ausgeführt oder den Sudo -Befehl verwenden. 2. Die Abhängigkeiten fehlen, und Sie müssen relevante Entwicklungspakete installieren. 3. Portkonflikte müssen Sie das Programm schließen, das Port 3306 einnimmt, oder die Konfigurationsdatei ändern. 4. Das Installationspaket ist beschädigt. Sie müssen die Integrität herunterladen und überprüfen. 5. Die Umgebungsvariable ist falsch konfiguriert und die Umgebungsvariablen müssen korrekt entsprechend dem Betriebssystem konfiguriert werden. Lösen Sie diese Probleme und überprüfen Sie jeden Schritt sorgfältig, um MySQL erfolgreich zu installieren.



