 häufiges Problem
häufiges Problem
 Welches sind die wichtigsten technischen Elemente, die die LAN-Leistung bestimmen?
Welches sind die wichtigsten technischen Elemente, die die LAN-Leistung bestimmen?
Welches sind die wichtigsten technischen Elemente, die die LAN-Leistung bestimmen?

Die wichtigsten technischen Faktoren, die die Leistung eines LAN bestimmen, sind Netzwerktopologie, Übertragungsmedien und Medienzugriffskontrollmethoden.
Übertragungsmedium, das den physikalischen Weg zwischen Sender und Empfänger im Datenübertragungssystem darstellt. Es kann in zwei Hauptkategorien unterteilt werden, nämlich geführte Übertragungsmedien und ungeführte Übertragungsmedien. In geführten Übertragungsmedien werden elektromagnetische Wellen zur Ausbreitung entlang fester Medien (Kupferdrähte oder optische Fasern) geführt, während sich nicht geführte Übertragungsmedien auf den freien Raum beziehen. Die Übertragung elektromagnetischer Wellen in nicht geführten Übertragungsmedien wird oft als drahtlose Ausbreitung bezeichnet. Computer sind durch Übertragungsmedien (wie Elektrokabel, Glasfaserkabel und drahtlose Medien) und Netzwerkadapter (auch Netzwerkkarten genannt) miteinander verbunden.
Topologie ist die Topologie eines Computernetzwerks. Sie abstrahiert die Computer- und Kommunikationsgeräte im Netzwerk als Punkt und abstrahiert das Übertragungsmedium als Linie. Die aus Punkten und Linien bestehende geometrische Figur ist die Topologie die Computernetzwerkstruktur. Netzwerktopologie: unterteilt in logische Topologie und physikalische Topologie. Hier sprechen wir von physikalischer Topologie, die in Bustyp, Sterntyp, Ringtyp, Baumtyp, Hybridtyp usw. unterteilt werden kann.
Medienzugriffskontrollmethoden (IEEE802.3 LAN-Protokoll usw.), allgemein als Protokolle bekannt, sind eine Sammlung einzelner Protokolle und eines Protokolls. Es kann in Ethernet, Token-Ring-Netzwerk, FDDI-Netzwerk und WLAN usw. unterteilt werden. Unter diesen ist Ethernet derzeit die am häufigsten verwendete LAN-Technologie.
Das obige ist der detaillierte Inhalt vonWelches sind die wichtigsten technischen Elemente, die die LAN-Leistung bestimmen?. Für weitere Informationen folgen Sie bitte anderen verwandten Artikeln auf der PHP chinesischen Website!

Heiße KI -Werkzeuge

Undresser.AI Undress
KI-gestützte App zum Erstellen realistischer Aktfotos

AI Clothes Remover
Online-KI-Tool zum Entfernen von Kleidung aus Fotos.

Undress AI Tool
Ausziehbilder kostenlos

Clothoff.io
KI-Kleiderentferner

AI Hentai Generator
Erstellen Sie kostenlos Ai Hentai.

Heißer Artikel

Heiße Werkzeuge

Notepad++7.3.1
Einfach zu bedienender und kostenloser Code-Editor

SublimeText3 chinesische Version
Chinesische Version, sehr einfach zu bedienen

Senden Sie Studio 13.0.1
Leistungsstarke integrierte PHP-Entwicklungsumgebung

Dreamweaver CS6
Visuelle Webentwicklungstools

SublimeText3 Mac-Version
Codebearbeitungssoftware auf Gottesniveau (SublimeText3)

Heiße Themen
 1376
1376
 52
52
 Win11 kann keine Verbindung zum LAN-Drucker herstellen. Wie kann das Problem gelöst werden?
Jul 01, 2023 am 08:57 AM
Win11 kann keine Verbindung zum LAN-Drucker herstellen. Wie kann das Problem gelöst werden?
Jul 01, 2023 am 08:57 AM
Was soll ich tun, wenn Win11 keine Verbindung zu einem LAN-Drucker herstellen kann? Die Win11-Systeme vieler Benutzer können bei Verwendung der LAN-Druckerfunktion keine normale Verbindung zum freigegebenen Drucker herstellen. Dieses Problem kann auftreten, weil die Verbindungsschritte oder ein bestimmter Funktionsdienst nicht aktiviert sind. Heute hat Ihnen der Editor verschiedene Lösungen vorgestellt, die nicht im Detail funktionieren. Der Editor hat die Tipps zur Lösung des Problems, dass Win11-Computer keine Verbindung zu freigegebenen Druckern herstellen können, zusammengestellt. Folgen Sie dem Herausgeber, um unten zu lesen. Tipps zur Lösung des Problems, dass ein Win11-Computer keine Verbindung zu einem freigegebenen Drucker herstellen kann 1. Drücken Sie zunächst die Tastenkombination Win+X auf der Tastatur oder klicken Sie mit der rechten Maustaste auf das Windows-Startsymbol in der Taskleiste und wählen Sie im ausgeblendeten Menüelement Ausführen aus öffnet sich; 2. Ausführen-Fenster
 So zeigen Sie mit cmd alle IP-Adressen im LAN an
Feb 20, 2023 pm 02:22 PM
So zeigen Sie mit cmd alle IP-Adressen im LAN an
Feb 20, 2023 pm 02:22 PM
So zeigen Sie alle IP-Adressen im LAN mit cmd an: 1. Drücken Sie die Tastenkombination „Win+R“, um das Fenster „Ausführen“ zu öffnen. 2. Nachdem Sie „CMD“ in das Fenster „Ausführen“ eingegeben haben, drücken Sie die Eingabetaste. 3. Geben Sie in der geöffneten „Befehls“-Oberfläche den Befehl „arp -a“ ein und drücken Sie die Eingabetaste. 4. In den zurückgegebenen Ergebnissen können Sie die IP-Adressen aller Computer im lokalen LAN sehen mit der Maschine kommunizieren.
 Warum beginnen LAN-IPs normalerweise mit 192.168 statt mit 1.2 oder 193.169?
Aug 02, 2023 pm 03:42 PM
Warum beginnen LAN-IPs normalerweise mit 192.168 statt mit 1.2 oder 193.169?
Aug 02, 2023 pm 03:42 PM
Leute, die Router konfigurieren, verwenden oft die Standard-IP-Adresse des Routers als Gateway. Das Ändern in eine andere IP-Adresse ist sowohl verwirrend als auch problematisch. Glauben Sie es noch nicht. Leute, die oft Netzwerkwartungen durchführen, richten IP-Adressen ein und geben „192.168“ ganz reibungslos ein. Aber das ist nicht die Grundursache.
 So verwenden Sie das EasyTier-Remotenetzwerk
Jun 19, 2024 am 10:14 AM
So verwenden Sie das EasyTier-Remotenetzwerk
Jun 19, 2024 am 10:14 AM
EasyTier ist ein kostenloses, dezentrales Open-Source-Intranet-Penetrations-Remote-Networking-Tool. Es handelt sich um eine benutzerfreundliche und funktionsreiche Remote-Networking-Lösung, die sich für die Zusammenarbeit in Remote-Büros, Spieleverbindungen und andere Szenarien eignet. Im Folgenden finden Sie eine kurze Einführung in die Verwendung des EasyTier-Remotenetzwerks. Laden Sie das Programm easytier-gui herunter und installieren Sie es. Download-Adresse: https://github.com/EasyTier/EasyTier Richten Sie es einfach wie oben gezeigt auf dem Computer ein, der vernetzt werden soll. Virtuelle IPv4-Adresse: Zum Beispiel ist Computer A 10.10.10.1, B ist 10.10.10.2 und C ist 10.10.10.3. Sie kann nicht wiederholt werden. (Solche IP-Segmente sind verfügbar: 10.
 Wie lässt sich das Netzwerkproblem lösen, dass Win11 andere Computer im LAN nicht erkennen kann?
Jan 30, 2024 am 10:51 AM
Wie lässt sich das Netzwerkproblem lösen, dass Win11 andere Computer im LAN nicht erkennen kann?
Jan 30, 2024 am 10:51 AM
Wie lässt sich das Problem lösen, dass andere Computer im LAN im Win11-Netzwerk nicht gefunden werden? Die Methode ist sehr einfach. Benutzer können in der Systemsteuerung unter „Netzwerk- und Interneteinstellungen“ auf „Erweiterte Freigabeeinstellungen ändern“ gehen und dann „Netzwerkerkennung starten“ auswählen, um den Vorgang auszuführen. Lassen Sie diese Website den Benutzern sorgfältig die Lösung für das Problem vorstellen, dass andere Computer im LAN im Win11-Netzwerk nicht gefunden werden können. Lösung des Problems, dass andere Computer im LAN im Win11-Netzwerk nicht gefunden werden können 1. Zuerst öffnen wir die Systemsteuerung. 2. Geben Sie dann die Netzwerk- und Interneteinstellungen ein. 3. Öffnen Sie dann das Netzwerk- und Freigabecenter. 6. In den Gastoptionen unten befindet sich außerdem ein Häkchen, um die Netzwerkerkennung zu aktivieren. Es ist zu beachten, dass beide Seiten des LAN eingeschaltet sein müssen
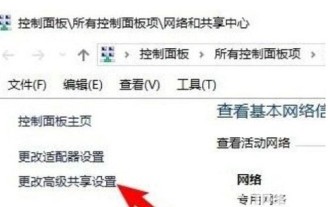 Was soll ich tun, wenn ich andere Computer im Windows 10 LAN nicht sehen kann?
Jul 18, 2023 am 08:02 AM
Was soll ich tun, wenn ich andere Computer im Windows 10 LAN nicht sehen kann?
Jul 18, 2023 am 08:02 AM
Viele Benutzer teilen Dateien über das LAN mit anderen Computern, aber einige Windows 10-Benutzer berichten, dass sie andere Computer im LAN nicht sehen können. Sie öffnen zunächst die erweiterten Freigabeeinstellungen und wählen „Netzwerkerkennung aktivieren“ und „Datei- und Druckerfreigabe aktivieren“. Öffnen Sie später das Servicefenster, suchen Sie nach dem Serverdienstelement und klicken Sie mit der rechten Maustaste, um es zu starten. Öffnen Sie dann den Bereich „Programme und Funktionen“, aktivieren oder deaktivieren Sie die Windows-Funktionen und aktivieren Sie „SMB1.0/CIFS-Unterstützung für freigegebene Dateien“. Was tun, wenn Sie im Windows 10 LAN keine anderen Computer sehen können: 1. Klicken Sie zunächst mit der rechten Maustaste auf das „Dieser PC“-Logo und wählen Sie im Popup-Menü den Menüpunkt „Eigenschaften“. geöffnetes Netzwerk- und Freigabecenter-Fenster,
 So lösen Sie das Problem, dass auf das WIN10-LAN nicht zugegriffen werden kann
Mar 27, 2024 pm 07:00 PM
So lösen Sie das Problem, dass auf das WIN10-LAN nicht zugegriffen werden kann
Mar 27, 2024 pm 07:00 PM
1. Klicken Sie mit der rechten Maustaste auf die Schaltfläche [Windows] in der unteren linken Ecke des Desktops, wählen Sie im Kontextmenü den Eintrag [Ausführen] aus, um das Fenster [Ausführen] zu öffnen, oder drücken Sie direkt [Windows+R], um es schnell zu öffnen das [Ausführen]-Fenster. 2. Geben Sie im geöffneten Fenster [Ausführen] den Befehl [regedit] ein und drücken Sie die Eingabetaste, um die Benutzeroberfläche zum Bearbeiten der Registrierung zu öffnen. 3. Erweitern Sie nacheinander das Element [[HKEY_LOCAL_MACHINESYSTEMCurrentControlSetServicesLanmanWorkstationParameters]], klicken Sie mit der rechten Maustaste in die leere Stelle rechts und wählen Sie im Kontextmenü das Element [Neu]-[DWORD-Wert (32-Bit)] aus. 4. Erstellen Sie dann ein neues
 Ist LAN ein lokales Netzwerk oder ein Weitverkehrsnetzwerk?
Aug 30, 2022 am 11:35 AM
Ist LAN ein lokales Netzwerk oder ein Weitverkehrsnetzwerk?
Aug 30, 2022 am 11:35 AM
LAN ist die Abkürzung für „Local Area Network“, was bedeutet, dass der Abdeckungsbereich eines lokalen Netzwerks im Allgemeinen innerhalb weniger Kilometer liegt und Dateiverwaltung, Anwendungssoftwarefreigabe, Druckerfreigabe und andere Funktionen realisieren kann. Während der Nutzung kann die Netzwerksicherheit durch Aufrechterhaltung des lokalen Netzwerks die Datensicherheit wirksam schützen und den normalen und stabilen Betrieb des lokalen Netzwerks gewährleisten.


