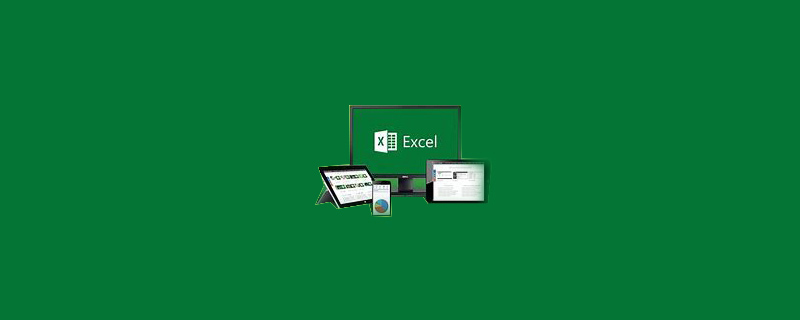
So legen Sie mehrere Auswahlmöglichkeiten im Excel-Dropdown-Feld fest
1. Zeigen Sie die Registerkarte „Entwicklungstools“ an . Öffnen Sie Excel 2010 und klicken Sie oben links auf das Symbol „Datei“. Klicken Sie auf „Optionen“, um das Dialogfeld „Excel-Optionen“ aufzurufen. Aktivieren Sie „Entwicklungstools“ unter „Menüband anpassen“ und klicken Sie auf „OK“.
Empfohlen: „Excel-Tutorial“
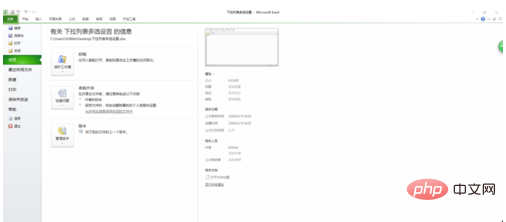
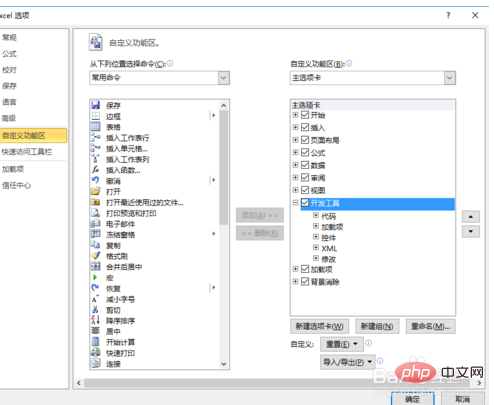
2. Legen Sie den Optionsinhalt des fest Dropdown-Liste. Ändern Sie den Namen des Arbeitsblatts sheet2 in „data“ und geben Sie die Dropdown-Optionen in Spalte A ein.
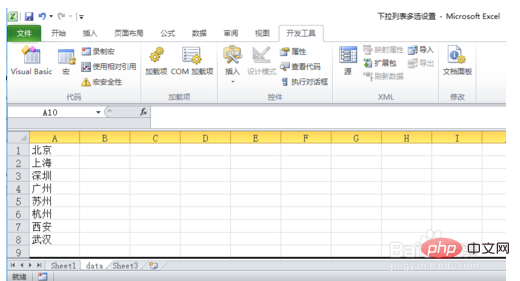
3. Fügen Sie das ListBox-Steuerelement ein.
1) Wählen Sie im Arbeitsblatt Blatt 1 Spalte A aus, klicken Sie auf die Registerkarte „Entwicklungstools“, wählen Sie „Listenfeld“ unter „Einfügen“ aus und platzieren Sie es in Spalte A.
2) Wählen Sie das Listenfeld-Steuerelement aus, klicken Sie auf „Entwurfsmodus“, klicken Sie im Entwurfsmodus auf „Eigenschaften“. Das ListBox-Eigenschaftenfeld wird angezeigt und wählen Sie „Nach Kategorie sortieren“. Ändern Sie das Element MultiSelect in „1 – fmMultiSelectMulti“, ändern Sie das Element ListStyle in „1 – fmListStyleOption“ und legen Sie das Element ListFillRange auf den Tabellennamen und Zellbereich fest, in dem sich die ausgewählte Menüoption befindet. Das spezifische Format ist „data!A1“. :A8".
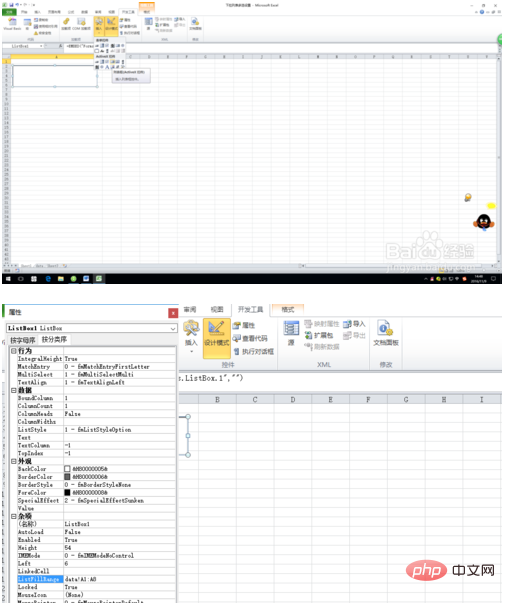
4. Code einfügen. Klicken Sie in Excel in den Entwicklungstools auf „Visual Basic“, um den VB-Editor zu öffnen. Doppelklicken Sie auf Sheet1 im VB-Editor, um den Editor von Sheet1 zu öffnen.
Speichern Sie den Code in Blatt1:
Private Sub ListBox1_Change()
If ReLoad Then Exit Sub '见下方说明
For i = 0 To ListBox1.ListCount - 1
If ListBox1.Selected(i) = True Then t = t & "," & ListBox1.List(i)
Next
ActiveCell = Mid(t, 2)
End Sub
Private Sub Worksheet_SelectionChange(ByVal Target As Range)
With ListBox1
If ActiveCell.Column = 1 And ActiveCell.Row > 1 Then
t =
ActiveCell.Value
ReLoad = True '如果是根据单元格的值修改列表框,则暂时屏蔽listbox的change事件。
For i = 0 To .ListCount - 1 '根据活动单元格内容修改列表框中被选中的内容
If InStr(t, .List(i)) Then
.Selected(i) = True
Else
.Selected(i) = False
End If
Next
ReLoad = False
.Top = ActiveCell.Top + ActiveCell.Height '以下语句根据活动单元格位置显示列表框
.Left = ActiveCell.Left
.Width = ActiveCell.Width
.Visible = True
Else
.Visible = False
End If
End With
End Sub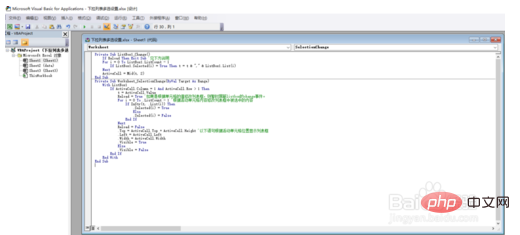
Doppelklicken Sie im VB-Editor auf Blatt2, fügen Sie den folgenden Code in den Editor ein und speichern Sie ihn. (Dieser Code wird hinzugefügt, um den Optionswert des Dropdown-Menüs dynamisch festzulegen. Wenn der Optionswert des Dropdown-Menüs fest ist, kann er ohne den folgenden Code direkt im ListFillRange-Attribut der ListBox angegeben werden.)
in Blatt2 (Daten) Speichern Sie den Code in:
Private Sub Worksheet_Change(ByVal Target As Range)
Sheets("Sheet1").ListBox1.ListFillRange = "data!a1:a" & Cells(1, 1).End(xlDown).Row
End Sub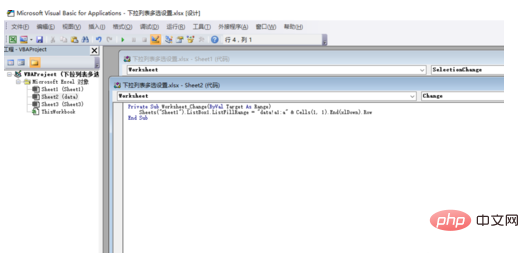
Schließen Sie nach dem Speichern des Codes den VB-Editor und klicken Sie auf die Zelle in Spalte A in Blatt1 Arbeitsblatt. Das Ergebnis ist in der folgenden Abbildung dargestellt.
Speichern in Modul 1:
Public ReLoad As Boolean 'Wechseln Sie das Listbox-Änderungsereignis
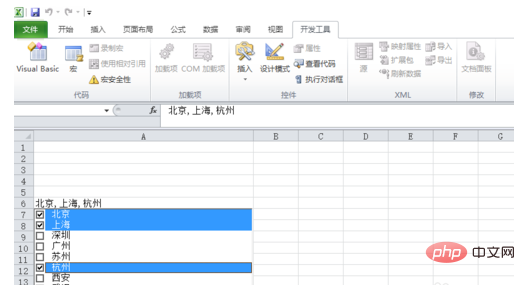
Das obige ist der detaillierte Inhalt vonSo legen Sie mehrere Auswahlmöglichkeiten im Excel-Dropdown-Feld fest. Für weitere Informationen folgen Sie bitte anderen verwandten Artikeln auf der PHP chinesischen Website!
 Vergleichen Sie die Ähnlichkeiten und Unterschiede zwischen zwei Datenspalten in Excel
Vergleichen Sie die Ähnlichkeiten und Unterschiede zwischen zwei Datenspalten in Excel
 Excel-Duplikatfilter-Farbmarkierung
Excel-Duplikatfilter-Farbmarkierung
 So kopieren Sie eine Excel-Tabelle, um sie auf die gleiche Größe wie das Original zu bringen
So kopieren Sie eine Excel-Tabelle, um sie auf die gleiche Größe wie das Original zu bringen
 Excel-Tabellen-Schrägstrich in zwei Teile geteilt
Excel-Tabellen-Schrägstrich in zwei Teile geteilt
 Die diagonale Kopfzeile von Excel ist zweigeteilt
Die diagonale Kopfzeile von Excel ist zweigeteilt
 Absolute Referenzeingabemethode
Absolute Referenzeingabemethode
 Java-Export Excel
Java-Export Excel
 Der Excel-Eingabewert ist unzulässig
Der Excel-Eingabewert ist unzulässig




