So erstellen Sie automatisch ein Inhaltsverzeichnis in Word

Word2016 generiert automatisch ein Inhaltsverzeichnis:
Schritt 1: Kapitelstil festlegen
1. Wählen Sie „Kapitel 1“ und klicken Sie auf „Stil“. " Klicken Sie rechts auf das Symbol „ein horizontales + kleines Dreieck“, wählen Sie „Titel“; wählen Sie 1.1, klicken Sie auf das nach oben zeigende kleine Dreieck auf der rechten Seite von „Stil“, suchen Sie „Titel 1“ und klicken Sie darauf, um 1.1 festzulegen Wählen Sie als Stil für Titel 1 1.1.1 aus, klicken Sie auf das kleine nach unten zeigende Dreieck auf der rechten Seite von „Stil“, suchen Sie nach „Titel 2“ und legen Sie 1.1.1 als Stil für Titel 2 fest .2 als Stil von Titel 2, die Operationsschritte, wie in Abbildung 1 dargestellt:
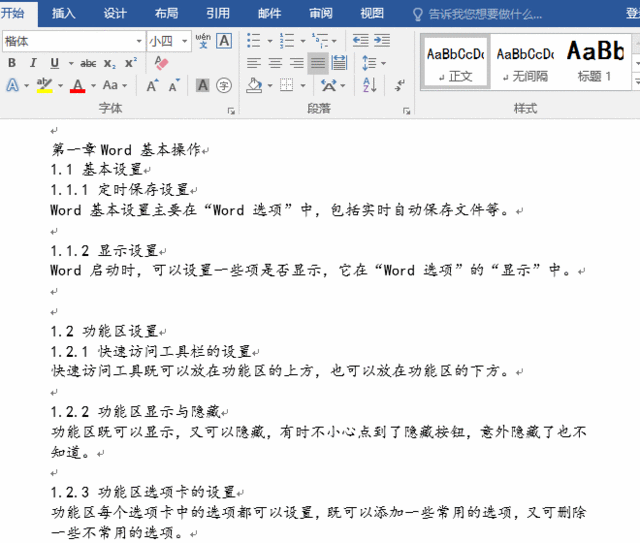
2. Die übrigen Kapitel sind ebenfalls auf diese Weise festgelegt, d. h. „ „Titel“ wird für „Kapitel“ verwendet, z. B. das erste Kapitel; „Abschnitt“ „Verwenden Sie „Titel 1“, z. B. 1.1; verwenden Sie Titel 2 für den „Punkt“ unter „Abschnitt“, z. B. 1.1.1.
Schritt 2: Abschnittsumbruch festlegen
1 Nachdem Sie den Cursor auf den ersten Zeilenumbruch auf der ersten Seite positioniert haben, drücken Sie die Eingabetaste, um einen Zeilenumbruch zu hinterlassen, damit das Inhaltsverzeichnis angezeigt werden kann generiert; wählen Sie die Registerkarte „Layout“, klicken Sie auf „Trennzeichen“, wählen Sie „Nächste Seite“ von „Abschnittsumbruch“, fügen Sie dann einen Abschnittsumbruch für die nächste Seite ein, klicken Sie auf „Einblenden/Ausblenden“ unter der Registerkarte „Startseite“. Das Symbol „Bearbeiten“ ist sichtbar .
2. Nach dem Einfügen des Abschnittsumbruchs können Sie die Seitenzahl festlegen. Da der Abschnittsumbruch eingefügt ist, können Sie sowohl das Inhaltsverzeichnis als auch den Text auf Seitenzahlen beginnend mit 1 festlegen.
Schritt 3: Seitenzahl festlegen
1. Wählen Sie die Registerkarte „Einfügen“, klicken Sie auf „Seitenzahl“ und wählen Sie „Seitenende → Gewöhnliche Zahl 2“, um die Seitenzahl einzufügen. Wählen Sie „Seitenzahl 2“ auf der ersten Seite von „Text“, klicken Sie auf „Seitenzahl“, wählen Sie „Seitenzahlenformat festlegen“, öffnen Sie das Fenster „Seitenzahlenformat“, wählen Sie „Seitenzahl beginnen“ und klicken Sie dann auf „OK“. Die Startseitenzahl der Textseite ist auf 1 eingestellt
2. Außerdem kann die Schriftgröße der Seitenzahl nach Bedarf eingestellt werden und es öffnet sich ein kleines Einstellungsfenster für die Schriftart. Klicken Sie auf das Dropdown-Listenfeld „Schriftgröße“ und wählen Sie eine Schriftgröße aus. Wenn das kleine Fenster „Schriftart“ nicht angezeigt wird, können Sie mit der rechten Maustaste auf die Seitenzahl klicken. Daraufhin wird das kleine Fenster „Schriftart“ angezeigt. oder wählen Sie die Option „Start“, um es festzulegen.
Schritt 4: Inhaltsverzeichnis erstellen
1. Doppelklicken Sie auf eine beliebige leere Stelle auf der Seite, schließen Sie die Kopf- und Fußzeile und positionieren Sie den Cursor vor dem einzigen Zeilenumbruchzeichen auf der ersten Seite Seite, wählen Sie die Registerkarte „Zitat“, klicken Sie auf das Symbol „Inhaltsverzeichnis“, wählen Sie einen Inhaltsverzeichnisstil aus und das Inhaltsverzeichnis des gesamten Buchs wird automatisch generiert.
Weitere technische Artikel zum Thema Word finden Sie in der Spalte Word-Tutorial zum Lernen!
Das obige ist der detaillierte Inhalt vonSo erstellen Sie automatisch ein Inhaltsverzeichnis in Word. Für weitere Informationen folgen Sie bitte anderen verwandten Artikeln auf der PHP chinesischen Website!

Heiße KI -Werkzeuge

Undresser.AI Undress
KI-gestützte App zum Erstellen realistischer Aktfotos

AI Clothes Remover
Online-KI-Tool zum Entfernen von Kleidung aus Fotos.

Undress AI Tool
Ausziehbilder kostenlos

Clothoff.io
KI-Kleiderentferner

AI Hentai Generator
Erstellen Sie kostenlos Ai Hentai.

Heißer Artikel

Heiße Werkzeuge

Notepad++7.3.1
Einfach zu bedienender und kostenloser Code-Editor

SublimeText3 chinesische Version
Chinesische Version, sehr einfach zu bedienen

Senden Sie Studio 13.0.1
Leistungsstarke integrierte PHP-Entwicklungsumgebung

Dreamweaver CS6
Visuelle Webentwicklungstools

SublimeText3 Mac-Version
Codebearbeitungssoftware auf Gottesniveau (SublimeText3)

Heiße Themen
 1377
1377
 52
52
 So deaktivieren Sie den automatischen Zeilenumbruch in Word
Mar 19, 2024 pm 10:16 PM
So deaktivieren Sie den automatischen Zeilenumbruch in Word
Mar 19, 2024 pm 10:16 PM
Beim Bearbeiten von Inhalten in einem Word-Dokument werden Zeilen möglicherweise automatisch umgebrochen. Wenn zu diesem Zeitpunkt keine Anpassung vorgenommen wird, hat dies große Auswirkungen auf unsere Bearbeitung und bereitet den Leuten große Kopfschmerzen. Tatsächlich handelt es sich um ein Problem mit dem Lineal. Im Folgenden werde ich die Lösung zum Aufheben des automatischen Zeilenumbruchs in Word vorstellen. Nachdem Sie ein Word-Dokument geöffnet und Text eingegeben haben, springt der Text beim Kopieren und Einfügen möglicherweise in eine neue Zeile. In diesem Fall müssen Sie die Einstellungen anpassen, um dieses Problem zu lösen. 2. Um dieses Problem zu lösen, müssen wir zunächst die Ursache dieses Problems kennen. Zu diesem Zeitpunkt klicken wir in der Symbolleiste auf „Ansicht“. 3. Klicken Sie dann unten auf die Option „Lineal“. 4. Zu diesem Zeitpunkt werden wir feststellen, dass über dem Dokument ein Lineal mit mehreren konischen Markierungen darauf erscheint.
 Ausführliche Erklärung zur Anzeige des Lineals in Word und zur Bedienung des Lineals!
Mar 20, 2024 am 10:46 AM
Ausführliche Erklärung zur Anzeige des Lineals in Word und zur Bedienung des Lineals!
Mar 20, 2024 am 10:46 AM
Wenn wir Word verwenden, verwenden wir oft Lineale, um den Inhalt schöner zu bearbeiten. Sie sollten wissen, dass zu den Linealen in Word horizontale und vertikale Lineale gehören, mit denen Sie die Seitenränder, Absatzeinzüge, Tabulatoren usw. des Dokuments anzeigen und anpassen können. Wie zeigt man also das Lineal in Word an? Als Nächstes zeige ich Ihnen, wie Sie die Linealanzeige einstellen. Studierende in Not sollten es schnell abholen! Die Schritte sind wie folgt: 1. Zuerst müssen wir das Word-Lineal aufrufen. Das Standard-Word-Dokument zeigt das Word-Lineal nicht an. Wir müssen nur auf die Schaltfläche [Ansicht] in Word klicken. 2. Dann finden wir die Option [Lineal] und überprüfen sie. Auf diese Weise können wir das Wortlineal anpassen! ja oder nein
 So fügen Sie einem Word-Dokument eine handschriftliche Unterschrift hinzu
Mar 20, 2024 pm 08:56 PM
So fügen Sie einem Word-Dokument eine handschriftliche Unterschrift hinzu
Mar 20, 2024 pm 08:56 PM
Word-Dokumente sind aufgrund ihrer leistungsstarken Funktionen weit verbreitet und können nicht nur verschiedene Formate wie Bilder und Tabellen usw. in Word einfügen, sondern für die Integrität und Authentizität der Dateien erfordern viele Dateien am Ende eine manuelle Signatur des Dokuments. Es klingt wie folgt: Wie löst man komplexe Probleme? Heute werde ich Ihnen beibringen, wie man einem Word-Dokument eine handschriftliche Unterschrift hinzufügt. Scannen oder fotografieren Sie die handschriftliche Unterschrift mit einem Scanner, einer Kamera oder einem Mobiltelefon und nehmen Sie dann mit PS oder einer anderen Bildbearbeitungssoftware den erforderlichen Zuschnitt am Bild vor. 2. Wählen Sie „Einfügen – Bild – Aus Datei“ im Word-Dokument an der Stelle, an der Sie die handschriftliche Unterschrift einfügen möchten, und wählen Sie die zugeschnittene handschriftliche Unterschrift aus. 3. Doppelklicken Sie auf das Bild der handschriftlichen Unterschrift (oder klicken Sie mit der rechten Maustaste auf das Bild und wählen Sie „Bildformat festlegen“). Daraufhin wird „Bildformat festlegen“ angezeigt.
 So legen Sie Seitenränder für Word fest
Mar 19, 2024 pm 10:00 PM
So legen Sie Seitenränder für Word fest
Mar 19, 2024 pm 10:00 PM
Unter den Bürosoftwares ist Word eine unserer am häufigsten verwendeten Software. Die von uns erstellten Textdokumente müssen bei Bedarf in Papierform eingereicht werden. Vor dem Drucken muss das Layout festgelegt werden . bessere Ergebnisse erzielen. Die Frage ist also: Wie legt man Seitenränder in Word fest? Wir haben spezifische Kurserklärungen, die Ihnen helfen, Ihre Zweifel auszuräumen. 1. Öffnen oder erstellen Sie ein neues Word-Dokument und klicken Sie in der Menüleiste auf das Menü „Seitenlayout“. 2. Klicken Sie auf die Schaltfläche „Ränder“ der Option „Seite einrichten“. 3. Wählen Sie in der Liste einen häufig verwendeten Seitenrand aus. 4. Wenn in der Liste keine passenden Ränder vorhanden sind, klicken Sie auf „Benutzerdefinierte Ränder“. 5. Das Dialogfeld „Seite einrichten“ wird angezeigt. Geben Sie jeweils die Option „Ränder“ ein.
 So zeichnen Sie eine gepunktete Linie in Word
Mar 19, 2024 pm 10:25 PM
So zeichnen Sie eine gepunktete Linie in Word
Mar 19, 2024 pm 10:25 PM
Word ist eine Software, die wir häufig in unserem Büro verwenden. Sie verfügt über viele Funktionen, die uns die Arbeit erleichtern können. Bei einem großen Artikel können wir beispielsweise die darin enthaltene Suchfunktion verwenden, um herauszufinden, dass ein bestimmtes Wort im Volltext falsch ist , damit wir es direkt ersetzen können. Wenn Sie das Dokument an Ihre Vorgesetzten senden, können Sie das Dokument verschönern, damit es besser aussieht usw. Nachfolgend wird Ihnen der Herausgeber die Schritte zum Zeichnen mitteilen Gepunktete Linie in Word. Lasst uns gemeinsam lernen! 1. Zuerst öffnen wir das Word-Dokument auf dem Computer, wie in der Abbildung unten gezeigt: 2. Geben Sie dann eine Textzeichenfolge in das Dokument ein, wie im roten Kreis in der Abbildung unten gezeigt: 3. Drücken Sie anschließend und Halten Sie [Strg+A] gedrückt. Wählen Sie den gesamten Text aus, wie im roten Kreis in der Abbildung unten dargestellt: 4. Klicken Sie oben in der Menüleiste auf [Start].
 Wo ist die Schattierungseinstellung in Word?
Mar 20, 2024 am 08:16 AM
Wo ist die Schattierungseinstellung in Word?
Mar 20, 2024 am 08:16 AM
Wir verwenden oft Word für Büroarbeiten, aber wissen Sie, wo sich die Schattierungseinstellungen in Word befinden? Heute werde ich Ihnen die spezifischen Operationsschritte mitteilen, schauen Sie sich das an, Freunde! 1. Öffnen Sie zunächst das Word-Dokument, wählen Sie einen Absatz mit Textabsatzinformationen aus, der mit einer Schattierung hinzugefügt werden soll, klicken Sie dann auf die Schaltfläche [Start] in der Symbolleiste, suchen Sie den Absatzbereich und klicken Sie auf die Dropdown-Schaltfläche rechts (wie im roten Kreis in der Abbildung unten dargestellt) ). 2. Nachdem Sie auf die Dropdown-Box-Schaltfläche geklickt haben, klicken Sie in den Optionen des Popup-Menüs auf die Option [Rand und Schattierung] (wie im roten Kreis in der Abbildung unten dargestellt). 3. Klicken Sie im Popup-Dialogfeld [Rand und Schattierung] auf die Option [Schattierung] (wie im roten Kreis in der Abbildung unten dargestellt). 4. Wählen Sie in der gefüllten Spalte eine Farbe aus
 Spezifische Schritte zum Löschen des Abwärtspfeils in Word!
Mar 19, 2024 pm 08:50 PM
Spezifische Schritte zum Löschen des Abwärtspfeils in Word!
Mar 19, 2024 pm 08:50 PM
Wenn Sie im Büroalltag einen Text von einer Website kopieren und direkt in Word einfügen, sehen Sie häufig einen [Abwärtspfeil], der durch Auswählen gelöscht werden kann, wenn es jedoch zu viele sind solche Symbole. Gibt es also eine schnelle Möglichkeit, alle Pfeile zu löschen? Deshalb werde ich Ihnen heute die spezifischen Schritte zum Löschen des Abwärtspfeils in Word mitteilen! Zunächst einmal steht der [Abwärtspfeil] in Word tatsächlich für [Manueller Zeilenumbruch]. Wir können alle [Abwärtspfeile] durch [Absatzmarkierung]-Symbole ersetzen, wie in der Abbildung unten gezeigt. 2. Dann wählen wir die Option [Suchen und Ersetzen] in der Menüleiste (wie im roten Kreis in der Abbildung unten dargestellt). 3. Klicken Sie dann auf den Befehl [Ersetzen]. Es erscheint ein Popup-Fenster. Klicken Sie auf [Sondersymbole].
 Wissen Sie, wie man eine Word-Tabelle zusammenfasst?
Mar 21, 2024 pm 01:10 PM
Wissen Sie, wie man eine Word-Tabelle zusammenfasst?
Mar 21, 2024 pm 01:10 PM
Manchmal stoßen wir auf Zählprobleme in Word-Tabellen. Wenn solche Probleme auftreten, kopieren die meisten Schüler die Word-Tabelle zur Berechnung in die Hand. Gibt es eine schnelle Möglichkeit, es zu berechnen? Natürlich gibt es das, tatsächlich lässt sich die Summe auch in Word berechnen. Wissen Sie also, wie es geht? Lasst uns heute gemeinsam einen Blick darauf werfen! Freunde in Not sollten es kurzerhand schnell abholen! Schrittdetails: 1. Zuerst öffnen wir die Word-Software auf dem Computer und öffnen das zu bearbeitende Dokument. (Wie im Bild gezeigt) 2. Als nächstes positionieren wir den Cursor auf der Zelle, in der sich der summierte Wert befindet (wie im Bild gezeigt), und klicken dann auf [Menüleiste




