So starten Sie ein Vue-Projekt mithilfe der vscode-Konfiguration

Hinweis: Dies ist die Konfiguration von Version 1.2.
1. Installation des Vetur-Plug-Ins
Dieses Plug-In ist ein Hervorhebungs-Plug-In für die grundlegende Syntax von Vue-Dateien. Geben Sie einfach Vetur in das Plug-In-Fenster ein und klicken Sie auf Installieren Sie das Plug-in. Klicken Sie nach der Installation auf Datei->Home-Optionen->Einstellungen. Öffnen Sie die Einstellungsoberfläche und fügen Sie die Konfiguration auf der rechten Seite der Einstellungsoberfläche hinzu
"emmet.syntaxProfiles": {
"vue-html": "html",
"vue": "html"
}2. Installation des eslint-Plug-ins
eslint intelligentes Fehlererkennungs-Plug-in, das bei der spezifischen Entwicklung eine große Rolle spielt und uns helfen kann, Fehler rechtzeitig zu finden. Öffnen Sie für die Installation auch das Plug-In-Erweiterungsfenster, geben Sie eslint ein und klicken Sie, um das Plug-In zu installieren. Nach der Installation müssen Sie es auch an derselben Stelle wie das Vetur-Plug-In konfigurieren
"eslint.validate": [
"javascript",
"javascriptreact",
"html",
"vue"
],
"eslint.options": {
"plugins": ["html"]
}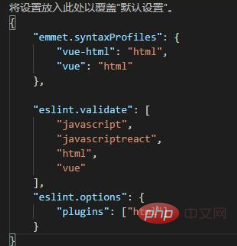
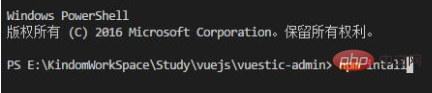
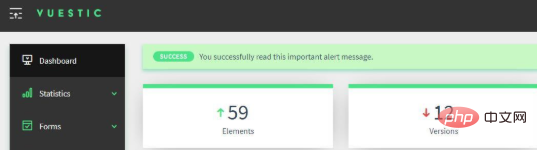
Das obige ist der detaillierte Inhalt vonSo starten Sie ein Vue-Projekt mithilfe der vscode-Konfiguration. Für weitere Informationen folgen Sie bitte anderen verwandten Artikeln auf der PHP chinesischen Website!

Heiße KI -Werkzeuge

Undresser.AI Undress
KI-gestützte App zum Erstellen realistischer Aktfotos

AI Clothes Remover
Online-KI-Tool zum Entfernen von Kleidung aus Fotos.

Undress AI Tool
Ausziehbilder kostenlos

Clothoff.io
KI-Kleiderentferner

AI Hentai Generator
Erstellen Sie kostenlos Ai Hentai.

Heißer Artikel

Heiße Werkzeuge

Notepad++7.3.1
Einfach zu bedienender und kostenloser Code-Editor

SublimeText3 chinesische Version
Chinesische Version, sehr einfach zu bedienen

Senden Sie Studio 13.0.1
Leistungsstarke integrierte PHP-Entwicklungsumgebung

Dreamweaver CS6
Visuelle Webentwicklungstools

SublimeText3 Mac-Version
Codebearbeitungssoftware auf Gottesniveau (SublimeText3)

Heiße Themen
 1377
1377
 52
52
 So verweisen Sie auf die JS -Datei mit Vue.js
Apr 07, 2025 pm 11:27 PM
So verweisen Sie auf die JS -Datei mit Vue.js
Apr 07, 2025 pm 11:27 PM
Es gibt drei Möglichkeiten, sich auf JS -Dateien in Vue.js zu beziehen: Geben Sie den Pfad direkt mit dem & lt; Skript & gt an. Etikett;; Dynamischer Import mit dem montierten () Lebenszyklushaken; und importieren über die Vuex State Management Library.
 So fügen Sie Funktionen zu Schaltflächen für Vue hinzu
Apr 08, 2025 am 08:51 AM
So fügen Sie Funktionen zu Schaltflächen für Vue hinzu
Apr 08, 2025 am 08:51 AM
Sie können der VUE -Taste eine Funktion hinzufügen, indem Sie die Taste in der HTML -Vorlage an eine Methode binden. Definieren Sie die Methode und schreiben Sie die Funktionslogik in der VUE -Instanz.
 So verwenden Sie Watch in Vue
Apr 07, 2025 pm 11:36 PM
So verwenden Sie Watch in Vue
Apr 07, 2025 pm 11:36 PM
Mit der Watch -Option in Vue.js können Entwickler auf Änderungen in bestimmten Daten anhören. Wenn sich die Daten ändert, löst sich eine Rückruffunktion aus, um Aktualisierungsansichten oder andere Aufgaben auszuführen. Zu den Konfigurationsoptionen gehören unmittelbar, die festlegen, ob ein Rückruf sofort ausgeführt werden soll, und Deep, das feststellt, ob Änderungen an Objekten oder Arrays rekursiv anhören sollen.
 So verwenden Sie Bootstrap in Vue
Apr 07, 2025 pm 11:33 PM
So verwenden Sie Bootstrap in Vue
Apr 07, 2025 pm 11:33 PM
Die Verwendung von Bootstrap in Vue.js ist in fünf Schritte unterteilt: Startstrap installieren. Bootstrap in main.js. Verwenden Sie die Bootstrap -Komponente direkt in der Vorlage. Optional: benutzerdefinierter Stil. Optional: Verwenden Sie Plug-Ins.
 So kehren Sie von Vue zur vorherigen Seite zurück
Apr 07, 2025 pm 11:30 PM
So kehren Sie von Vue zur vorherigen Seite zurück
Apr 07, 2025 pm 11:30 PM
VUE.JS hat vier Methoden, um zur vorherigen Seite zurückzukehren: $ router.go (-1) $ router.back () verwendet & lt; Router-Link to = & quot;/& quot; Komponentenfenster.history.back () und die Methodenauswahl hängt von der Szene ab.
 Vue realisiert Festzelt-/Text -Scrolling -Effekt
Apr 07, 2025 pm 10:51 PM
Vue realisiert Festzelt-/Text -Scrolling -Effekt
Apr 07, 2025 pm 10:51 PM
Implementieren Sie Marquee/Text-Scrolling-Effekte in VUE unter Verwendung von CSS-Animationen oder Bibliotheken von Drittanbietern. In diesem Artikel wird die Verwendung von CSS -Animation vorgestellt: Bildlauftext erstellen und Text mit & lt; div & gt;. Definieren Sie CSS -Animationen und setzen Sie Überlauf: Versteckt, Breite und Animation. Definieren Sie Keyframes, setzen Sie Transformation: Translatex () am Anfang und am Ende der Animation. Passen Sie die Animationseigenschaften wie Dauer, Bildlaufgeschwindigkeit und Richtung an.
 So fragen Sie die Version von Vue
Apr 07, 2025 pm 11:24 PM
So fragen Sie die Version von Vue
Apr 07, 2025 pm 11:24 PM
Sie können die Vue -Version mit Vue Devtools abfragen, um die Registerkarte VUE in der Konsole des Browsers anzuzeigen. Verwenden Sie NPM, um den Befehl "npm list -g vue" auszuführen. Suchen Sie das Vue -Element im Objekt "Abhängigkeiten" der Datei package.json. Führen Sie für Vue -CLI -Projekte den Befehl "Vue --version" aus. Überprüfen Sie die Versionsinformationen im & lt; Skript & gt; Tag in der HTML -Datei, die sich auf die VUE -Datei bezieht.
 So verwenden Sie Vue Traversal
Apr 07, 2025 pm 11:48 PM
So verwenden Sie Vue Traversal
Apr 07, 2025 pm 11:48 PM
Es gibt drei gängige Methoden für Vue.js, um Arrays und Objekte zu durchqueren: Die V-für-Anweisung wird verwendet, um jedes Element zu durchqueren und Vorlagen zu rendern; Die V-Bind-Anweisung kann mit V-für dynamisch Attributwerte für jedes Element verwendet werden. und die .MAP -Methode kann Array -Elemente in Neuarrays umwandeln.




