So installieren Sie die Java-Umgebung

Wie installiere ich die Java-Umgebung?
Suchen Sie zunächst nach Java JDK auf Baidu, finden Sie eine Website, die die Bedingungen erfüllt, und laden Sie sie herunter. Da es sich bei Oralce um eine ausländische Website handelt, ist der Download langsam Laden Sie es von einer inländischen Download-Site herunter.
Empfohlenes Tutorial: „Java lernen“
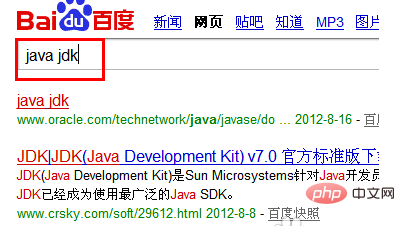
Nachdem der Download abgeschlossen ist, sehen Sie das klassische Java-Installationstool. Das Symbol sieht aus wie eine Tasse Kaffee.
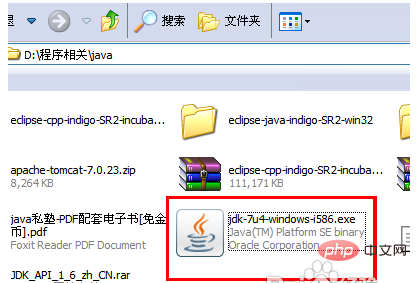
Doppelklicken Sie auf dieses Programm, um es zu installieren. Klicken Sie standardmäßig einfach auf „Weiter“. Dieses Entwicklungspaket wurde sehr schnell installiert.
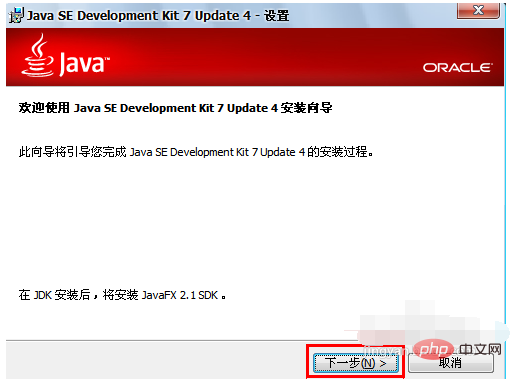
Das Highlight ist hier. Wenn Sie hier anhalten, erkennt das System das von Ihnen installierte Java nicht. Es ist dasselbe, als ob es nicht installiert wäre. Sie müssen mit der rechten Maustaste klicken, um den Arbeitsplatz zu öffnen und „Eigenschaften“ zu finden.
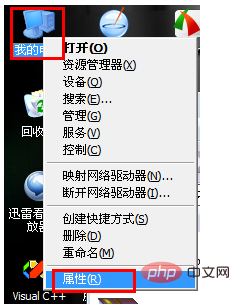
Nachdem Sie die Eigenschaften geöffnet haben, suchen Sie nach „Erweitert“, suchen Sie unten nach den „Umgebungsvariablen“ und öffnen Sie sie.
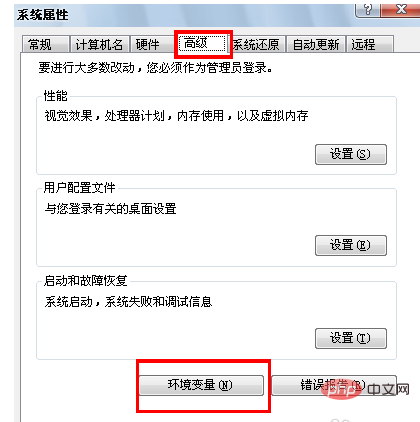
In den Umgebungsvariablen gibt es zwei Stellen zum Ändern. Eine besteht darin, JAVA_HOME hinzuzufügen. Sie können „Neu“ auswählen, JAVA_HOME als Variablennamen und C:Program FilesJavajdk1.7.0_04 als Variablenwert eingeben, da ich im obigen Installationsprozess standardmäßig zum nächsten Installationsschritt gegangen bin, sodass er installiert wurde Wenn Sie sich im Installationsvorgang befinden, handelt es sich möglicherweise um Laufwerk D oder E. Die gleichen Variablenwerte müssen entsprechend geändert werden.
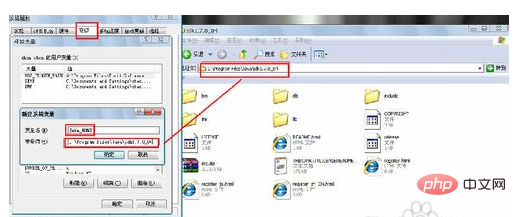
Es gibt noch eine weitere Stelle zum Ändern: Pfad. Fügen Sie den JAVA-Variablenwert zu Pfad hinzu, wählen Sie Pfad aus, klicken Sie dann auf „Bearbeiten“ und fügen Sie die folgende Anweisung hinzu end;% JAVA_HOME%bin;
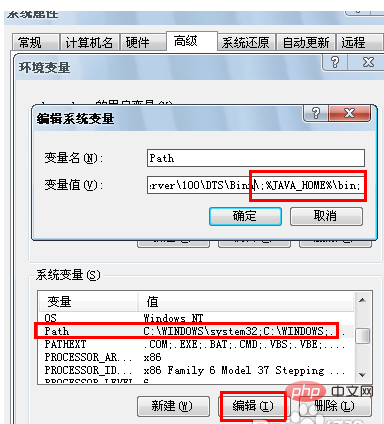
Okay, die Umgebungsvariablen wurden festgelegt, klicken Sie einfach auf OK. Testen wir nun, ob es wirklich funktioniert. Öffnen Sie das DOS-Fenster, gehen Sie auf „Start“ in der unteren linken Ecke, geben Sie „CMD“ in „Ausführen“ ein, öffnen Sie das DOS-Fenster, geben Sie den Befehl java -version ein und drücken Sie die Eingabetaste.
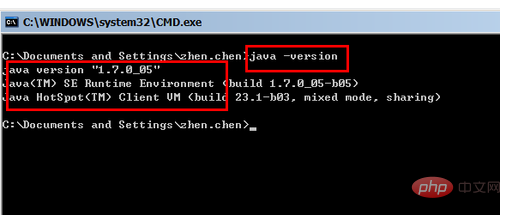
OK, das System hat unsere Java-Version gefunden, die sich als Version 1.7.0_05 herausstellte.
Auf diese Weise unterstützt unser Computer die Ausführung von Java-Programmen auf dem Computer, und weitere Entwicklungsarbeiten können darauf durchgeführt und dann in DOS kompiliert werden.
Das obige ist der detaillierte Inhalt vonSo installieren Sie die Java-Umgebung. Für weitere Informationen folgen Sie bitte anderen verwandten Artikeln auf der PHP chinesischen Website!

Heiße KI -Werkzeuge

Undresser.AI Undress
KI-gestützte App zum Erstellen realistischer Aktfotos

AI Clothes Remover
Online-KI-Tool zum Entfernen von Kleidung aus Fotos.

Undress AI Tool
Ausziehbilder kostenlos

Clothoff.io
KI-Kleiderentferner

AI Hentai Generator
Erstellen Sie kostenlos Ai Hentai.

Heißer Artikel

Heiße Werkzeuge

Notepad++7.3.1
Einfach zu bedienender und kostenloser Code-Editor

SublimeText3 chinesische Version
Chinesische Version, sehr einfach zu bedienen

Senden Sie Studio 13.0.1
Leistungsstarke integrierte PHP-Entwicklungsumgebung

Dreamweaver CS6
Visuelle Webentwicklungstools

SublimeText3 Mac-Version
Codebearbeitungssoftware auf Gottesniveau (SublimeText3)

Heiße Themen
 1381
1381
 52
52
 Perfekte Zahl in Java
Aug 30, 2024 pm 04:28 PM
Perfekte Zahl in Java
Aug 30, 2024 pm 04:28 PM
Leitfaden zur perfekten Zahl in Java. Hier besprechen wir die Definition, Wie prüft man die perfekte Zahl in Java?, Beispiele mit Code-Implementierung.
 Zufallszahlengenerator in Java
Aug 30, 2024 pm 04:27 PM
Zufallszahlengenerator in Java
Aug 30, 2024 pm 04:27 PM
Leitfaden zum Zufallszahlengenerator in Java. Hier besprechen wir Funktionen in Java anhand von Beispielen und zwei verschiedene Generatoren anhand ihrer Beispiele.
 Weka in Java
Aug 30, 2024 pm 04:28 PM
Weka in Java
Aug 30, 2024 pm 04:28 PM
Leitfaden für Weka in Java. Hier besprechen wir die Einführung, die Verwendung von Weka Java, die Art der Plattform und die Vorteile anhand von Beispielen.
 Smith-Nummer in Java
Aug 30, 2024 pm 04:28 PM
Smith-Nummer in Java
Aug 30, 2024 pm 04:28 PM
Leitfaden zur Smith-Zahl in Java. Hier besprechen wir die Definition: Wie überprüft man die Smith-Nummer in Java? Beispiel mit Code-Implementierung.
 Fragen zum Java Spring-Interview
Aug 30, 2024 pm 04:29 PM
Fragen zum Java Spring-Interview
Aug 30, 2024 pm 04:29 PM
In diesem Artikel haben wir die am häufigsten gestellten Fragen zu Java Spring-Interviews mit ihren detaillierten Antworten zusammengestellt. Damit Sie das Interview knacken können.
 Brechen oder aus Java 8 Stream foreach zurückkehren?
Feb 07, 2025 pm 12:09 PM
Brechen oder aus Java 8 Stream foreach zurückkehren?
Feb 07, 2025 pm 12:09 PM
Java 8 führt die Stream -API ein und bietet eine leistungsstarke und ausdrucksstarke Möglichkeit, Datensammlungen zu verarbeiten. Eine häufige Frage bei der Verwendung von Stream lautet jedoch: Wie kann man von einem Foreach -Betrieb brechen oder zurückkehren? Herkömmliche Schleifen ermöglichen eine frühzeitige Unterbrechung oder Rückkehr, aber die Stream's foreach -Methode unterstützt diese Methode nicht direkt. In diesem Artikel werden die Gründe erläutert und alternative Methoden zur Implementierung vorzeitiger Beendigung in Strahlverarbeitungssystemen erforscht. Weitere Lektüre: Java Stream API -Verbesserungen Stream foreach verstehen Die Foreach -Methode ist ein Terminalbetrieb, der einen Vorgang für jedes Element im Stream ausführt. Seine Designabsicht ist
 Zeitstempel für Datum in Java
Aug 30, 2024 pm 04:28 PM
Zeitstempel für Datum in Java
Aug 30, 2024 pm 04:28 PM
Anleitung zum TimeStamp to Date in Java. Hier diskutieren wir auch die Einführung und wie man Zeitstempel in Java in ein Datum konvertiert, zusammen mit Beispielen.
 Java -Programm, um das Kapselvolumen zu finden
Feb 07, 2025 am 11:37 AM
Java -Programm, um das Kapselvolumen zu finden
Feb 07, 2025 am 11:37 AM
Kapseln sind dreidimensionale geometrische Figuren, die aus einem Zylinder und einer Hemisphäre an beiden Enden bestehen. Das Volumen der Kapsel kann berechnet werden, indem das Volumen des Zylinders und das Volumen der Hemisphäre an beiden Enden hinzugefügt werden. In diesem Tutorial wird erörtert, wie das Volumen einer bestimmten Kapsel in Java mit verschiedenen Methoden berechnet wird. Kapselvolumenformel Die Formel für das Kapselvolumen lautet wie folgt: Kapselvolumen = zylindrisches Volumenvolumen Zwei Hemisphäre Volumen In, R: Der Radius der Hemisphäre. H: Die Höhe des Zylinders (ohne die Hemisphäre). Beispiel 1 eingeben Radius = 5 Einheiten Höhe = 10 Einheiten Ausgabe Volumen = 1570,8 Kubikeinheiten erklären Berechnen Sie das Volumen mithilfe der Formel: Volumen = π × R2 × H (4




