So verhindern Sie, dass WLAN gehackt wird
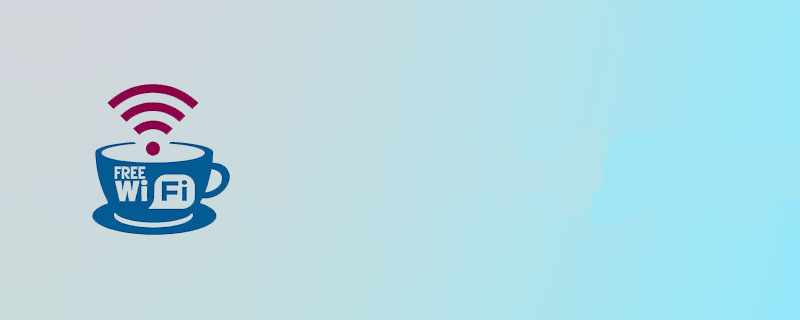
Heimliche WLAN-Signale werden normalerweise durch die Einrichtung eines WLAN-Routers ausgesendet. Achten Sie beim Einrichten eines WLAN-Routers unbedingt auf die Sicherheitsstärke des WLAN-Passworts. Es ist am besten, eine Kombination aus Groß- und Kleinbuchstaben und Zahlen zu enthalten und keine fortlaufenden Zahlen wie „12345678“ oder andere geordnete Zeichen festzulegen, um den Sicherheitsfaktor des Passworts zu verbessern und zu verhindern, dass es geknackt wird.
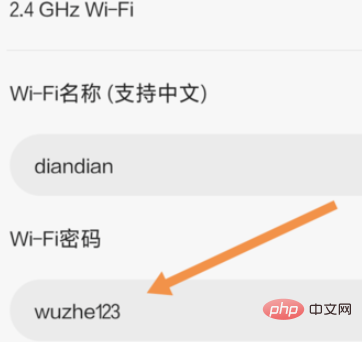
(Lernempfehlung: Java-Video-Tutorial)
Stellen Sie beim Einrichten des WLAN-Routers den Sicherheitsmodus des WLAN-Passworts ein auf „WPA2-PSK“ umstellen, ist dieser Modus sicherer als andere Modi und nicht leicht zu knacken. Heutzutage verwenden relativ neue Router in der Regel standardmäßig diesen Verschlüsselungsmodus.
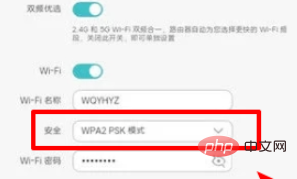
Überprüfen Sie regelmäßig die aktuelle Anzahl der angeschlossenen Geräte über das Router-Backend oder die Verwaltungssoftware des Routers. Im Allgemeinen erkennt der Router den Namen des angeschlossenen Geräts und vergleicht ihn dann mit die angeschlossenen Geräte im Haus.
Wenn ein zusätzliches Gerät vorhanden ist, wurde möglicherweise das WLAN-Passwort durchgesickert. In diesem Fall können Sie die Verbindung des Geräts mit dem Internet verhindern oder das WLAN-Passwort ändern.
Nach dem Ändern des Passworts müssen jedoch alle angeschlossenen Geräte die Verbindung erneut mit dem neuen Passwort überprüfen.
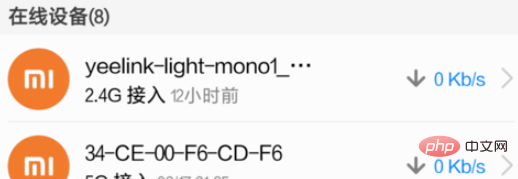
Das obige ist der detaillierte Inhalt vonSo verhindern Sie, dass WLAN gehackt wird. Für weitere Informationen folgen Sie bitte anderen verwandten Artikeln auf der PHP chinesischen Website!

Heiße KI -Werkzeuge

Undresser.AI Undress
KI-gestützte App zum Erstellen realistischer Aktfotos

AI Clothes Remover
Online-KI-Tool zum Entfernen von Kleidung aus Fotos.

Undress AI Tool
Ausziehbilder kostenlos

Clothoff.io
KI-Kleiderentferner

AI Hentai Generator
Erstellen Sie kostenlos Ai Hentai.

Heißer Artikel

Heiße Werkzeuge

Notepad++7.3.1
Einfach zu bedienender und kostenloser Code-Editor

SublimeText3 chinesische Version
Chinesische Version, sehr einfach zu bedienen

Senden Sie Studio 13.0.1
Leistungsstarke integrierte PHP-Entwicklungsumgebung

Dreamweaver CS6
Visuelle Webentwicklungstools

SublimeText3 Mac-Version
Codebearbeitungssoftware auf Gottesniveau (SublimeText3)

Heiße Themen
 1385
1385
 52
52
 Was tun, wenn der HP-Drucker keine Verbindung zum WLAN herstellen kann - Was tun, wenn der HP-Drucker keine Verbindung zum WLAN herstellen kann
Mar 06, 2024 pm 01:00 PM
Was tun, wenn der HP-Drucker keine Verbindung zum WLAN herstellen kann - Was tun, wenn der HP-Drucker keine Verbindung zum WLAN herstellen kann
Mar 06, 2024 pm 01:00 PM
Wenn viele Benutzer HP-Drucker verwenden, wissen sie nicht, was zu tun ist, wenn der HP-Drucker keine Verbindung zum WLAN herstellen kann. Im Folgenden finden Sie Lösungen für das Problem, dass HP-Drucker keine Verbindung zum WLAN herstellen. Stellen Sie die Mac-Adresse des HP-Druckers so ein, dass er automatisch die Netzwerkkonfiguration ändert. Geben Sie das Kennwort ein, um eine Verbindung zum HP-Drucker herzustellen.
 Warum wird in meinem Heim-WLAN „unsicheres Netzwerk' angezeigt?
Nov 15, 2023 pm 02:39 PM
Warum wird in meinem Heim-WLAN „unsicheres Netzwerk' angezeigt?
Nov 15, 2023 pm 02:39 PM
Die Gründe dafür sind: 1. Es liegt ein Problem mit dem WLAN selbst vor. 2. Der Router ist möglicherweise überhitzt oder beschädigt. 3. Der Breitbandzugriff ist möglicherweise nicht möglich. 4. Der WLAN-Name enthält Chinesisch Zeichen, die dazu führen, dass einige Computer keine Verbindung zum Internet herstellen können. 6. Probleme mit der IP-Adresseneinstellung. Lösung: 1. Überprüfen Sie die WLAN-Verbindung, um sicherzustellen, dass das Gerät mit dem richtigen WLAN-Netzwerk verbunden ist. 2. Überprüfen Sie die Router-Einstellungen. Sie können versuchen, den Router zurückzusetzen, sicherzustellen, dass die SSID und das Passwort korrekt sind usw.
 Warum gibt es beim mobilen WLAN ein Ausrufezeichen?
Sep 18, 2023 pm 04:05 PM
Warum gibt es beim mobilen WLAN ein Ausrufezeichen?
Sep 18, 2023 pm 04:05 PM
Der Grund für das Ausrufezeichen auf dem mobilen WLAN kann sein, dass keine Verbindung zum Internet hergestellt werden kann, das Signal schwach ist, Authentifizierungsprobleme und IP-Adresskonflikte usw. vorliegen. Ausführliche Einführung: 1. Es kann keine Verbindung zum Internet hergestellt werden. Wenn auf dem WLAN-Symbol ein Ausrufezeichen angezeigt wird, kann dies daran liegen, dass das Mobiltelefon keine Verbindung zum Internet herstellen kann Problem mit den Mobiltelefoneinstellungen. 2. Wenn auf dem WLAN-Symbol ein Ausrufezeichen erscheint, kann dies daran liegen, dass das WLAN zu weit entfernt ist und blockiert ist durch Hindernisse oder Störungen des Signals usw.
 Warum kann ich nicht auf das Internet zugreifen, obwohl mein WLAN verbunden ist?
Dec 07, 2023 pm 05:00 PM
Warum kann ich nicht auf das Internet zugreifen, obwohl mein WLAN verbunden ist?
Dec 07, 2023 pm 05:00 PM
Gründe, warum WLAN verbunden ist, aber nicht auf das Internet zugreifen kann; 2. IP-Adresskonflikt; 4. Problem mit dem Netzwerkanbieter; 7. Routerproblem; 8. Probleme mit der Gerätenetzwerkeinstellung; 9. Signalstörungen oder Hindernisse; Detaillierte Einführung: 1. Die Stärke des WLAN-Signals wirkt sich direkt auf die Stabilität und Geschwindigkeit des Netzwerks aus. Wenn das verbundene WLAN-Signal schwach ist, kann dies dazu führen, dass die Netzwerkverbindung instabil ist oder kein Zugriff auf das Internet möglich ist , usw.
 Warum kann ich unter Windows 10 keine WLAN-Verbindung herstellen?
Jan 16, 2024 pm 04:18 PM
Warum kann ich unter Windows 10 keine WLAN-Verbindung herstellen?
Jan 16, 2024 pm 04:18 PM
Wenn wir das Betriebssystem Win10 verwenden, um eine Verbindung zu einem drahtlosen WLAN-Netzwerk herzustellen, werden wir darauf hingewiesen, dass das WLAN-Netzwerk nicht verbunden werden kann und eingeschränkt ist. Für ein solches Problem können Sie meiner Meinung nach versuchen, Ihr eigenes Netzwerk im Netzwerk- und Freigabecenter zu finden und dann eine Reihe von Anpassungen vorzunehmen. Schauen wir uns die spezifischen Schritte an, um zu sehen, wie der Editor es gemacht hat. Warum kann Win10 keine Verbindung zum WLAN herstellen? Methode 1: 1. Klicken Sie mit der rechten Maustaste auf das WLAN-Symbol im Benachrichtigungsbereich am unteren Rand des Computerbildschirms und wählen Sie „Öffnen Sie die Netzwerk- und Interneteinstellungen“ und klicken Sie dann auf die Schaltfläche „Adapteroptionen ändern“. 2. Suchen Sie in der Popup-Netzwerkverbindungsoberfläche nach der drahtlosen Verbindung mit dem Namen „WLAN“, klicken Sie erneut mit der rechten Maustaste und wählen Sie „Schließen“ (oder „Deaktivieren“). 3. Warten Sie
 So lösen Sie das Problem, dass Sie in Win10 kein WLAN-Passwort eingeben können
Dec 30, 2023 pm 05:43 PM
So lösen Sie das Problem, dass Sie in Win10 kein WLAN-Passwort eingeben können
Dec 30, 2023 pm 05:43 PM
Es ist ein sehr deprimierendes Problem, das Passwort für Win10-WLAN nicht eingeben zu können. Öffnen Sie es einfach erneut oder starten Sie den Computer neu. Beeilen Sie sich und schauen Sie sich das an Ausführliches Lösungs-Tutorial. Win10 Wifi kann kein Passwort eingeben, Tutorial-Methode 1: 1. Wenn das Passwort nicht eingegeben werden kann, liegt möglicherweise ein Problem mit unserer Tastaturverbindung vor. Überprüfen Sie sorgfältig, ob die Tastatur verwendet werden kann. 2. Wenn wir die Tastatur zur Eingabe von Zahlen verwenden müssen, müssen wir auch prüfen, ob die Tastatur gesperrt ist. Methode 2: Hinweis: Einige Benutzer berichteten, dass der Computer nach Durchführung dieses Vorgangs nicht eingeschaltet werden konnte. Tatsächlich ist es nicht die Ursache dieser Einstellung, sondern das Problem des Computersystems selbst. Nach der Durchführung dieses Vorgangs hat dies keinen Einfluss auf den normalen Start des Computers und auch nicht auf das Computersystem
 Lösung für Win11, das WLAN nicht anzeigen kann
Jan 29, 2024 pm 04:03 PM
Lösung für Win11, das WLAN nicht anzeigen kann
Jan 29, 2024 pm 04:03 PM
WLAN ist für uns ein wichtiges Medium zum Surfen im Internet, aber viele Benutzer haben kürzlich berichtet, dass Win11 kein WLAN anzeigt, was sollen wir also tun? Benutzer können unter der Suchoption direkt auf den Dienst klicken und dann den Starttyp auswählen, um ihn auf „Automatisch“ zu ändern, oder links auf „Netzwerk und Internet“ klicken, um ihn auszuführen. Lassen Sie diese Website den Benutzern die Analyse des Problems, dass der Win11-Computer die WLAN-Liste nicht anzeigt, sorgfältig vorstellen. Methode 1 zur Analyse des Problems, dass die WLAN-Liste auf dem Win11-Computer nicht angezeigt werden kann: 1. Klicken Sie auf die Suchoption. 3. Dann ändern wir den Starttyp auf automatisch. Methode 2: 1. Drücken Sie win+i, um die Einstellungen einzugeben. 2. Klicken Sie links auf Netzwerk und Internet. 4. Anschließend
 So lösen Sie das Problem, dass nach der Aktualisierung von Win11 keine WLAN-Verbindung hergestellt werden kann_So lösen Sie das Problem, dass nach der Aktualisierung von Win11 keine WLAN-Verbindung hergestellt werden kann
Mar 20, 2024 pm 05:50 PM
So lösen Sie das Problem, dass nach der Aktualisierung von Win11 keine WLAN-Verbindung hergestellt werden kann_So lösen Sie das Problem, dass nach der Aktualisierung von Win11 keine WLAN-Verbindung hergestellt werden kann
Mar 20, 2024 pm 05:50 PM
Das Windows 11-System ist derzeit das System, das die meiste Aufmerksamkeit erhält. Viele Benutzer haben ein Upgrade auf Win 11 durchgeführt. Viele Computervorgänge können erst abgeschlossen werden, nachdem eine Verbindung zum Internet hergestellt wurde. Was sollten Sie jedoch tun, wenn Sie nach dem Update auf Win keine Verbindung zum WLAN herstellen können? 11? Der Herausgeber informiert Sie weiter unten über die Lösung für das Problem, dass nach Win11 keine Verbindung zum WLAN hergestellt werden kann. 1. Öffnen Sie zunächst das Startmenü, geben Sie „Einstellungen“ ein und klicken Sie auf „Fehlerbehebung“. 2. Wählen Sie dann „Andere Fehlerbehebung“ und klicken Sie auf der rechten Seite der Internetverbindung auf „Ausführen“. 3. Schließlich hilft Ihnen das System automatisch bei der Lösung des Problems, dass keine Verbindung zum WLAN möglich ist.



