Was ist ein drahtloses Netzwerk?

Was ist ein drahtloses Netzwerk?
Das sogenannte drahtlose Netzwerk ist ein drahtloses lokales Netzwerk (WLAN), das Funkwellen als Medium zur Informationsübertragung verwendet. Der größte Unterschied besteht in der Übertragung Das Medium ist anders. Die Funktechnologie ersetzt Netzwerkkabel, die sich gegenseitig durch kabelgebundene Netzwerke absichern können.
(Empfohlenes Lernen: Java-Video-Tutorial)
Gemeinsame Standards:
IEEE 802.11a: Verwendung des 5-GHz-Bandes, Übertragungsgeschwindigkeit 54 Mbit/s und 802.11 b Nicht kompatibel.
IEEE 802.11b: Bei Verwendung des 2,4-GHz-Frequenzbands beträgt die Übertragungsgeschwindigkeit 11 Mbit/s.
IEEE 802.11g: Bei Verwendung des 2,4-GHz-Frequenzbands beträgt die Übertragungsgeschwindigkeit 54 Mbit/s und es ist abwärtskompatibel mit 802.11b.
Derzeit wird IEEE 802.11b am häufigsten verwendet, aber IEEE 802.11g ist der Standard der nächsten Generation.
Das obige ist der detaillierte Inhalt vonWas ist ein drahtloses Netzwerk?. Für weitere Informationen folgen Sie bitte anderen verwandten Artikeln auf der PHP chinesischen Website!

Heiße KI -Werkzeuge

Undresser.AI Undress
KI-gestützte App zum Erstellen realistischer Aktfotos

AI Clothes Remover
Online-KI-Tool zum Entfernen von Kleidung aus Fotos.

Undress AI Tool
Ausziehbilder kostenlos

Clothoff.io
KI-Kleiderentferner

AI Hentai Generator
Erstellen Sie kostenlos Ai Hentai.

Heißer Artikel

Heiße Werkzeuge

Notepad++7.3.1
Einfach zu bedienender und kostenloser Code-Editor

SublimeText3 chinesische Version
Chinesische Version, sehr einfach zu bedienen

Senden Sie Studio 13.0.1
Leistungsstarke integrierte PHP-Entwicklungsumgebung

Dreamweaver CS6
Visuelle Webentwicklungstools

SublimeText3 Mac-Version
Codebearbeitungssoftware auf Gottesniveau (SublimeText3)

Heiße Themen
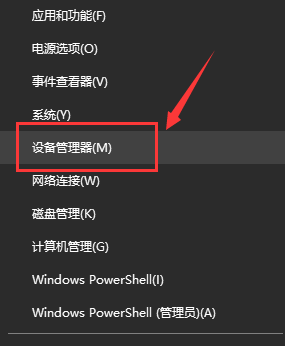 Der drahtlose Netzwerkadapter für Win7 fehlt
Dec 23, 2023 pm 05:57 PM
Der drahtlose Netzwerkadapter für Win7 fehlt
Dec 23, 2023 pm 05:57 PM
Viele Benutzer haben berichtet, dass der Win7-WLAN-Adapter verschwunden ist. In diesem Fall liegt wahrscheinlich ein Problem mit der Netzwerkkarte oder dem Netzwerkkartentreiber vor. Wir müssen nur den Netzwerkkartentreiber reparieren oder eine gute Netzwerkkarte ersetzen das Problem lösen. Der drahtlose Netzwerkadapter ist in Win7 verschwunden. 1. Klicken Sie zunächst mit der rechten Maustaste auf die Schaltfläche „Start“ und wählen Sie „Geräte-Manager“. 2. Dann suchen wir den „Netzwerkadapter“, klicken mit der rechten Maustaste und wählen, ob Sie zuerst den Treiber aktualisieren oder das Gerät zuerst deaktivieren möchten und aktivieren Sie es dann. Sie können auch hier auf „Eigenschaften“ klicken. 3. Nachdem Sie auf „Eigenschaften“ geklickt haben, klicken Sie oben auf „Treiber“, klicken Sie hier auf „Treiber aktualisieren“ 4. Klicken Sie hier und wählen Sie „Treiberdateien automatisch suchen und aktualisieren“ 5. Nach Abschluss Sie können auch das Netzwerk des Computers ändern und zurücksetzen. Drücken Sie zunächst „Win“.
 Das drahtlose Netzwerk ist verbunden, kann aber nicht auf das Internet zugreifen
Mar 15, 2024 am 09:28 AM
Das drahtlose Netzwerk ist verbunden, kann aber nicht auf das Internet zugreifen
Mar 15, 2024 am 09:28 AM
Wenn die drahtlose Netzwerkverbindung erfolgreich ist, Sie aber nicht auf das Internet zugreifen können, können Sie das Problem mit den folgenden Methoden beheben: Überprüfen Sie, ob der Routerstatus, die Geräteverbindung und die IP-Adresseinstellungen korrekt sind. Wenn die oben genannten Methoden das Problem nicht lösen können, können Sie versuchen, den Router zurückzusetzen. Darüber hinaus sollten Sie auch überprüfen, ob die DNS-Einstellungen korrekt sind. DNS ist ein System, das Domänennamen in IP-Adressen auflöst. Falsche DNS-Einstellungen führen dazu, dass keine normale Verbindung zum Netzwerk hergestellt werden kann.
 Heimwerken vom Einstieg bis zum Aufgeben: WLAN-Karte rettet alte Mainboards
Mar 14, 2024 pm 04:40 PM
Heimwerken vom Einstieg bis zum Aufgeben: WLAN-Karte rettet alte Mainboards
Mar 14, 2024 pm 04:40 PM
Viele Motherboards verfügen über integrierte WLAN-Module, aber für viele Spieler sind die zusätzlichen 200 Yuan nicht kosteneffektiv. Darüber hinaus verfügen einige alte Motherboards nicht über WLAN eine. Drahtlose Netzwerkkarte. Drahtlose Netzwerkkarten sind sehr praktisch, aber bitte beachten Sie, dass nicht alle Produkte für Sie geeignet sind. Im Folgenden stellen wir Ihnen drei verschiedene drahtlose Netzwerkkarten vor. 1. „Portable Peter Pan“ – USB-WLAN-Netzwerkkarte Das erste, was die Hauptlast zu tragen hat, ist der „kleine Held“ um uns herum, die USB-WLAN-Netzwerkkarte. Dieses leichte und kleine Gerät ist wie ein magischer Schlüssel. Schließen Sie es einfach an den USB-Anschluss Ihres Computers an, um Ihre drahtlose Netzwerkreise sofort zu aktivieren. USB-WLAN-Netzwerkkarten werden aufgrund ihres erschwinglichen Preises und ihres ultimativen Komforts häufig verwendet.
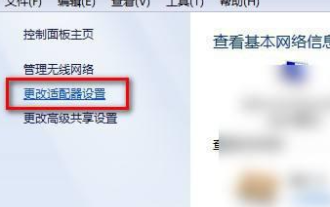 Die Liste der drahtlosen Win7-Netzwerke kann nicht angezeigt werden
Dec 22, 2023 am 08:07 AM
Die Liste der drahtlosen Win7-Netzwerke kann nicht angezeigt werden
Dec 22, 2023 am 08:07 AM
Um vielen Menschen das mobile Arbeiten zu erleichtern, sind viele Notebooks mit drahtlosen Netzwerkfunktionen ausgestattet, aber einige Computer können die WLAN-Liste nicht anzeigen. Jetzt werde ich Ihnen zeigen, wie Sie mit diesem Problem umgehen können. Die Liste der drahtlosen Netzwerke kann in Win7 nicht angezeigt werden. 1. Klicken Sie mit der rechten Maustaste auf das Netzwerksymbol in der unteren rechten Ecke Ihres Computers und wählen Sie „Netzwerk- und Freigabecenter öffnen“. Klicken Sie nach dem Öffnen links auf „Adaptereinstellungen ändern“. Klicken Sie nach dem Öffnen mit der rechten Maustaste, um den drahtlosen Netzwerkadapter auszuwählen, und wählen Sie „Diagnose“. 3. Warten Sie auf die Diagnose. Wenn das System ein Problem diagnostiziert, beheben Sie es. 4. Nachdem die Reparatur abgeschlossen ist, können Sie die WLAN-Liste sehen.
 So lösen Sie das Problem, dass unter Windows 7 kein drahtloses Netzwerk vorhanden ist und Sie nicht auf das Internet zugreifen können
Jan 04, 2024 pm 03:50 PM
So lösen Sie das Problem, dass unter Windows 7 kein drahtloses Netzwerk vorhanden ist und Sie nicht auf das Internet zugreifen können
Jan 04, 2024 pm 03:50 PM
Wenn auf unserem Computer das Win7-Betriebssystem installiert ist, verschwindet das Win7-WLAN und es kann nicht darauf zugegriffen werden. Wie kann ich dieses Problem lösen, weil unsere WLAN-Funktion deaktiviert ist? Starten Sie einfach den drahtlosen Netzwerkdienst im Dienst neu. Es kann auch sein, dass ein Fehler im System vorliegt. Sie können versuchen, es neu zu starten. Werfen wir einen Blick auf die detaillierten Schritte, um zu sehen, wie der Editor es gemacht hat ~ So lösen Sie das Problem, dass das drahtlose Win7-Netzwerk verschwindet und kein Zugriff auf das Internet möglich ist 1. Zuerst öffnen wir den Computer-Desktop und klicken auf das Systemsymbol unten links Ecke, suchen Sie es im Verzeichnis und klicken Sie, um die Systemsteuerungsoption aufzurufen. 2. Wählen Sie „Großes Symbol“ als Anzeigemethode und klicken Sie auf das Verwaltungstool in der Benutzeroberfläche. 3. Dann suchen wir die Dienstoption im Verzeichnis und doppelklicken darauf. 4 Uhr
 So erstellen Sie einen WLAN-Hotspot in Win10. Der Editor zeigt Ihnen, wie Sie ihn erstellen.
Jan 12, 2024 am 10:30 AM
So erstellen Sie einen WLAN-Hotspot in Win10. Der Editor zeigt Ihnen, wie Sie ihn erstellen.
Jan 12, 2024 am 10:30 AM
Wenn kein WLAN-Router vorhanden ist oder der WLAN-Router defekt ist, können wir Windows 10 als WLAN-Hotspot für iPhone, Android-Telefone oder andere mobile Geräte verwenden, d. h. dem Windows 10-Computer ermöglichen, seine Ethernet- oder drahtlose Internetverbindung mit anderen zu teilen Kabellose Geräte. Wie erstellt man also einen WLAN-Hotspot in Win10? Schauen wir uns unten genauer an, wie Sie Windows 10 als WLAN-Hotspot verwenden. Seit dem Win7-System ist die Funktion des virtuellen WLAN-Hotspots im Windows-System verborgen. Durch einfache Einstellungen kann Win10 einen WLAN-Hotspot einrichten, sodass andere mobile Geräte wie Mobiltelefone und Tablets über kostenloses WLAN eine Verbindung zum virtuellen WLAN herstellen können.
 Was soll ich tun, wenn mein Lenovo Laptop nach der Neuinstallation des Systems kein WLAN mehr hat?
Jul 11, 2023 pm 01:01 PM
Was soll ich tun, wenn mein Lenovo Laptop nach der Neuinstallation des Systems kein WLAN mehr hat?
Jul 11, 2023 pm 01:01 PM
Eine Neuinstallation des Systems kann einige schwierige Probleme lösen oder das Problem des langsamen Computerbetriebs lösen. Welche Probleme können nach der Neuinstallation des Systems auftreten? Einige Benutzer stoßen bei der Neuinstallation des Systems auf Lenovo-Computern auf das Problem, dass kein Netzwerk vorhanden ist. Schauen wir uns an, wie man das Problem löst. 1. Öffnen Sie den Lauf mit der Tastenkombination win+r, geben Sie „devmgmt.msc“ in das Lauffenster ein und drücken Sie die Eingabetaste, um den Gerätemanager zu öffnen. 2. Erweitern Sie im Geräte-Manager Netzwerkadapter, klicken Sie mit der rechten Maustaste auf die aktuelle Netzwerkkarte und wählen Sie „Treiber aktualisieren“. 3. Wählen Sie im Fenster „Treiber aktualisieren“ die Option „Automatisch nach aktualisierter Treibersoftware suchen“. 4. Nachdem das System die Installation des Netzwerkkartentreibers abgeschlossen hat, können Sie normal auf das Internet zugreifen. 5. Wenn die obige Methode nicht verwendet werden kann, wird dies empfohlen
 So überprüfen Sie das Win11-WLAN-Passwort
Mar 25, 2024 pm 01:00 PM
So überprüfen Sie das Win11-WLAN-Passwort
Mar 25, 2024 pm 01:00 PM
Heutzutage stellen viele Freunde über drahtlose Netzwerke im Win11-System eine Verbindung zum Internet her. Manchmal müssen sie aus verschiedenen Gründen die Passwortinformationen des verbundenen WLANs überprüfen. Im Folgenden erfahren Sie, wie Sie das Win11-WLAN-Netzwerkkennwort überprüfen. Ansichtsmethode 1. Klicken Sie mit der rechten Maustaste auf das Netzwerksymbol in der Taskleiste in der unteren rechten Ecke und wählen Sie „Netzwerk- und Interneteinstellungen“ in der Optionsliste. 2. Nachdem Sie die neue Benutzeroberfläche aufgerufen haben, klicken Sie rechts auf die Option „Erweiterte Netzwerkeinstellungen“. 3. Klicken Sie dann auf „Weitere Netzwerkadapter“. 4. Klicken Sie dann mit der rechten Maustaste auf das verbundene Netzwerk und wählen Sie „Status“ in der Optionsliste. 5. Klicken Sie im sich öffnenden Fenster auf „Wireless-Eigenschaften“. 6. Wechseln Sie abschließend zum Reiter „Sicherheit“ oben und ändern Sie die „Anzeige“





