Was tun, wenn die Schriftart beim Drucken einer PDF-Datei verschwommen ist?
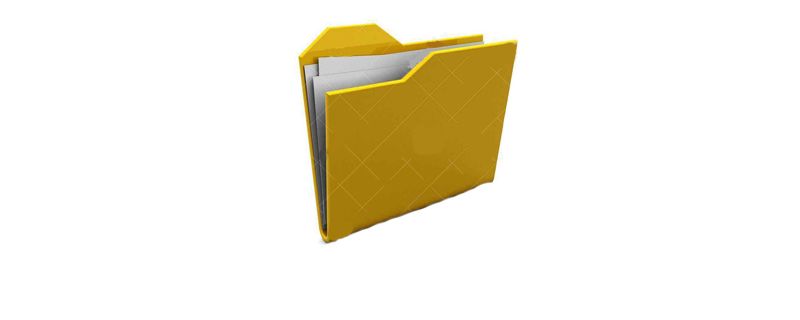
Öffnen Sie eine PDF-Datei, klicken Sie auf Datei
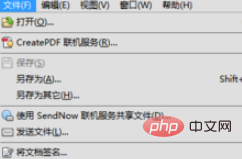
Klicken Sie auf Drucken
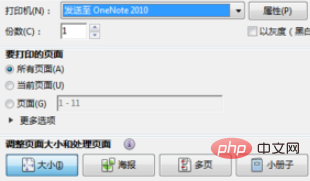
(Empfohlenes Lernen: Java-Video-Tutorial)
Klicken Sie auf „Erweitert“
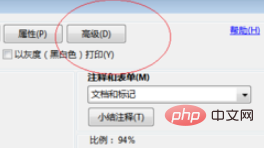
Deaktivieren Sie das Kontrollkästchen „Als Bild drucken“
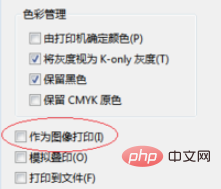
Bestätigen – Drucken
Das obige ist der detaillierte Inhalt vonWas tun, wenn die Schriftart beim Drucken einer PDF-Datei verschwommen ist?. Für weitere Informationen folgen Sie bitte anderen verwandten Artikeln auf der PHP chinesischen Website!

Heiße KI -Werkzeuge

Undresser.AI Undress
KI-gestützte App zum Erstellen realistischer Aktfotos

AI Clothes Remover
Online-KI-Tool zum Entfernen von Kleidung aus Fotos.

Undress AI Tool
Ausziehbilder kostenlos

Clothoff.io
KI-Kleiderentferner

AI Hentai Generator
Erstellen Sie kostenlos Ai Hentai.

Heißer Artikel

Heiße Werkzeuge

Notepad++7.3.1
Einfach zu bedienender und kostenloser Code-Editor

SublimeText3 chinesische Version
Chinesische Version, sehr einfach zu bedienen

Senden Sie Studio 13.0.1
Leistungsstarke integrierte PHP-Entwicklungsumgebung

Dreamweaver CS6
Visuelle Webentwicklungstools

SublimeText3 Mac-Version
Codebearbeitungssoftware auf Gottesniveau (SublimeText3)

Heiße Themen
 1377
1377
 52
52
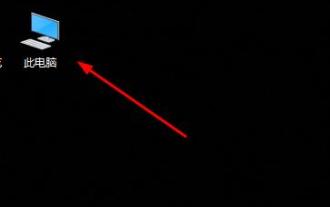 Details zum Pfad des Win10-Schriftartordners
Jan 03, 2024 pm 08:37 PM
Details zum Pfad des Win10-Schriftartordners
Jan 03, 2024 pm 08:37 PM
Bei der Texteingabe fügen viele Freunde gerne ihre bevorzugten personalisierten Schriftarten hinzu, wissen jedoch nicht, wo sich der Schriftartenordnerpfad des Win10-Systems befindet, und können keine Schriftarten hinzufügen. Im Folgenden wird Ihnen der spezifische Ordnerpfad vorgestellt. Pfad zum Win10-Schriftartordner: 1. Klicken Sie auf dem Desktop auf „Dieser PC“. 2. Geben Sie das Systemlaufwerk C ein. 3. Klicken Sie auf den Ordner „Windows“. 4. Ziehen Sie nach unten, um den Ordner „Schriftarten“ zu finden. 5. Sie können die Schriftartenbibliothek aufrufen. Freunde, die weitere Fragen haben, können einen Blick darauf werfen, um mehr über häufige Probleme mit Win10-Schriftarten zu erfahren~
 So ändern Sie die Schriftart in Outlook auf einem Apple-Mobiltelefon
Mar 08, 2024 pm 04:46 PM
So ändern Sie die Schriftart in Outlook auf einem Apple-Mobiltelefon
Mar 08, 2024 pm 04:46 PM
Wie ändere ich die Schriftart in Outlook auf einem Apple-Mobiltelefon? Öffnen Sie zunächst die Outlook-Software und klicken Sie auf die Datei in der oberen linken Ecke der Benutzeroberfläche. Sie können die Schriftart nach Ihren Wünschen festlegen. Klicken Sie nach Abschluss der Einstellungen auf die Schaltfläche „OK“. Lass uns einen Blick darauf werfen! So ändern Sie die Schriftart in Outlook auf einem Apple-Mobiltelefon 1. Öffnen Sie die Outlook-Software und klicken Sie auf die Option „Datei“ in der oberen linken Ecke der Benutzeroberfläche. 2. Suchen Sie in der angezeigten Liste nach „Optionen“ und klicken Sie zur Eingabe. 3. Klicken Sie auf der linken Seite der Optionsliste auf „Mail“. 4. Wählen Sie als Nächstes „Buchstaben und Schriftarten“. 5. Wenn Sie die Schriftart für neue E-Mails, Antwort-E-Mails oder das Verfassen von E-Mails festlegen möchten, klicken Sie auf die entsprechende Option, um die Einstellungen einzugeben. 6. Stellen Sie die Schriftart nach Ihren persönlichen Vorlieben ein. Klicken Sie nach Abschluss der Einstellung auf OK
 So führen Sie PDFs auf dem iPhone zusammen
Feb 02, 2024 pm 04:05 PM
So führen Sie PDFs auf dem iPhone zusammen
Feb 02, 2024 pm 04:05 PM
Wenn Sie mit mehreren Dokumenten oder mehreren Seiten desselben Dokuments arbeiten, möchten Sie diese möglicherweise in einer einzigen Datei zusammenfassen, um sie mit anderen zu teilen. Für eine einfache Weitergabe ermöglicht Apple Ihnen, mehrere PDF-Dateien in einer Datei zusammenzuführen, um das Senden mehrerer Dateien zu vermeiden. In diesem Beitrag zeigen wir Ihnen, wie Sie auf dem iPhone zwei oder mehr PDFs zu einer PDF-Datei zusammenführen können. So führen Sie PDF-Dateien auf dem iPhone zusammen. Unter iOS können Sie PDF-Dateien auf zwei Arten zu einer zusammenführen – mit der Datei-App und der Verknüpfungs-App. Methode 1: Verwenden Sie die Dateien-App. Der einfachste Weg, zwei oder mehr PDFs in einer Datei zusammenzuführen, ist die Verwendung der Dateien-App. Auf dem iPhone öffnen
 So lösen Sie das Problem der Win11-Schriftunschärfe
Jan 13, 2024 pm 09:00 PM
So lösen Sie das Problem der Win11-Schriftunschärfe
Jan 13, 2024 pm 09:00 PM
Nach der Aktualisierung des Win11-Systems stellten einige Freunde fest, dass ihre Win11-Schriftarten verschwommen und sehr unbequem zu verwenden waren. Dies kann an einem Fehler in der Systemversion liegen oder daran, dass wir Spezialeffekte aktiviert haben. Mal sehen, wie wir es lösen können. Win11-Schriftarten sind unscharf: Methode 1: 1. Klicken Sie zunächst mit der rechten Maustaste auf diesen Computer und öffnen Sie „Eigenschaften“. 2. Geben Sie dann „Erweiterte Systemeinstellungen“ im entsprechenden Link ein. 3. Klicken Sie dann unter „Leistung“ auf „Einstellungen“, um ihn zu öffnen. 4. Aktivieren Sie unter „Visuelle Effekte“ die Option „Für beste Leistung anpassen“ und klicken Sie zum Speichern auf „OK“. Methode 2: 1. Klicken Sie mit der rechten Maustaste auf eine leere Stelle auf dem Desktop und öffnen Sie „Anzeigeeinstellungen“. 2. Klicken Sie unter „Zoom und Layout“ auf „Zoom“. 3. Klicken Sie dann unter den relevanten Einstellungen auf „Textgröße“.
 3 Möglichkeiten, Text aus PDF auf dem iPhone abzurufen
Mar 16, 2024 pm 09:20 PM
3 Möglichkeiten, Text aus PDF auf dem iPhone abzurufen
Mar 16, 2024 pm 09:20 PM
Die Live-Text-Funktion von Apple erkennt Text, handschriftliche Notizen und Zahlen in Fotos oder über die Kamera-App und ermöglicht Ihnen, diese Informationen in jede andere App einzufügen. Aber was tun, wenn Sie mit einer PDF-Datei arbeiten und Text daraus extrahieren möchten? In diesem Beitrag erklären wir alle Möglichkeiten, Text aus PDF-Dateien auf dem iPhone zu extrahieren. So erhalten Sie Text aus einer PDF-Datei auf dem iPhone [3 Methoden] Methode 1: Ziehen Sie Text in eine PDF-Datei. Der einfachste Weg, Text aus einer PDF-Datei zu extrahieren, besteht darin, ihn zu kopieren, genau wie in jeder anderen App mit Text. 1. Öffnen Sie die PDF-Datei, aus der Sie Text extrahieren möchten, drücken Sie dann lange auf eine beliebige Stelle der PDF-Datei und beginnen Sie mit dem Ziehen des Teils des Texts, den Sie kopieren möchten. 2
 Wie man die Schriftart des vivo-Mobiltelefons vergrößert und wo man sie einstellt
Feb 24, 2024 pm 06:16 PM
Wie man die Schriftart des vivo-Mobiltelefons vergrößert und wo man sie einstellt
Feb 24, 2024 pm 06:16 PM
Wie kann ich die Schriftgröße des Vivo-Mobiltelefons vergrößern? Wo kann ich die Schriftgröße des Vivo-Mobiltelefons vergrößern, aber die meisten Benutzer wissen nicht, wie sie die Schriftgröße des Vivo-Mobiltelefons einstellen sollen? , der Editor bringt Ihnen grafische Tutorials, wie Sie die Schriftgröße des vivo-Mobiltelefons vergrößern können, interessierte Benutzer kommen und schauen sich um! Tutorial zur Nutzung des Vivo-Mobiltelefons So vergrößern Sie die Schriftgröße des Vivo-Mobiltelefons Wo stellen Sie sie ein? 1. Öffnen Sie zunächst die Funktion [Einstellungen] im Vivo-Mobiltelefon und klicken Sie darauf Funktion [Anzeige und Helligkeit]: 3. Rufen Sie dann die Seite im Bild unten auf und klicken Sie auf den Dienst [Schriftgröße und -stärke]. 4. Schieben Sie schließlich die horizontale Linie im Bild unten, um die Schriftgröße anzupassen.
 So ändern Sie die Schriftart von Xiaomi 11_So ändern Sie die Schriftart von Xiaomi 11
Mar 25, 2024 pm 07:26 PM
So ändern Sie die Schriftart von Xiaomi 11_So ändern Sie die Schriftart von Xiaomi 11
Mar 25, 2024 pm 07:26 PM
1. Öffnen Sie die Telefoneinstellungen und klicken Sie auf [Anzeigen]. 2. Klicken Sie auf [Schriftart]. 3. Wählen Sie die gewünschte Schriftart aus oder klicken Sie auf [Weitere Schriftarten], um die App herunterzuladen.
 So überprüfen Sie die Signatur in PDF
Feb 18, 2024 pm 05:33 PM
So überprüfen Sie die Signatur in PDF
Feb 18, 2024 pm 05:33 PM
Normalerweise erhalten wir PDF-Dateien von der Regierung oder anderen Behörden, teilweise mit digitalen Signaturen. Nach der Überprüfung der Signatur sehen wir die Meldung SignatureValid und ein grünes Häkchen. Wenn die Signatur nicht überprüft wird, ist die Gültigkeit unbekannt. Die Überprüfung von Signaturen ist wichtig. Sehen wir uns an, wie das im PDF-Format geht. So überprüfen Sie Signaturen im PDF-Format. Durch die Überprüfung von Signaturen im PDF-Format wird das Dokument vertrauenswürdiger und die Wahrscheinlichkeit erhöht, dass es akzeptiert wird. Sie können Signaturen in PDF-Dokumenten auf folgende Weise überprüfen. Öffnen Sie die PDF-Datei im Adobe Reader. Klicken Sie mit der rechten Maustaste auf die Signatur und wählen Sie „Signatureigenschaften anzeigen“. Klicken Sie auf die Schaltfläche „Unterzeichnerzertifikat anzeigen“. Fügen Sie die Signatur auf der Registerkarte „Vertrauen“ zur Liste „Vertrauenswürdige Zertifikate“ hinzu. Klicken Sie auf „Signatur überprüfen“, um die Überprüfung abzuschließen



