Was tun, wenn ein Problem mit dem Netzwerkadaptertreiber auftritt?

Was soll ich tun, wenn ein Problem mit dem Netzwerkadaptertreiber auftritt?
Es liegt ein Problem mit dem Computeradaptertreiber vor. Sie sollten die Adaptereinstellungen im Netzwerk- und Freigabecenter so ändern, dass die Eigenschaften der drahtlosen Netzwerkverbindung wie folgt lauten: IP-Adresse automatisch beziehen und DNS-Adresse automatisch beziehen.
Lösung für Probleme mit dem Computeradaptertreiber:
1. Platzieren Sie die Maus auf der Netzwerkverbindung, klicken Sie mit der rechten Maustaste und wählen Sie „Netzwerk- und Freigabecenter öffnen“
2 . Platzieren Sie die Maus auf „Adaptereinstellungen ändern“ und klicken Sie mit der rechten Maustaste auf die Eigenschaften „Drahtlose Netzwerkverbindung“. 3. Doppelklicken Sie auf „Internetprotokoll Version 6“. „Internet Protocol Version 4“;
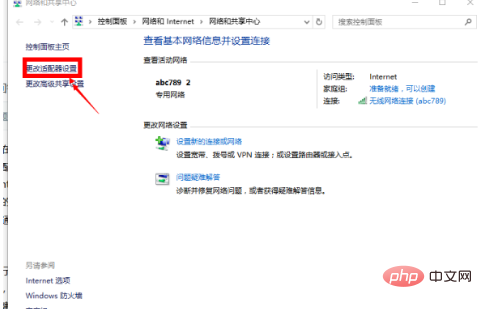
4. Wählen Sie „IP-Adresse automatisch beziehen“ und „DNS-Adresse automatisch beziehen“; >
5. Öffnen Sie dann den mit dem System gelieferten IE-Browser, klicken Sie auf „Extras“ und wählen Sie „Internetoptionen“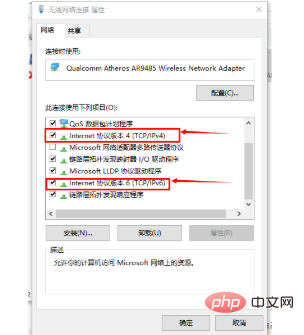
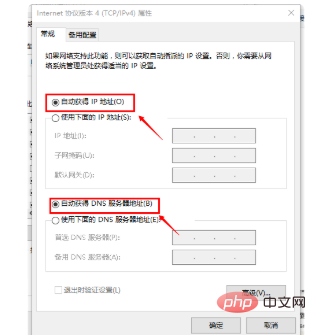
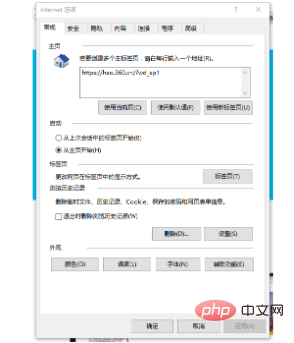 1 Öffnen Sie die Netzwerkverbindung, klicken Sie mit der rechten Maustaste auf „Fehlerbehebung“ und lassen Sie Das System hilft Ihnen, das Problem zu finden. , klicken Sie auf „Geräte-Manager“, klicken Sie auf „Netzwerkadapter“, klicken Sie mit der rechten Maustaste auf alle darin enthaltenen Treiber und klicken Sie auf „Deinstallieren“;
1 Öffnen Sie die Netzwerkverbindung, klicken Sie mit der rechten Maustaste auf „Fehlerbehebung“ und lassen Sie Das System hilft Ihnen, das Problem zu finden. , klicken Sie auf „Geräte-Manager“, klicken Sie auf „Netzwerkadapter“, klicken Sie mit der rechten Maustaste auf alle darin enthaltenen Treiber und klicken Sie auf „Deinstallieren“;
3. Gehen Sie dann zum Computer einer anderen Person, um einen Treiberassistenten herunterzuladen. Wählen Sie unbedingt aus „Erweiterte Version (integrierte universelle Netzwerkkarte) beim Herunterladen. Laden Sie die Version von „Treiber“ herunter;
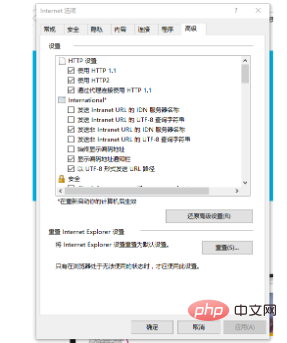
4. Auf U-Disk herunterladen. Schließen Sie es schließlich an den Computer an und installieren Sie es auf dem Computer. Öffnen Sie den Treiberassistenten und der Netzwerkkartentreiber wird automatisch installiert. Nach der Installation. Starten Sie Ihren Computer neu, um eine Verbindung zum Internet herzustellen.
Das obige ist der detaillierte Inhalt vonWas tun, wenn ein Problem mit dem Netzwerkadaptertreiber auftritt?. Für weitere Informationen folgen Sie bitte anderen verwandten Artikeln auf der PHP chinesischen Website!

Heiße KI -Werkzeuge

Undresser.AI Undress
KI-gestützte App zum Erstellen realistischer Aktfotos

AI Clothes Remover
Online-KI-Tool zum Entfernen von Kleidung aus Fotos.

Undress AI Tool
Ausziehbilder kostenlos

Clothoff.io
KI-Kleiderentferner

Video Face Swap
Tauschen Sie Gesichter in jedem Video mühelos mit unserem völlig kostenlosen KI-Gesichtstausch-Tool aus!

Heißer Artikel

Heiße Werkzeuge

Notepad++7.3.1
Einfach zu bedienender und kostenloser Code-Editor

SublimeText3 chinesische Version
Chinesische Version, sehr einfach zu bedienen

Senden Sie Studio 13.0.1
Leistungsstarke integrierte PHP-Entwicklungsumgebung

Dreamweaver CS6
Visuelle Webentwicklungstools

SublimeText3 Mac-Version
Codebearbeitungssoftware auf Gottesniveau (SublimeText3)

Heiße Themen
 In Windows 11 fehlt der Netzwerkprofiltyp: 5 Möglichkeiten, das Problem zu beheben
Apr 16, 2023 pm 04:58 PM
In Windows 11 fehlt der Netzwerkprofiltyp: 5 Möglichkeiten, das Problem zu beheben
Apr 16, 2023 pm 04:58 PM
Unter Windows können Sie verschiedene Netzwerkprofiltypen für die Verbindung zu einem BSS (Basic Server Set) festlegen. Normalerweise erfordern Netzwerkkonfigurationsdateien XML-Datenfragmente. Allerdings kann es bei Benutzern zu Problemen wie dem Verlust von Profilen kommen, wenn sie Netzwerkprofiltypen ändern, insbesondere unter Windows 11. Daher besprechen wir die fehlenden Netzwerkprofiltypen von Windows 11 und die Ursachen dieses Problems. Ebenso zeigen wir Ihnen, wie Sie das Problem beheben können, dass Windows 10/11 das Netzwerk nicht auf privat oder öffentlich umstellen kann, sowie andere Probleme mit dem Netzwerkprofiltyp. Warum fehlt mein Netzwerkprofiltyp in Windows 11? Veraltete Gerätetreiber: auf Ihrem Computer
 WLAN hat keine gültige IP-Konfiguration: So beheben Sie das Problem
Apr 13, 2023 pm 06:22 PM
WLAN hat keine gültige IP-Konfiguration: So beheben Sie das Problem
Apr 13, 2023 pm 06:22 PM
Starten Sie Ihren Computer und Router neu. Sie wissen, was zu tun ist. Wenn Sie den technischen Support Ihres ISP anrufen, werden Sie aufgefordert, Ihre Netzwerkhardware neu zu starten. Dies hat einen guten Grund, denn durch einen Neustart Ihres PCs werden laufende Anwendungen und Caches gelöscht, die möglicherweise einen Konflikt mit Ihrer Verbindung verursachen. Durch einen Neustart (Rebounding) Ihres Routers (normalerweise eine Kombination aus Router und Modem) wird der Cache geleert und eine zuverlässige Online-Verbindung wiederhergestellt. Wenn Sie ein separates Modem haben, starten Sie dieses ebenfalls neu. Starten Sie den Router neu, indem Sie den Netzschalter 30 Sekunden lang ausstecken und dann wieder einstecken. Starten Sie nach dem Einschalten des Routers Ihren PC neu und prüfen Sie, ob Sie wieder eine stabile WLAN-Verbindung herstellen. WLAN wieder aktivieren
 Behebung: Problem mit nicht reagierendem DNS-Server in Windows 11
Jun 01, 2023 pm 04:52 PM
Behebung: Problem mit nicht reagierendem DNS-Server in Windows 11
Jun 01, 2023 pm 04:52 PM
Wenn Windows-Benutzer im Browser ihres Systems keine Webseiten durchsuchen oder laden können, denken sie zufällig an alle Faktoren, die dieses Problem verursachen können. Obwohl viele Windows-Benutzer dieses Problem auf ihren Systemen beheben, wird die Fehlermeldung „DNS-Server antwortet nicht“ ausgegeben und Benutzer wissen nicht, wie sie dieses Problem beheben können, um eine stabile Internetverbindung zu verwenden. Wir haben in diesem Artikel eine Lösung gefunden, die dieses Problem sicherlich lösen wird. Probieren Sie diese Lösungen jedoch vorher aus – starten Sie Ihren Router neu und prüfen Sie, ob das Problem dadurch verursacht wird. Browseranwendungen ändern. Wenn Sie jedoch den Microsoft Edge-Browser verwenden, schließen Sie ihn und öffnen Sie Google
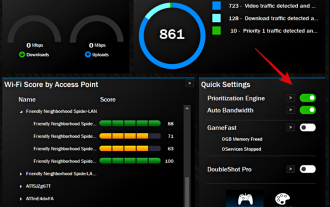 So beheben Sie Probleme mit dem Killer Wireless 1535-Treiber unter Windows 11
Apr 14, 2023 am 09:40 AM
So beheben Sie Probleme mit dem Killer Wireless 1535-Treiber unter Windows 11
Apr 14, 2023 am 09:40 AM
Was ist Killer Wireless 1535? Die von Rivet Technologies entwickelte und später von Intel übernommene Killer Wireless 1535 ist eine WLAN- oder Netzwerkkarte, die für spielorientierte Systeme entwickelt wurde. Die Liste der Killer Wireless-Karten bietet eine lange Liste an Funktionen, darunter Bluetooth 4.1 und Dualband-Unterstützung für 2,4 GHz und 5 GHz. Killer Wireless basiert auf Qualcomm-Chips und verfügt über die ExtremeRange-Technologie für umfassende Konnektivität, minimalen Paketverlust und minimale Latenz beim Spielen von Multiplayer-Spielen. Warum Killer W
 Was ist die Lösung für das fehlende WLAN-Symbol in Windows 11?
May 09, 2023 pm 10:22 PM
Was ist die Lösung für das fehlende WLAN-Symbol in Windows 11?
May 09, 2023 pm 10:22 PM
Einige Benutzer haben berichtet, dass die WLAN-Option oder das WLAN-Symbol auf ihrem Windows 11-PC fehlt. Fehlende oder beschädigte Netzwerktreiber oder Windows-Betriebssystem- oder Hardwareprobleme können einige der Gründe sein, warum dieses Problem auf einem Windows 11-PC auftritt. Wenn Sie das WLAN-Symbol in der Taskleiste Ihres PCs nicht finden können, haben wir einige Methoden aufgelistet, mit denen Sie dieses Problem beheben und das fehlende WLAN-Symbol wiederherstellen können. Probieren Sie die in diesem Artikel genannten Korrekturen nacheinander in der unten angegebenen Reihenfolge aus. Bevor Sie versuchen, das Problem zu beheben, prüfen Sie, ob sich auf Ihrem Laptop Tasten/physische Schalter mit einem WLAN-Symbol befinden. Wenn solche Schalter vorhanden sind, drücken Sie sie einmal, um die WLAN-Option zu aktivieren. Fix 1 – Betreff
 12 Möglichkeiten, das Problem „DNS-Server reagiert nicht' unter Windows 11 zu beheben
Apr 15, 2023 pm 10:46 PM
12 Möglichkeiten, das Problem „DNS-Server reagiert nicht' unter Windows 11 zu beheben
Apr 15, 2023 pm 10:46 PM
Was ist DNS? DNS ist eine Abkürzung für Domain Name System, ein dezentrales Benennungssystem, das von allen Computern, Servern und anderen Geräten verwendet wird, die versuchen, eine Verbindung zum Internet herzustellen. Mithilfe von DNS können Sie Ihren PC und den an ihn gesendeten Datenverkehr identifizieren. Das System entschlüsselt die erforderlichen Informationen automatisch und zeigt sie an. Warum erhalte ich unter Windows 11 die Meldung „DNS-Server antwortet nicht“? Dieses Problem kann viele Ursachen haben. Manchmal verwechselt Windows ein Netzwerkproblem mit einem DNS-Problem, manchmal handelt es sich jedoch wahrscheinlich um eine Drittanbieteranwendung, die Ihr Netzwerk stört. Ein aktuelles Update von AVG Antivirus scheint die Hauptursache für dieses Problem zu sein. Das Deaktivieren des Updates scheint dieses Problem für die meisten Benutzer zu beheben
 Was soll ich tun, wenn Win10 den Netzwerkadaptertreiber nicht finden kann?
Jul 06, 2023 pm 12:00 PM
Was soll ich tun, wenn Win10 den Netzwerkadaptertreiber nicht finden kann?
Jul 06, 2023 pm 12:00 PM
Lösung für das Problem, dass Win10 den Netzwerkadaptertreiber nicht finden kann: 1. Aktualisieren Sie den Treiber. Sie können den Treiber mit dem Geräte-Manager aktualisieren. 2. Installieren Sie den Treiber neu, deinstallieren Sie zuerst das Gerät und starten Sie dann den Computer neu Den Treiber von der Website des Herstellers herunterladen. Vorgehensweise 4. Auf Hardwarefehler prüfen.
 Wie kann das Problem des ausgegrauten WLAN-Symbols in Windows 11 und 10 gelöst werden?
Apr 23, 2023 am 08:34 AM
Wie kann das Problem des ausgegrauten WLAN-Symbols in Windows 11 und 10 gelöst werden?
Apr 23, 2023 am 08:34 AM
Viele Windows-Benutzer haben berichtet, dass das WLAN-Symbol auf ihrem System plötzlich deaktiviert oder ausgegraut ist, was dazu führt, dass Benutzer die WLAN-Einstellungen oder WLAN-Optionen in der verfügbaren Liste nicht ändern können. Dies kann für Benutzer, die ausschließlich auf WLAN angewiesen sind und keine anderen Internetoptionen haben (z. B. USB-Tethering, LAN-Verbindung (Ethernet)), sehr frustrierend sein. Dieses Problem kann viele Ursachen haben, von denen wir einige unten aufgeführt haben: Veralteter Wi-Fi-Treiber hat den Wi-Fi-Adapter versehentlich manuell deaktiviert. Probleme mit dem systeminternen Netzwerk. Windows wurde nicht aktualisiert. Unter Berücksichtigung aller oben genannten Punkte haben wir einige der unten in diesem Artikel genannten Korrekturen zusammengestellt:





