So öffnen Sie meinen Computer mit dem Task-Manager

So verwenden Sie den Task-Manager zum Öffnen des Arbeitsplatzes:
1 Klicken Sie in der Menüleiste des Task-Managers auf „Datei“ und wählen Sie dann „Neue Aufgabe (Ausführen). .. .) (N)“
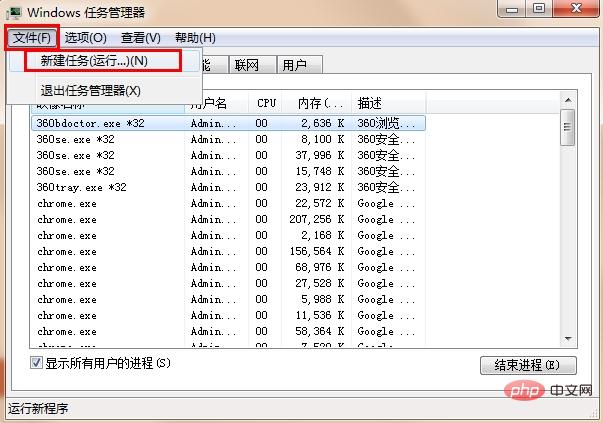
2. Erstellen Sie eine neue „explorer.exe“, um meinen Computer zu öffnen
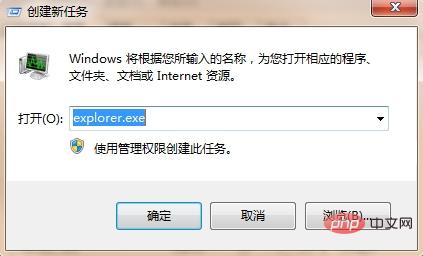
Das obige ist der detaillierte Inhalt vonSo öffnen Sie meinen Computer mit dem Task-Manager. Für weitere Informationen folgen Sie bitte anderen verwandten Artikeln auf der PHP chinesischen Website!

Heiße KI -Werkzeuge

Undresser.AI Undress
KI-gestützte App zum Erstellen realistischer Aktfotos

AI Clothes Remover
Online-KI-Tool zum Entfernen von Kleidung aus Fotos.

Undress AI Tool
Ausziehbilder kostenlos

Clothoff.io
KI-Kleiderentferner

AI Hentai Generator
Erstellen Sie kostenlos Ai Hentai.

Heißer Artikel

Heiße Werkzeuge

Notepad++7.3.1
Einfach zu bedienender und kostenloser Code-Editor

SublimeText3 chinesische Version
Chinesische Version, sehr einfach zu bedienen

Senden Sie Studio 13.0.1
Leistungsstarke integrierte PHP-Entwicklungsumgebung

Dreamweaver CS6
Visuelle Webentwicklungstools

SublimeText3 Mac-Version
Codebearbeitungssoftware auf Gottesniveau (SublimeText3)

Heiße Themen
 1376
1376
 52
52
 Öffnen Sie den Task-Manager über die Befehlszeile: Detaillierte Schritte
Dec 29, 2023 pm 10:59 PM
Öffnen Sie den Task-Manager über die Befehlszeile: Detaillierte Schritte
Dec 29, 2023 pm 10:59 PM
Viele Freunde stellen fest, dass bestimmte Software bei der Verwendung ihres Computers hängen bleibt. Wenn sich der Computer nicht bewegen kann, müssen Sie den Task-Manager aufrufen, um den Task-Manager-Befehl zu öffnen. Die spezifischen Lösungen werden unten erläutert. Schritte zum Öffnen des Task-Manager-Befehls mit cmd: 1. Halten Sie die Win+R-Tasten auf der Tastatur gedrückt, um das Ausführungsfenster zu öffnen, oder klicken Sie auf „Start – Ausführen“ in der unteren linken Ecke, geben Sie cmd in das Ausführungsfenster ein. und drücken Sie die Eingabetaste, um das cmd-Fenster zu öffnen. 2. Geben Sie C:\Windows\system32\taskmgr.exe ein und drücken Sie dann die Eingabetaste, um den Task-Manager zu öffnen. 3. Öffnen Sie CMD
 Was tun, wenn der Win10-Task-Manager den Prozess nicht beenden kann? Was tun, wenn der Win10-Task-Manager den Prozess nicht beenden kann?
Mar 20, 2024 pm 10:40 PM
Was tun, wenn der Win10-Task-Manager den Prozess nicht beenden kann? Was tun, wenn der Win10-Task-Manager den Prozess nicht beenden kann?
Mar 20, 2024 pm 10:40 PM
Manchmal möchte ich die Software herunterfahren, aber sie kann nicht heruntergefahren werden, und es gibt keine Möglichkeit, den Vorgang über den Task-Manager zu beenden. Was soll ich in diesem Fall tun? Hier stelle ich Ihnen eine Methode zum Beenden vor Der Prozess ist sehr einfach anzuwenden. 1. Klicken Sie mit der rechten Maustaste auf die Taskleiste und wählen Sie „Task-Manager“, um sie zu öffnen. 2. Wechseln Sie nach dem Öffnen des Task-Managers zur Registerkarte „Details“. Wenn ich beispielsweise den QQ-Prozess schließen möchte, suchen Sie ihn zuerst und notieren Sie seinen PID-Wert, hier ist er 7080. 3. Klicken Sie dann mit der rechten Maustaste auf den Startmenü und öffnen Sie „Windows PowerShell (Administrator)“. 4. Geben Sie den folgenden Befehl ein und drücken Sie die Eingabetaste, um das erzwungene Herunterfahren des Prozesses abzuschließen. taskkill/
 Welche drei Tastenkombinationen gibt es zum Starten des Task-Managers?
Sep 21, 2022 pm 02:47 PM
Welche drei Tastenkombinationen gibt es zum Starten des Task-Managers?
Sep 21, 2022 pm 02:47 PM
Die drei Tastenkombinationen zum Starten des Task-Managers sind: 1. „Strg+Umschalt+Esc“, wodurch der Task-Manager direkt geöffnet werden kann. 2. „Strg+Alt+Entf“, wodurch die Sperroberfläche der „Sicherheitsoptionen“ aufgerufen wird. und wählen Sie „Task-Manager“, um den Task-Manager zu öffnen. 3. „Win+R“ öffnet das Fenster „Ausführen“, geben Sie den Befehl „taskmgr“ ein und klicken Sie auf „OK“, um den Task-Manager aufzurufen.
 Verknüpfungsfunktion des Notebook-Task-Managers
Dec 25, 2023 pm 07:58 PM
Verknüpfungsfunktion des Notebook-Task-Managers
Dec 25, 2023 pm 07:58 PM
Viele Freunde stellen fest, dass bestimmte Software bei der Verwendung ihres Laptops hängen bleibt. Wenn sich der Computer nicht bewegen kann, müssen Sie den Task-Manager aufrufen, um den Vorgang zu beenden. Am einfachsten ist es, ihn direkt mit Strg+Umschalt+Esc aufzurufen : Stehen Sie auf und schauen Sie nach. So verwenden Sie die Tastenkombinationen des Task-Manager-Notizbuchs Es gibt zwei Möglichkeiten, die Tastenkombinationen des Task-Managers zu verwenden: 1. Halten Sie diese drei Tasten gleichzeitig gedrückt, um den Task-Manager direkt aufzurufen. Gilt für XP/Win7/Win8/Win10. 2. Die Tastenkombination Strg+Alt+Entf kann den Task-Manager auch durch gleichzeitiges Drücken und Halten dieser drei Tasten im XP-System aufrufen.
 Der Win7-Task-Manager kann den Prozess nicht beenden
Jan 04, 2024 pm 09:06 PM
Der Win7-Task-Manager kann den Prozess nicht beenden
Jan 04, 2024 pm 09:06 PM
Wenn Sie das Win7-System verwenden und auf Programme stoßen, die ständig geladen werden, wird jeder den Task-Manager öffnen und den Vorgang beenden. Wenn Sie dies jedoch tun, werden Sie unweigerlich auf das Problem stoßen, dass Sie den Vorgang nicht beenden können. Heute haben wir eine Lösung gebracht dir zu helfen. Lösung des Problems, dass der Win7-Task-Manager den Prozess nicht beenden kann: 1. Öffnen Sie zunächst „Ausführen“ im Startmenü und geben Sie „CMD“ in das Dialogfeld „Ausführen“ ein. Drücken Sie die Eingabetaste, um das Eingabeaufforderungsfenster zu öffnen. 2. Geben Sie im geöffneten Eingabeaufforderungsfenster Folgendes ein: tasklist, um alle aktuellen Prozesse anzuzeigen. 3. Wenn Sie den Prozess schließen möchten, geben Sie den Befehl „Tskill+Prozessname“ ein (Sie müssen nur den Prozessnamen eingeben, ohne eine Erweiterung hinzuzufügen). Hinweis: System, SMSS
 So lösen Sie das Problem des Absturzes des Windows 10 Task-Managers
Dec 23, 2023 pm 11:58 PM
So lösen Sie das Problem des Absturzes des Windows 10 Task-Managers
Dec 23, 2023 pm 11:58 PM
Bei der Verwendung unseres Systems ist der Task-Manager auch eine Funktion, die wir häufig verwenden müssen. Diese Funktion kann uns helfen, alle laufenden Aufgaben usw. schnell und umfassend anzuzeigen, und sie ist sehr bequem zu verwenden. Aber manchmal stürzt der Task-Manager ab, wenn es ein Problem mit dem System gibt. Schauen wir uns das detaillierte Lösungs-Tutorial an. Was ist zu tun, wenn der Win10-Task-Manager abstürzt? Win“ + Öffnen Sie „Run“ mit der Taste „R“, geben Sie „regedit“ ein und drücken Sie die Eingabetaste. 2. Erweitern Sie die Ordner, um „HKEY_CURRENT_USER\Software\Microsoft\Windows\CurrentVersion\Policies“ zu finden.
 So zeigen Sie meine Computersymbole in Win10 an
Dec 30, 2023 pm 09:37 PM
So zeigen Sie meine Computersymbole in Win10 an
Dec 30, 2023 pm 09:37 PM
Wenn wir das Betriebssystem Win10 verwenden, werden wir in einigen Fällen feststellen, dass das Symbol „Arbeitsplatz“ fehlt und wir nicht wissen, wo es zu finden ist. Der Herausgeber meint, dass man bei der Personalisierung des Rechners entsprechende Einstellungen für Desktop-Icons vornehmen kann. Werfen wir einen Blick auf die einzelnen Schritte, um zu sehen, wie der Editor es gemacht hat. Ich hoffe, es kann Ihnen helfen. Wo befindet sich das Arbeitsplatzsymbol in Windows 10? 1. Klicken Sie mit der rechten Maustaste auf den Desktop und geben Sie „Personalisierung“ ein. 2. Suchen Sie in der Benutzeroberfläche „Design“ nach „Einstellungen für Desktop-Symbole“. 3. Klicken Sie auf das Kästchen vor „Computer“ und wählen Sie „OK“. Erweiterung und Erweiterung: Symbole werden englisch | keine Personalisierung
 Was bedeutet Task-Manager-Festplatte 100 %?
Jan 03, 2024 pm 06:13 PM
Was bedeutet Task-Manager-Festplatte 100 %?
Jan 03, 2024 pm 06:13 PM
Wenn viele Freunde den CPU-Task-Manager öffnen, stellen sie fest, dass die Festplatte 100 % anzeigt. Denn wenn Windows Defender scannt, erreicht die Festplattenauslastung 100 %. Werfen wir einen Blick auf die spezifische Einführung und die Lösungen unten. Was bedeutet Task-Manager-Festplatte 100 %: Antwort: Die aktuellen Festplattenressourcen sind stark belegt. Das größte Problem bei der Festplattennutzung wird tatsächlich durch die Windows-Suche verursacht. Diese Funktion erfordert kontinuierliche Fortsetzungen und führt daher zu einer extrem hohen Auslastung. Was tun, wenn die Task-Manager-Festplatte 100 % beträgt? 1. Klicken Sie zunächst mit der rechten Maustaste auf die Taskleiste und öffnen Sie den „Task-Manager“. 2. Schauen Sie sich dann diejenige mit der höchsten Auslastung an und klicken Sie mit der rechten Maustaste



