 Betrieb und Instandhaltung
Betrieb und Instandhaltung
 Windows-Betrieb und -Wartung
Windows-Betrieb und -Wartung
 So erlauben Sie Chrome in den Firewall-Einstellungen den Zugriff auf das Netzwerk
So erlauben Sie Chrome in den Firewall-Einstellungen den Zugriff auf das Netzwerk
So erlauben Sie Chrome in den Firewall-Einstellungen den Zugriff auf das Netzwerk

Klicken Sie mit der rechten Maustaste auf „Dieser PC“ und wählen Sie die Option „Eigenschaften“.
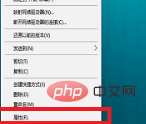
Klicken Sie zum Aufrufen auf die Option „Systemsteuerung“. Klicken Sie auf der Startseite der Systemsteuerung auf „System und Sicherheit“ und dann auf „Apps über die Windows-Firewall zulassen“
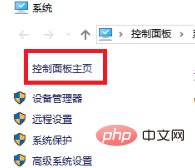
Klicken Sie auf die Option „Einstellungen ändern“
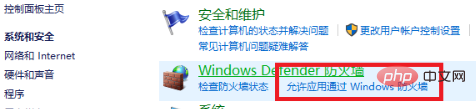
Überprüfen Sie abschließend die Anwendung, z. B. 360 Browser, und klicken Sie auf OK
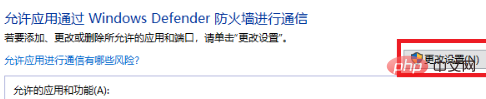
Empfohlenes Tutorial:
Windows-Tutorial
Das obige ist der detaillierte Inhalt vonSo erlauben Sie Chrome in den Firewall-Einstellungen den Zugriff auf das Netzwerk. Für weitere Informationen folgen Sie bitte anderen verwandten Artikeln auf der PHP chinesischen Website!

Heiße KI -Werkzeuge

Undresser.AI Undress
KI-gestützte App zum Erstellen realistischer Aktfotos

AI Clothes Remover
Online-KI-Tool zum Entfernen von Kleidung aus Fotos.

Undress AI Tool
Ausziehbilder kostenlos

Clothoff.io
KI-Kleiderentferner

AI Hentai Generator
Erstellen Sie kostenlos Ai Hentai.

Heißer Artikel

Heiße Werkzeuge

Notepad++7.3.1
Einfach zu bedienender und kostenloser Code-Editor

SublimeText3 chinesische Version
Chinesische Version, sehr einfach zu bedienen

Senden Sie Studio 13.0.1
Leistungsstarke integrierte PHP-Entwicklungsumgebung

Dreamweaver CS6
Visuelle Webentwicklungstools

SublimeText3 Mac-Version
Codebearbeitungssoftware auf Gottesniveau (SublimeText3)

Heiße Themen
 1385
1385
 52
52
 Was ist Updater.exe in Windows 11/10? Ist das der Chrome-Prozess?
Mar 21, 2024 pm 05:36 PM
Was ist Updater.exe in Windows 11/10? Ist das der Chrome-Prozess?
Mar 21, 2024 pm 05:36 PM
Jede Anwendung, die Sie unter Windows ausführen, verfügt über ein Komponentenprogramm, um sie zu aktualisieren. Wenn Sie also Google Chrome oder Google Earth verwenden, wird die Anwendung „GoogleUpdate.exe“ ausgeführt, geprüft, ob ein Update verfügbar ist, und es dann basierend auf den Einstellungen aktualisiert. Wenn Sie es jedoch nicht mehr sehen und stattdessen einen Prozess updater.exe im Task-Manager von Windows 11/10 sehen, gibt es dafür einen Grund. Was ist Updater.exe in Windows 11/10? Google hat Updates für alle seine Apps wie Google Earth, Google Drive, Chrome usw. bereitgestellt. Dieses Update bringt
 Graue Lösung für die erweiterten Einstellungen der Win11-Firewall
Dec 24, 2023 pm 07:53 PM
Graue Lösung für die erweiterten Einstellungen der Win11-Firewall
Dec 24, 2023 pm 07:53 PM
Beim Einrichten der Firewall stellen viele Freunde fest, dass die erweiterten Einstellungen ihrer Win11-Firewall ausgegraut sind und nicht angeklickt werden können. Dies kann dadurch verursacht werden, dass keine Steuereinheit hinzugefügt wurde oder die erweiterten Einstellungen nicht richtig geöffnet wurden. Sehen wir uns an, wie das Problem gelöst werden kann. Die erweiterten Einstellungen der Win11-Firewall sind ausgegraut. Methode 1: 1. Klicken Sie zunächst auf das Startmenü unten, suchen Sie und öffnen Sie „Systemsteuerung“ oben. 2. Öffnen Sie dann „Windows Defender Firewall“. 3. Nach der Eingabe können Sie „Erweitert“ öffnen Einstellungen“ in der linken Spalte. Methode 2: 1. Wenn die obige Methode nicht geöffnet werden kann, können Sie mit der rechten Maustaste auf „Startmenü“ klicken und „Ausführen“ öffnen. 2. Geben Sie dann „mmc“ ein und drücken Sie die Eingabetaste, um das Öffnen zu bestätigen. 3. Klicken Sie nach dem Öffnen oben links auf
 Was tun, wenn Chrome keine Plugins laden kann?
Nov 06, 2023 pm 02:22 PM
Was tun, wenn Chrome keine Plugins laden kann?
Nov 06, 2023 pm 02:22 PM
Die Unfähigkeit von Chrome, Plug-Ins zu laden, kann behoben werden, indem überprüft wird, ob das Plug-In korrekt installiert ist, das Plug-In deaktiviert und aktiviert, der Plug-In-Cache geleert, der Browser und die Plug-Ins aktualisiert, die Netzwerkverbindung überprüft werden usw Ich versuche, das Plug-in im Inkognito-Modus zu laden. Die Lösung lautet wie folgt: 1. Überprüfen Sie, ob das Plug-in korrekt installiert wurde, und installieren Sie es erneut. 2. Deaktivieren und aktivieren Sie das Plug-in, klicken Sie auf die Schaltfläche „Deaktivieren“ und dann erneut auf die Schaltfläche „Aktivieren“. - Wählen Sie im Cache „Erweiterte Optionen“ > „Browserdaten löschen“, überprüfen Sie die Bilder und Dateien im Cache, löschen Sie alle Cookies und klicken Sie auf „Daten löschen“.
 Wie aktiviere oder deaktiviere ich die Firewall unter Alpine Linux?
Feb 21, 2024 pm 12:45 PM
Wie aktiviere oder deaktiviere ich die Firewall unter Alpine Linux?
Feb 21, 2024 pm 12:45 PM
Unter AlpineLinux können Sie das Tool iptables verwenden, um Firewall-Regeln zu konfigurieren und zu verwalten. Hier sind die grundlegenden Schritte zum Aktivieren oder Deaktivieren der Firewall unter AlpineLinux: Überprüfen Sie den Firewall-Status: sudoiptables -L Wenn in der Ausgabe Regeln angezeigt werden (z. B. gibt es einige INPUT-, OUTPUT- oder FORWARD-Regeln), ist die Firewall aktiviert. Wenn die Ausgabe leer ist, ist die Firewall derzeit deaktiviert. Firewall aktivieren: sudoiptables-PINPUTACCEPTsudoiptables-POUTPUTACCEPTsudoiptables-PFORWARDAC
 Was ist das Installationsverzeichnis der Chrome-Plug-in-Erweiterung?
Mar 08, 2024 am 08:55 AM
Was ist das Installationsverzeichnis der Chrome-Plug-in-Erweiterung?
Mar 08, 2024 am 08:55 AM
Was ist das Installationsverzeichnis der Chrome-Plug-in-Erweiterung? Unter normalen Umständen lautet das Standardinstallationsverzeichnis von Chrome-Plug-In-Erweiterungen wie folgt: 1. Der Standard-Installationsverzeichnis-Speicherort von Chrome-Plug-Ins in Windows XP: C:\DocumentsandSettings\Benutzername\LocalSettings\ApplicationData\Google\Chrome\UserData\ Default\Extensions2. Chrome in Windows7 Der Standardinstallationsverzeichnisspeicherort des Plug-Ins: C:\Benutzer\Benutzername\AppData\Local\Google\Chrome\User
 So lösen Sie das Problem, dass Google Chrome keine Webseiten öffnen kann
Jan 04, 2024 pm 10:18 PM
So lösen Sie das Problem, dass Google Chrome keine Webseiten öffnen kann
Jan 04, 2024 pm 10:18 PM
Was soll ich tun, wenn die Google Chrome-Webseite nicht geöffnet werden kann? Viele Freunde verwenden gerne Google Chrome. Einige Freunde stellen jedoch fest, dass sie Webseiten nicht normal öffnen können oder dass sich die Webseiten während der Nutzung nur sehr langsam öffnen. Werfen wir einen Blick auf die Lösung des Problems, dass Google Chrome-Webseiten nicht mit dem Editor geöffnet werden können. Lösung für das Problem, dass die Google Chrome-Webseite nicht geöffnet werden kann. Methode 1. Um Spielern zu helfen, die das Level noch nicht bestanden haben, erfahren Sie mehr über die spezifischen Methoden zum Lösen des Rätsels. Klicken Sie zunächst mit der rechten Maustaste auf das Netzwerksymbol in der unteren rechten Ecke und wählen Sie „Netzwerk- und Interneteinstellungen“. 2. Klicken Sie auf „Ethernet“ und dann auf „Adapteroptionen ändern“. 3. Klicken Sie auf die Schaltfläche „Eigenschaften“. 4. Doppelklicken Sie, um i zu öffnen
 So beheben Sie, dass der UFW-Status unter Linux als inaktiv angezeigt wird
Mar 20, 2024 pm 01:50 PM
So beheben Sie, dass der UFW-Status unter Linux als inaktiv angezeigt wird
Mar 20, 2024 pm 01:50 PM
UFW, auch bekannt als Uncomplex Firewall, wird von vielen Linux-Distributionen als Firewall-System übernommen. UFW soll es unerfahrenen Benutzern erleichtern, Firewall-Einstellungen sowohl über die Befehlszeilenschnittstelle als auch über die grafische Benutzeroberfläche zu verwalten. Eine UFW-Firewall ist ein System, das den Netzwerkverkehr anhand festgelegter Regeln überwacht, um das Netzwerk vor Netzwerk-Sniffing und anderen Angriffen zu schützen. Wenn UFW auf Ihrem Linux-System installiert ist, der Status jedoch als inaktiv angezeigt wird, kann das mehrere Gründe haben. In diesem Leitfaden werde ich erläutern, wie Sie das Problem der inaktiven UFW-Firewall auf Linux-Systemen beheben können. Warum UFW unter Linux den Status „Inaktiv“ anzeigt Warum UFW unter Linux standardmäßig inaktiv ist So verwenden Sie Linux
 Wie entferne ich das Firewall-Logo auf dem Win10-Desktopsymbol?
Jan 01, 2024 pm 12:21 PM
Wie entferne ich das Firewall-Logo auf dem Win10-Desktopsymbol?
Jan 01, 2024 pm 12:21 PM
Viele Freunde, die das Win10-System verwenden, stellen fest, dass auf dem Computer-Desktop ein Firewall-Logo zu sehen ist. Das ist für viele Freunde mit Zwangsstörungen besonders unangenehm Klicken Sie auf „. Das Problem kann durch Ändern der „Einstellungen der Benutzerkontensteuerung ändern“ behoben werden. Werfen wir einen Blick auf das jeweilige Tutorial. So deaktivieren Sie das Firewall-Logo auf dem Desktop-Symbol in Windows 10 1. Klicken Sie zunächst mit der rechten Maustaste auf die Schaltfläche „Startmenü“ neben dem Startbildschirm des Computers und wählen Sie dann die Funktion „Systemsteuerung“ aus dem Popup-Menü aus. 2. Wählen Sie dann die Option „Benutzerkonto“ und wählen Sie in der neuen Oberfläche, die angezeigt wird, den Eintrag „Einstellungen zur Benutzerkontensteuerung ändern“. 3. Nachdem Sie den Schieberegler im Fenster nach unten verschoben haben, klicken Sie zum Beenden auf „Bestätigen“.



