 häufiges Problem
häufiges Problem
 So lösen Sie das Problem, dass die Uhrzeit auf dem Startbildschirm nicht mehr angezeigt wird
So lösen Sie das Problem, dass die Uhrzeit auf dem Startbildschirm nicht mehr angezeigt wird
So lösen Sie das Problem, dass die Uhrzeit auf dem Startbildschirm nicht mehr angezeigt wird
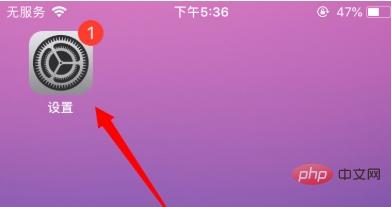
Das Verschwinden der Zeitanzeige auf dem Startbildschirm des Mobiltelefons wird durch einen Systemfehler verursacht. Sehen wir uns an, wie Sie das Problem lösen können:
Methode 1:
Öffnen Sie die Telefoneinstellungen, klicken Sie auf „Allgemein“, wählen Sie Datum und Uhrzeit aus und schalten Sie den Schalter auf der rechten Seite von „Automatisch“ ein Einstellungen
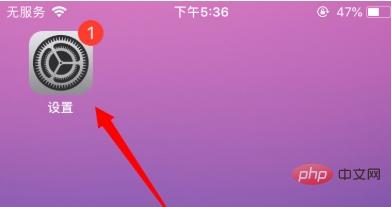
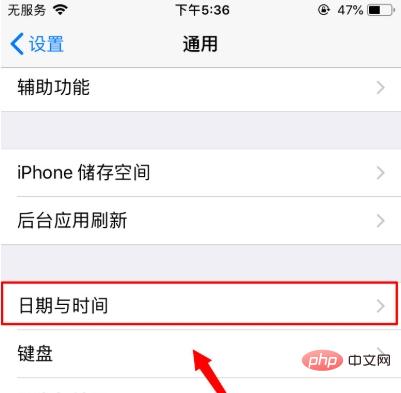
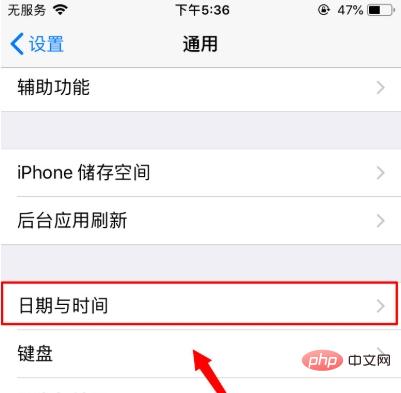
Methode 2:
Einstellungen öffnen, auf Allgemein klicken, auswählen Wiederherstellen, klicken Sie einfach auf „Startbildschirm-Layout wiederherstellen“
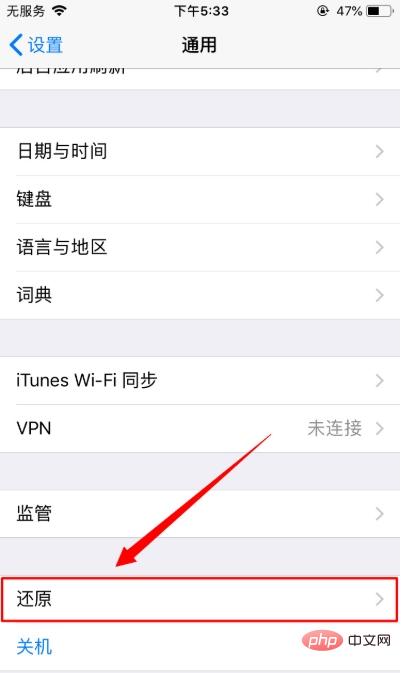
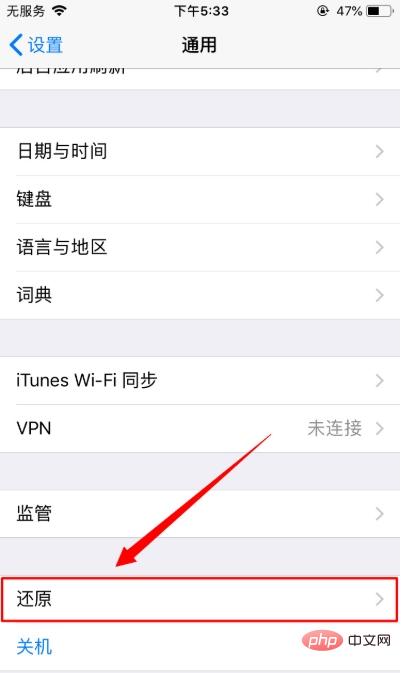
Das obige ist der detaillierte Inhalt vonSo lösen Sie das Problem, dass die Uhrzeit auf dem Startbildschirm nicht mehr angezeigt wird. Für weitere Informationen folgen Sie bitte anderen verwandten Artikeln auf der PHP chinesischen Website!

Heiße KI -Werkzeuge

Undresser.AI Undress
KI-gestützte App zum Erstellen realistischer Aktfotos

AI Clothes Remover
Online-KI-Tool zum Entfernen von Kleidung aus Fotos.

Undress AI Tool
Ausziehbilder kostenlos

Clothoff.io
KI-Kleiderentferner

AI Hentai Generator
Erstellen Sie kostenlos Ai Hentai.

Heißer Artikel

Heiße Werkzeuge

Notepad++7.3.1
Einfach zu bedienender und kostenloser Code-Editor

SublimeText3 chinesische Version
Chinesische Version, sehr einfach zu bedienen

Senden Sie Studio 13.0.1
Leistungsstarke integrierte PHP-Entwicklungsumgebung

Dreamweaver CS6
Visuelle Webentwicklungstools

SublimeText3 Mac-Version
Codebearbeitungssoftware auf Gottesniveau (SublimeText3)

Heiße Themen
 1377
1377
 52
52
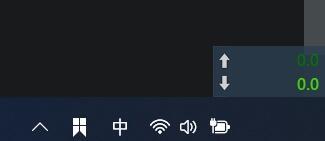 So lösen Sie das Problem, dass die Zeit in der Win11-Taskleiste verschwindet
Jan 08, 2024 pm 03:29 PM
So lösen Sie das Problem, dass die Zeit in der Win11-Taskleiste verschwindet
Jan 08, 2024 pm 03:29 PM
Nach dem Update von win11 stellten einige Freunde fest, dass die Uhrzeit nicht in der Taskleiste angezeigt wurde und die spezifische Uhrzeit auf dem Computer nicht angezeigt werden konnte. Dies kann daran liegen, dass das Symbol in den Taskleisteneinstellungen ausgeblendet war , oder Verwenden Sie Software von Drittanbietern, um es zu öffnen. Probieren Sie es gemeinsam aus. Was tun, wenn die Win11-Taskleiste die Uhrzeit nicht anzeigt? Methode 1: 1. Klicken Sie mit der rechten Maustaste auf die leere Stelle der Taskleiste unten und klicken Sie auf „Taskleisteneinstellungen“. 2. Suchen Sie in den Taskleisteneinstellungen nach „taskbarcorneroverflow“. 3. Ändern Sie dann „ Uhr“ oder „Uhr“ „Einfach einschalten. Methode 2: 1. Wenn wir die entsprechende Option in den Taskleisteneinstellungen nicht finden, können wir auch Software von Drittanbietern verwenden. 2. Klicken Sie auf den Link oben
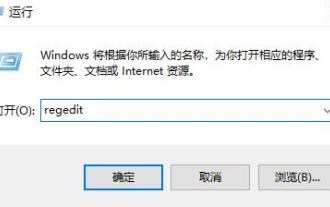 So lösen Sie das Problem, dass in Win11 keine Zeit angezeigt wird
Jan 03, 2024 am 09:35 AM
So lösen Sie das Problem, dass in Win11 keine Zeit angezeigt wird
Jan 03, 2024 am 09:35 AM
Nach dem Einstieg in das neue Win11-System stellen viele Benutzer fest, dass ihr System die Uhrzeit nicht anzeigt. Viele Benutzer, die es gewohnt sind, auf dem alten System zu lesen, fühlen sich sehr unwohl. Daher finden Sie im Folgenden eine Lösung für das Problem, dass Win11 die Uhrzeit nicht anzeigt . Kommen Sie schnell vorbei und probieren Sie es gemeinsam aus. Was tun, wenn Win11 die Uhrzeit nicht anzeigt: 1. Rufen Sie zunächst den Desktop auf, drücken Sie zum Ausführen die Tastenkombination „win+r“ und geben Sie „regedit“ ein. 2. Dann öffnet sich der Registrierungseditor, erweitert: HKEY_CURRENT_USER\ControlPanel und löscht es. 3. Nach dem Löschen können Sie den Computer neu starten und es wird angezeigt, wenn Sie das System erneut betreten. 4. Schließlich können Sie die Uhrzeit auf dem Desktop sehen.
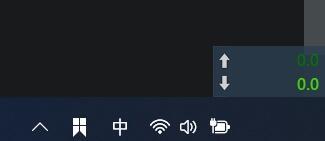 So lösen Sie das Problem, dass die Zeit in der unteren rechten Ecke von Win11 weg ist
Jan 03, 2024 pm 05:09 PM
So lösen Sie das Problem, dass die Zeit in der unteren rechten Ecke von Win11 weg ist
Jan 03, 2024 pm 05:09 PM
Viele Freunde stellten plötzlich fest, dass bei Verwendung von Win11 die Zeit in der unteren rechten Ecke verschwand und einige Benutzer sogar den kleinen Mond in der unteren rechten Ecke, das WLAN-Verbindungssymbol usw. verloren. Wir können versuchen, es in den Taskleisteneinstellungen zu öffnen. oder verwenden Sie die Registrierung. Die Tabelle wird neu gestartet. Schauen wir uns unten um. Was tun, wenn die Zeit in der unteren rechten Ecke von win11 abläuft? Methode 1: 1. Wir klicken zunächst mit der rechten Maustaste auf die leere Stelle der Taskleiste unten und wählen „Taskleisteneinstellungen“. 2. Suchen Sie „taskbarcorneroverflow“ auf der rechten Seite in der Taskleisteneinstellungen 3. Finden Sie es dann darüber. Wählen Sie einfach „Uhr“ oder „Uhr“, um es einzuschalten. Methode 2: 1. Drücken Sie die Tastenkombination „win+r“, um „run“ aufzurufen, geben Sie „regedit“ ein und drücken Sie zur Bestätigung die Eingabetaste.
 Stellen Sie Windows 10 so ein, dass die Zeit sekundengenau angezeigt wird
Jan 10, 2024 pm 01:22 PM
Stellen Sie Windows 10 so ein, dass die Zeit sekundengenau angezeigt wird
Jan 10, 2024 pm 01:22 PM
Computerbenutzer wissen alle, dass die Taskleiste in der unteren rechten Ecke unseres Desktops die Zeit für uns anzeigen kann, jedoch nur Stunden und Minuten. Viele Benutzer möchten jedoch auch sehen, wie viele Sekunden es jetzt ist, aber die Zeit in Sekunden So richten Sie es ein, um es anzuzeigen. So stellen Sie die Zeitanzeige in Win10 auf Sekunden ein: 1. Klicken Sie zunächst auf Öffnen, Ausführen und geben Sie Folgendes ein: Öffnen Sie den Registrierungseditor. 2. Erweitern Sie dann die Ordner:. 3. Erstellen Sie einen neuen Wert, benennen Sie ihn, ändern Sie die Wertdaten als und klicken Sie auf. 4. Starten Sie im Task-Manager neu und prüfen Sie, ob die Zeitanzeige in der Taskleiste erscheint.
 iPhone-Tipps für 2023: Passen Sie Ihre Widgets ganz einfach an
Sep 03, 2023 am 09:13 AM
iPhone-Tipps für 2023: Passen Sie Ihre Widgets ganz einfach an
Sep 03, 2023 am 09:13 AM
Widgets haben für iOS-Benutzer seit ihrer Einführung in iOS 14 eine entscheidende Rolle gespielt. Diese Funktion wurde im Laufe der Jahre weiterentwickelt, um neue Apps einzubeziehen und Unterstützung für Widgets von Drittanbietern zu bieten. Wenn Sie mit dem Betriebssystem noch nicht vertraut sind oder Ihr iPhone kürzlich auf ein neueres Modell aktualisiert haben und die Standard-Widgets auf Ihrem Gerät ändern möchten, sollte Ihnen der folgende Beitrag dabei helfen, dies auf Ihrem iPhone zu tun. Sie können Widgets auf Ihrem iPhone an drei verschiedenen Orten ändern – dem Sperrbildschirm, dem Startbildschirm oder der Heute-Ansicht. Sie können auch App-Widgets von Drittanbietern basierend auf den von Ihnen verwendeten Apps ändern und anpassen. So ändern Sie Widgets auf dem iPhone-Sperrbildschirm, wenn Ihr iPhone gesperrt ist
 Anleitung zum Erstellen des perfekten iPhone-Setups
Nov 29, 2023 pm 11:19 PM
Anleitung zum Erstellen des perfekten iPhone-Setups
Nov 29, 2023 pm 11:19 PM
Möchten Sie Ihr iPhone in ein stilvolles und funktionales Meisterwerk verwandeln? Sie werden erfreut sein zu erfahren, dass die neueste Videoanleitung „Erstellen Sie das ultimative iPhone-Setup“ wertvolle Einblicke in die Anpassung Ihres iPhone-Sperrbildschirms und Startbildschirms bietet und dabei Ästhetik mit Praktikabilität verbindet. Das folgende Video von ireviews zeigt uns, wie Sie das ultimative iPhone-Setup für Ihren Startbildschirm und Sperrbildschirm erstellen. Anpassen des Sperrbildschirms Lassen Sie uns zunächst einen Blick auf die Benutzeroberfläche des Sperrbildschirms werfen. Dieses Video zeigt zwei grundlegende Widgets. Eines zeigt den Batterieprozentsatz verschiedener Geräte an – ein Muss für alle, die mit mehreren Apple-Gadgets gleichzeitig spielen. Ein weiteres Widget ist das Informationscenter, das Verbindungsstatus, Speicher, RAM-Speicher und Uhrzeit anzeigt. vorstellen
 Tolle Tipps und Tricks zum iPhone-Startbildschirm
Feb 19, 2024 am 09:20 AM
Tolle Tipps und Tricks zum iPhone-Startbildschirm
Feb 19, 2024 am 09:20 AM
Fantastische Tipps und Tricks für den Startbildschirm des iPhone Mit der Einführung von iOS 17 können iPhone-Benutzer jetzt einige neue Tricks für den Startbildschirm nutzen, um ihr Benutzererlebnis zu verbessern. Diese Funktionen erleichtern nicht nur die Bedienung, sondern ermöglichen es den Benutzern auch, ihre Geräte individuell anzupassen und Interaktionen persönlicher zu gestalten. Erfahren Sie mehr über diese praktischen Tipps und Tricks, die Ihnen dabei helfen, Ihr iPhone-Erlebnis zu verbessern. Lokalisieren und teilen Sie Ihren Standort sofort. Wollten Sie schon einmal Ihren aktuellen Standort markieren oder teilen, ohne mühsam in der App surfen zu müssen? iOS 17 bietet eine nahtlose Möglichkeit, dies direkt über das Karten-App-Symbol zu tun. Verwenden Sie einfach 3DTouch auf dem Symbol und Sie können Ihren aktuellen Standort markieren oder ihn währenddessen mit anderen teilen
 So stellen Sie die Anzeige der Bildschirmschonerzeit in Win10 ein
Jul 04, 2023 pm 08:49 PM
So stellen Sie die Anzeige der Bildschirmschonerzeit in Win10 ein
Jul 04, 2023 pm 08:49 PM
Wie stelle ich die Anzeige der Bildschirmschonerzeit in Win10 ein? Um die Bildschirmschonerzeit in Win10 einzustellen, klicken Sie links auf „Bildschirm sperren“, um die Einstellungen für den Sperrbildschirm einzugeben. Viele Freunde wissen nicht, wie man das Dropdown-Menü unter „Bildschirmschoner“ bedient. Der Editor hat die Schritte zum Einstellen der Bildschirmschonerzeit unten zusammengestellt. Wenn Sie interessiert sind, folgen Sie dem Editor zum Nachlesen! Schritte zum Einstellen der Bildschirmschonerzeit 1. Klicken Sie mit der rechten Maustaste auf den Desktop und wählen Sie „Personalisieren“, um die Personalisierungseinstellungen einzugeben. 2. Klicken Sie links auf „Bildschirm sperren“, um die Einstellungen für den Sperrbildschirm einzugeben. 3. Klicken Sie auf die Schaltfläche unter „Hintergrundbild“ und wählen Sie „Bildschirmschonereinstellungen“. 4. Wählen Sie im Dropdown-Menü „Bildschirmschoner“ die Option „Standard“. 5. Geben Sie im Feld „Warten“ die Zeit „15“ Minuten ein, also 15


