 Themen
Themen
 word
word
 Die Gründe und Lösungen dafür, warum der Text nach der Eingabe eines Wortes in einem Dokument verschwindet
Die Gründe und Lösungen dafür, warum der Text nach der Eingabe eines Wortes in einem Dokument verschwindet
Die Gründe und Lösungen dafür, warum der Text nach der Eingabe eines Wortes in einem Dokument verschwindet

Wenn Sie versehentlich die Einfügetaste drücken, wechselt Word standardmäßig in den Überschreibmodus und der eingegebene Text überschreibt den folgenden Inhalt:

Lösung:
Drücken Sie die Einfügetaste erneut, um in den Einfügemodus zu gelangen. Zu diesem Zeitpunkt wird der eingegebene Text nicht überschrieben:

Weitere technische Artikel zu Word finden Sie in der Spalte Word-Tutorial, um mehr zu erfahren!
Das obige ist der detaillierte Inhalt vonDie Gründe und Lösungen dafür, warum der Text nach der Eingabe eines Wortes in einem Dokument verschwindet. Für weitere Informationen folgen Sie bitte anderen verwandten Artikeln auf der PHP chinesischen Website!

Heiße KI -Werkzeuge

Undresser.AI Undress
KI-gestützte App zum Erstellen realistischer Aktfotos

AI Clothes Remover
Online-KI-Tool zum Entfernen von Kleidung aus Fotos.

Undress AI Tool
Ausziehbilder kostenlos

Clothoff.io
KI-Kleiderentferner

AI Hentai Generator
Erstellen Sie kostenlos Ai Hentai.

Heißer Artikel

Heiße Werkzeuge

Notepad++7.3.1
Einfach zu bedienender und kostenloser Code-Editor

SublimeText3 chinesische Version
Chinesische Version, sehr einfach zu bedienen

Senden Sie Studio 13.0.1
Leistungsstarke integrierte PHP-Entwicklungsumgebung

Dreamweaver CS6
Visuelle Webentwicklungstools

SublimeText3 Mac-Version
Codebearbeitungssoftware auf Gottesniveau (SublimeText3)

Heiße Themen
 Nicht genügend Arbeitsspeicher oder Speicherplatz, um dieses Dokument neu zu formatieren oder zu drucken. Word-Fehler
Feb 19, 2024 pm 07:15 PM
Nicht genügend Arbeitsspeicher oder Speicherplatz, um dieses Dokument neu zu formatieren oder zu drucken. Word-Fehler
Feb 19, 2024 pm 07:15 PM
In diesem Artikel erfahren Sie, wie Sie das Problem lösen können, dass nicht genügend Arbeitsspeicher oder Speicherplatz zum erneuten Seitenieren oder Drucken des Dokuments in Microsoft Word vorhanden ist. Dieser Fehler tritt normalerweise auf, wenn Benutzer versuchen, ein Word-Dokument zu drucken. Wenn ein ähnlicher Fehler auftritt, lesen Sie bitte die Vorschläge in diesem Artikel, um ihn zu beheben. Nicht genügend Arbeitsspeicher oder Speicherplatz, um dieses Dokument erneut zu paginieren oder zu drucken. Word-Fehler. So beheben Sie den Microsoft Word-Druckfehler „Es ist nicht genügend Arbeitsspeicher oder Speicherplatz vorhanden, um das Dokument erneut zu paginieren oder zu drucken.“ Aktualisieren Sie Microsoft Office. Schließen Sie speicherintensive Anwendungen. Ändern Sie Ihren Standarddrucker. Starten Sie Word im abgesicherten Modus. Benennen Sie die Datei „NorMal.dotm“ um. Speichern Sie die Word-Datei als eine andere
 So fügen Sie Redline zu einem Word-Dokument hinzu
Mar 01, 2024 am 09:40 AM
So fügen Sie Redline zu einem Word-Dokument hinzu
Mar 01, 2024 am 09:40 AM
Es sind 395 Wörter, also 495. In diesem Artikel erfahren Sie, wie Sie rote Linien in Word-Dokumenten hinzufügen. Unter Redlining eines Dokuments versteht man das Vornehmen von Änderungen am Dokument, damit Benutzer die Änderungen deutlich erkennen können. Diese Funktion ist sehr wichtig, wenn mehrere Personen gemeinsam ein Dokument bearbeiten. Was Redline bedeutet: Markieren eines Dokuments. Redlining bedeutet die Verwendung roter Linien oder Beschriftungen, um auf Änderungen, Bearbeitungen oder Überarbeitungen an einem Dokument hinzuweisen. Der Begriff ist inspiriert von der Praxis, gedruckte Dokumente mit einem roten Stift zu markieren. Redline-Kommentare werden häufig in verschiedenen Szenarien verwendet, beispielsweise um Autoren, Redakteuren und Prüfern bei der Bearbeitung eines Dokuments empfohlene Änderungen deutlich anzuzeigen. Schlagen Sie Änderungen und Modifikationen in rechtlichen Vereinbarungen oder Verträgen vor. Geben Sie konstruktive Kritik und Vorschläge zu Papieren, Präsentationen usw. Wie gibt man W
 Der Hyperlink kann im Word-Dokument nicht geöffnet werden
Feb 18, 2024 pm 06:10 PM
Der Hyperlink kann im Word-Dokument nicht geöffnet werden
Feb 18, 2024 pm 06:10 PM
In den letzten Jahren ist unser Leben mit der kontinuierlichen Weiterentwicklung der Netzwerktechnologie untrennbar mit verschiedenen digitalen Tools und dem Internet verbunden. Bei der Bearbeitung von Dokumenten, insbesondere schriftlich, verwenden wir häufig Word-Dokumente. Manchmal kann es jedoch zu einem schwierigen Problem kommen, nämlich dass der Hyperlink im Word-Dokument nicht geöffnet werden kann. Dieses Problem wird weiter unten besprochen. Zunächst müssen wir klarstellen, dass sich Hyperlinks auf in Word-Dokumenten hinzugefügte Links zu anderen Dokumenten, Webseiten, Verzeichnissen, Lesezeichen usw. beziehen. Wenn wir auf diese Links klicken, werde ich
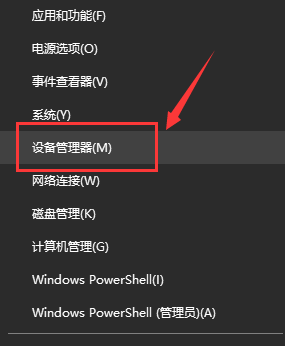 Der drahtlose Netzwerkadapter für Win7 fehlt
Dec 23, 2023 pm 05:57 PM
Der drahtlose Netzwerkadapter für Win7 fehlt
Dec 23, 2023 pm 05:57 PM
Viele Benutzer haben berichtet, dass der Win7-WLAN-Adapter verschwunden ist. In diesem Fall liegt wahrscheinlich ein Problem mit der Netzwerkkarte oder dem Netzwerkkartentreiber vor. Wir müssen nur den Netzwerkkartentreiber reparieren oder eine gute Netzwerkkarte ersetzen das Problem lösen. Der drahtlose Netzwerkadapter ist in Win7 verschwunden. 1. Klicken Sie zunächst mit der rechten Maustaste auf die Schaltfläche „Start“ und wählen Sie „Geräte-Manager“. 2. Dann suchen wir den „Netzwerkadapter“, klicken mit der rechten Maustaste und wählen, ob Sie zuerst den Treiber aktualisieren oder das Gerät zuerst deaktivieren möchten und aktivieren Sie es dann. Sie können auch hier auf „Eigenschaften“ klicken. 3. Nachdem Sie auf „Eigenschaften“ geklickt haben, klicken Sie oben auf „Treiber“, klicken Sie hier auf „Treiber aktualisieren“ 4. Klicken Sie hier und wählen Sie „Treiberdateien automatisch suchen und aktualisieren“ 5. Nach Abschluss Sie können auch das Netzwerk des Computers ändern und zurücksetzen. Drücken Sie zunächst „Win“.
 So lösen Sie das Problem, dass in Windows 10 alle Desktopsymbole verschwinden
Dec 25, 2023 pm 04:55 PM
So lösen Sie das Problem, dass in Windows 10 alle Desktopsymbole verschwinden
Dec 25, 2023 pm 04:55 PM
Ich weiß nicht, ob Sie jemals morgens aufgewacht sind und den Computer eingeschaltet haben und festgestellt haben, dass alle Desktopsymbole auf dem Computer verschwunden sind. Es kann sein, dass Ihre Tastenkombinationen gelöscht wurden Desktop-Symbole können direkt im Papierkorb wiederhergestellt werden. Wenn nicht, können Sie auch die Methode zur Anzeige des wiederherzustellenden Symbols überprüfen. Wiederherstellungsmethode für alle verschwundenen Win10-Desktopsymbole 1. Wenn nur noch ein Papierkorb auf dem Desktop vorhanden ist, haben Sie möglicherweise alle Tastenkombinationen zum Ändern von Gesichtern gelöscht. Zu diesem Zeitpunkt können Sie auf den Papierkorb klicken, um zu sehen, ob Sie eine Verknüpfung zum Löschen finden. 2. Wenn Sie die von Ihnen gelöschten Verknüpfungen sehen, wählen Sie alle Verknüpfungen aus, klicken Sie mit der rechten Maustaste und wählen Sie „Wiederherstellen“. 3. Sie können auch direkt mit der rechten Maustaste klicken und auf „Löschen rückgängig machen“ klicken. so alles
 Wie tippe ich Bindestrich am Computer?
Jan 03, 2024 pm 03:44 PM
Wie tippe ich Bindestrich am Computer?
Jan 03, 2024 pm 03:44 PM
Wenn wir Computer verwenden, müssen wir in manchen Fällen einige Symbole in den Computer eingeben. Einige Freunde wissen nicht, wie man beim Tippen einen Bindestrich eingibt, bei dem es sich um eine lange horizontale Linie handelt. Für diese Situation denke ich, dass wir die Strichtaste direkt auf der Computertastatur finden und direkt eingeben können oder unsere Eingabemethode verwenden können, um Symbole usw. auszuwählen und einzugeben. Werfen wir einen Blick auf die einzelnen Schritte, um zu sehen, wie der Editor es gemacht hat. So geben Sie Bindestriche auf dem Computer ein: 1. Klicken Sie einmal in das Eingabefeld, um in den Bearbeitungsmodus zu gelangen. 2. Zu diesem Zeitpunkt erfolgt die Eingabe am Computer auf Englisch und Bindestriche können nicht eingegeben werden. 3. Drücken Sie die Umschalttaste auf Ihrem Computer. 4. Zu diesem Zeitpunkt hat der Computer auf chinesische Eingabe umgestellt. 5. Halten Sie dann die „Shift“-Taste auf der Tastatur gedrückt und drücken Sie dann „-“.
 Lernen Sie die Funktion os.Stdout.Write in der Go-Sprachdokumentation kennen, um die Standardausgabe zu implementieren
Nov 03, 2023 pm 03:48 PM
Lernen Sie die Funktion os.Stdout.Write in der Go-Sprachdokumentation kennen, um die Standardausgabe zu implementieren
Nov 03, 2023 pm 03:48 PM
Lernen Sie die Funktion os.Stdout.Write in der Go-Sprachdokumentation kennen, um die Standardausgabe zu implementieren. In der Go-Sprache wird die Standardausgabe über os.Stdout implementiert. os.Stdout ist eine Variable vom Typ *os.File, die das Standardausgabegerät darstellt. Um Inhalte auf der Standardausgabe auszugeben, können Sie die Funktion os.Stdout.Write verwenden. In diesem Artikel wird erläutert, wie Sie mit der Funktion os.Stdout.Write die Standardausgabe implementieren und spezifische Codebeispiele bereitstellen. os.
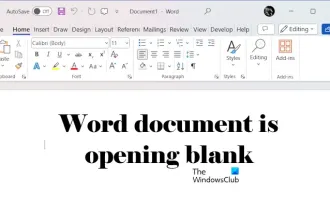 Das Word-Dokument ist beim Öffnen unter Windows 11/10 leer
Mar 11, 2024 am 09:34 AM
Das Word-Dokument ist beim Öffnen unter Windows 11/10 leer
Mar 11, 2024 am 09:34 AM
Wenn beim Öffnen eines Word-Dokuments auf einem Windows 11/10-Computer ein Problem mit leeren Seiten auftritt, müssen Sie möglicherweise Reparaturen durchführen, um das Problem zu beheben. Es gibt verschiedene Ursachen für dieses Problem. Eine der häufigsten ist ein beschädigtes Dokument selbst. Darüber hinaus kann auch die Beschädigung von Office-Dateien zu ähnlichen Situationen führen. Daher können die in diesem Artikel bereitgestellten Korrekturen für Sie hilfreich sein. Sie können versuchen, das beschädigte Word-Dokument mit einigen Tools zu reparieren oder das Dokument in ein anderes Format zu konvertieren und erneut zu öffnen. Darüber hinaus kann auch die Überprüfung, ob die Office-Software im System aktualisiert werden muss, eine Möglichkeit sein, dieses Problem zu lösen. Wenn Sie diese einfachen Schritte befolgen, können Sie möglicherweise das Problem beheben, dass das Word-Dokument beim Öffnen eines Word-Dokuments unter Windows leer ist





