
Was soll ich tun, wenn das Hintergrundbild des Win7-Sperrbildschirms nicht geändert werden kann? Wie ändere ich das Hintergrundbild des Sperrbildschirms? Im folgenden Artikel erfahren Sie, wie Sie das Hintergrundbild des Win7-Sperrbildschirms ändern. Es hat einen gewissen Referenzwert. Freunde in Not können sich darauf beziehen. Ich hoffe, es wird für alle hilfreich sein.

Das standardmäßige Win7-Computersperrbildschirmsystem ist ein reiner Hintergrund. Kann es also auf jedes gewünschte Bild eingestellt werden? Wie richtet man es ein? Lassen Sie es uns unten vorstellen.
Schritte:
1. Drücken Sie gleichzeitig die Windows-Taste + R-Tastenkombination, um das Dialogfeld „Ausführen“ aufzurufen.
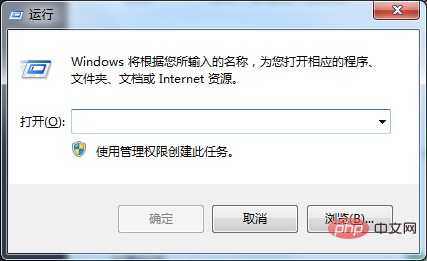
2. Geben Sie Regedit in das Dialogfeld „Ausführen“ ein und klicken Sie dann auf die Schaltfläche „OK“, wie im Bild unten gezeigt
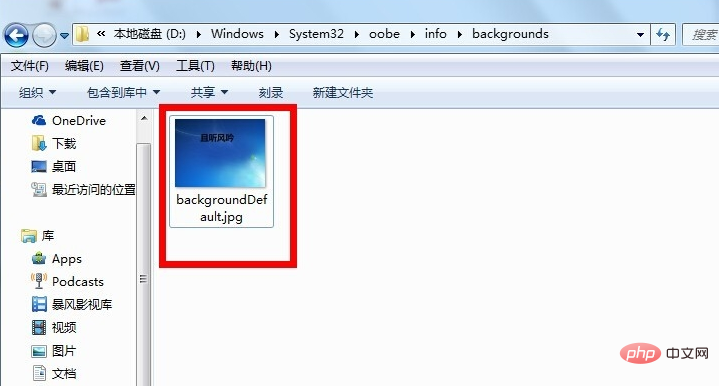
3. Rufen Sie die Registrierung auf und suchen Sie die folgenden Elemente: HKEY_LOCAL_MACHINE/SOFTWARE/Microsoft/Windows/CurrentVersion/Authentication/LogonUI/Background
wie unten gezeigt
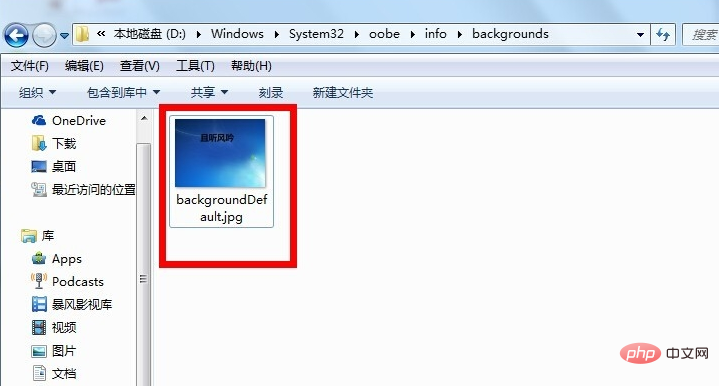
4. Klicken Sie mit der rechten Maustaste auf OEMBackground, wie unten gezeigt, und wählen Sie „Diese Option ändern“!
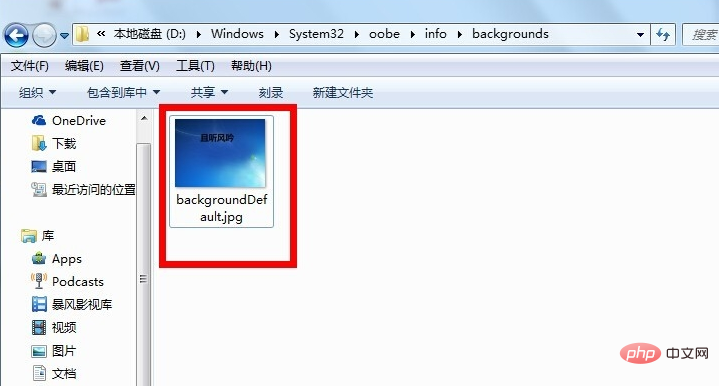
5. Ändern Sie den Wert auf 1 und klicken Sie dann auf die Schaltfläche OK! Wie im Bild unten gezeigt
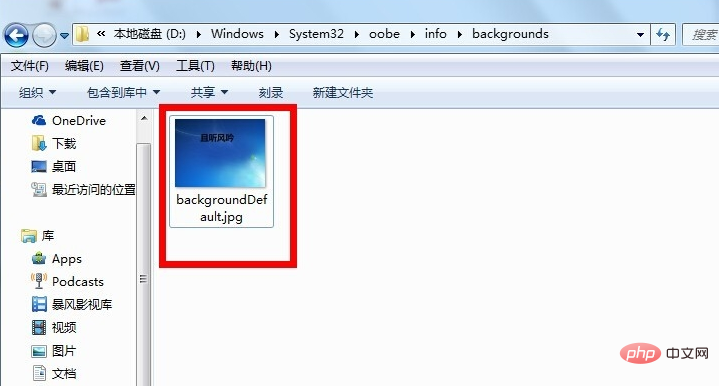
6. Fahren Sie mit Win+R fort, rufen Sie das Dialogfeld „Ausführen“ auf, geben Sie gpedit.msc ein und öffnen Sie den Gruppenrichtlinien-Editor!
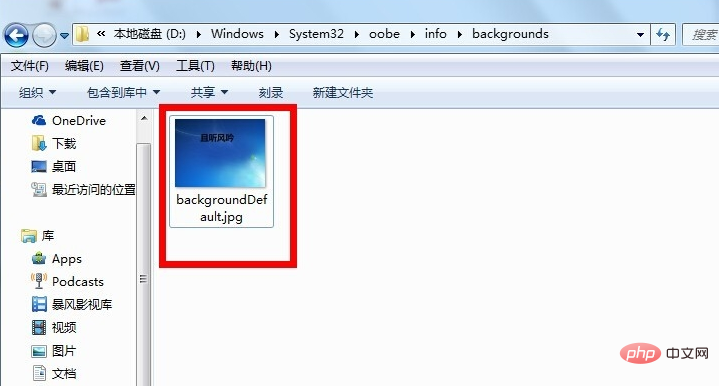
7. Geben Sie den folgenden Pfad ein: Computerkonfiguration – Verwaltungsmodul – System – Anmeldung, suchen Sie den Eintrag „Immer benutzerdefinierten Anmeldehintergrund verwenden“ und doppelklicken Sie, um ihn zu öffnen. wie in der Abbildung unten gezeigt
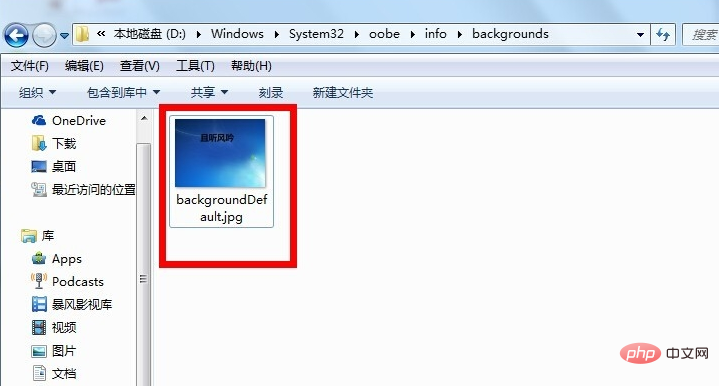
8. Wählen Sie Gruppenrichtlinienkonfiguration als Aktiviert aus und klicken Sie auf die Schaltfläche OK! Wie im Bild unten gezeigt
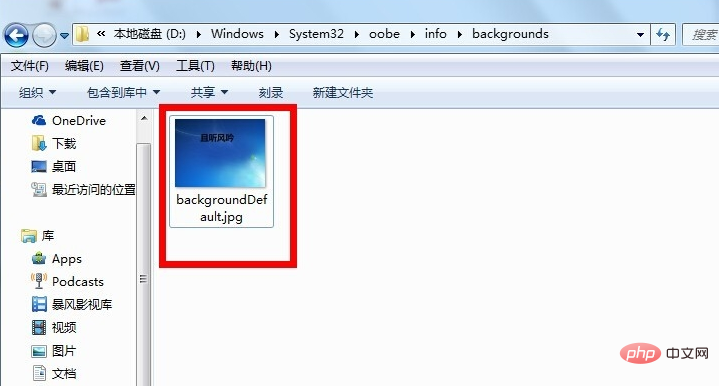
9. Geben Sie den Ordner X:WindowsSystem32oobe ein. Beachten Sie, dass X der Laufwerksbuchstabe ist, auf dem Sie das System installiert haben! Suchen Sie die Infobackgrounds-Datei. Wenn sie nicht vorhanden ist, erstellen Sie einfach diese beiden Ordner! Benennen Sie das gewünschte Bild als Hintergrund. Es muss im JPG-Format vorliegen. Beachten Sie, dass der Name nicht geändert werden kann und Administratorrechte erforderlich sind! OK, der Austausch war erfolgreich!
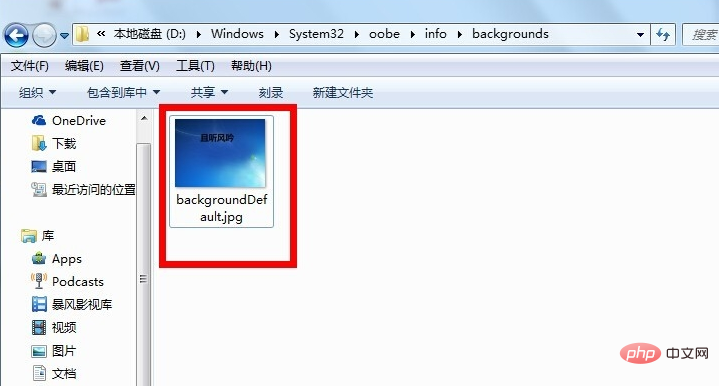
Empfohlenes Tutorial: Windows-Tutorial
Das obige ist der detaillierte Inhalt vonWas tun, wenn das Hintergrundbild des Win7-Sperrbildschirms nicht geändert werden kann?. Für weitere Informationen folgen Sie bitte anderen verwandten Artikeln auf der PHP chinesischen Website!
 So erstellen Sie virtuelles WLAN in Win7
So erstellen Sie virtuelles WLAN in Win7
 So ändern Sie den Dateityp in Win7
So ändern Sie den Dateityp in Win7
 So richten Sie den Ruhezustand im Win7-System ein
So richten Sie den Ruhezustand im Win7-System ein
 So öffnen Sie den Windows 7 Explorer
So öffnen Sie den Windows 7 Explorer
 So lösen Sie das Problem, dass in Win7 kein neuer Ordner erstellt werden kann
So lösen Sie das Problem, dass in Win7 kein neuer Ordner erstellt werden kann
 Lösung dafür, dass die Ordnereigenschaften von Win7 keine Registerkartenseite freigeben
Lösung dafür, dass die Ordnereigenschaften von Win7 keine Registerkartenseite freigeben
 Win7 meldet, dass auf Anwendungsdaten nicht zugegriffen werden kann
Win7 meldet, dass auf Anwendungsdaten nicht zugegriffen werden kann
 Der Unterschied zwischen Win7 32-Bit und 64-Bit
Der Unterschied zwischen Win7 32-Bit und 64-Bit