 Backend-Entwicklung
Backend-Entwicklung
 Python-Tutorial
Python-Tutorial
 Installieren Sie Chrom und führen Sie eine automatische Sperrung von Kuaishou durch Selen durch
Installieren Sie Chrom und führen Sie eine automatische Sperrung von Kuaishou durch Selen durch
Installieren Sie Chrom und führen Sie eine automatische Sperrung von Kuaishou durch Selen durch
Verwenden Sie das Selenium-Paket von Python, um den automatischen Sperrvorgang von Kuaishou zu implementieren
1. Bereiten Sie den Chrome-Browser und die entsprechende Version des Webdriver-Treibers vor
2. Python Installieren Sie das Selenium-Paket
3. Melden Sie sich in Chrome bei Kuaishou an, um den Prozess der Veröffentlichung von Barrages zu analysieren
4. Code-Implementierung
5. Führen Sie
aus
1. Installieren Sie den Google Chrome-Download-Treiber
Offizielle Google-Website
(Google Access Assistant-Plug-in: Link: https://pan.baidu.com/s/1XFazQydGjFyy-UZKTwqjgQ Extraktionscode: 30kz)
Das heruntergeladene heißt Erweiterungspaket Google Access Assistant_v2.3.0.crx
Installationsmethode:
Öffnen Sie den Chrome-Browser, weitere Tools->Erweiterungen-> Ziehen Sie es einfach hierher -> Sie müssen eine der beiden URLs als Startseite festlegen, um den Chrome-Browser normal verwenden zu können.
Installieren Sie den Webtreiber, der zur Browserversion passt
1. Öffnen Sie Google Chrome und geben Sie chrome in die Adressleiste ein ://version/ Versionsinformationen anzeigen
Ergebnisse ähnlich den folgenden:
Google Chrome 79.0.3945.117 (offizielle Version) (64-Bit)
Revision 04f0a055010adab4484f7497fbfdbf312c307f1d-refs /branch -heads/3945@{#1019}
Betriebssystem Windows 10 (Build 10240.16384)
2 die entsprechende Treiberversion herunterladen,
Download-Adresse: http://chromedriver.storage.googleapis.com/index.html
3. Platzieren Sie chromedriver.exe im Python-Umgebungsverzeichnis
Zum Beispiel: D:serverPythonPython37chromedriver.exe
2. Python-Installation Selenium-Paket
Befehlszeile:pip install selenium
Compiler pycharm: Setting->Project Interpreter fügt einfach Selenium hinzu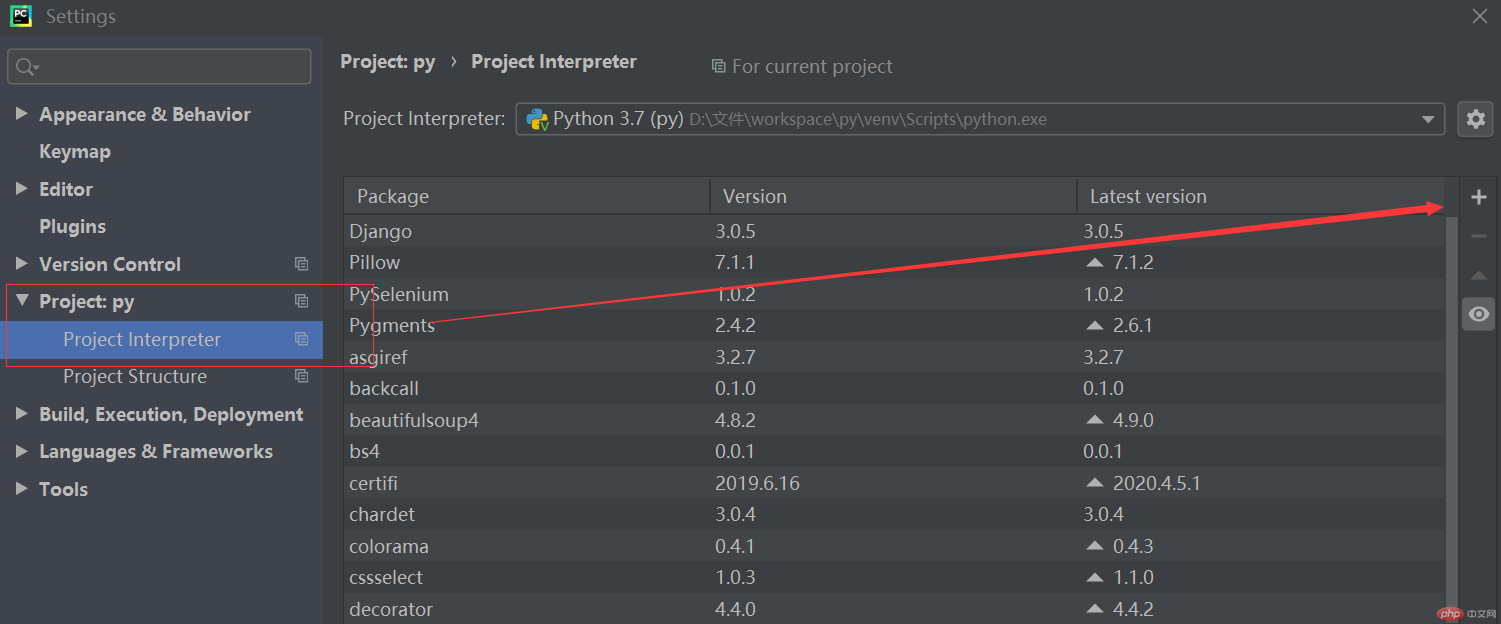
3. Melden Sie sich in Chrome bei Kuaishou an, um den Prozess der Veröffentlichung von Sperrfeuern zu analysieren
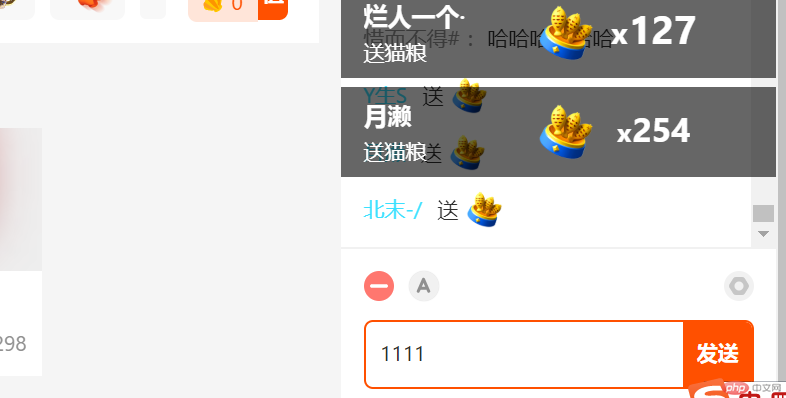
Geben Sie hier Inhalte ein Geben Sie den Live-Übertragungsraum ein und klicken Sie dann auf „Senden“. Daher muss der Code dieses Eingabefeld auswählen, den Inhaltsvorgang schreiben und in der Lage sein, die Schaltfläche „Senden“ auszuwählen und dann auf den Vorgang zu klicken.
4. Code-Implementierung
von Selenium Import Webdriver
Importzeit
# Klassenbibliothek importieren
options = webdriver.ChromeOptions()
options.add_argument(r"user-data-dir=C:UserslxsAppDataLocalGoogleChromeUser Data")
driver=webdriver.Chrome(options=options)
Driver.get('https://live.kuaishou.com/u/......?csr=true')#Eine Seite öffnen
time.sleep(2) #Halten Sie zwei Sekunden lang an, um das zu ermöglichen Webseite zum vollständigen Laden
für i im Bereich (0,10): #Schleife 10 Mal, gebe 666 10 Mal ein
#Durch den CSS-Selektor von Chrome
input = drivers.find_element_by_css_selector('#app > ; div .live-detail > div.chat-actions > div.send_keys(' Six six six') #Geben Sie 3 six in das Element ein
subscribe = drivers.find_element_by_css_selector('#app > div.live-detail > div.liveroom-sidebar.light > div.chat > div.chat -actions > div.chat-input > div > button')
subscribe.click() #Click operation
Zusätzlich zu den obigen Kommentaren sollten Sie Achten Sie auch auf die Verwendung des CSS-Selektors:
Drücken Sie F12, wählen Sie die Option in der oberen linken Ecke aus, und Sie können die erforderlichen Elemente auf der Seite wie folgt direkt auswählen: Klicken Sie mit der rechten Maustaste auf „Kopieren“. ->Selektor (da der Code in diesem Modus ausgewählt ist)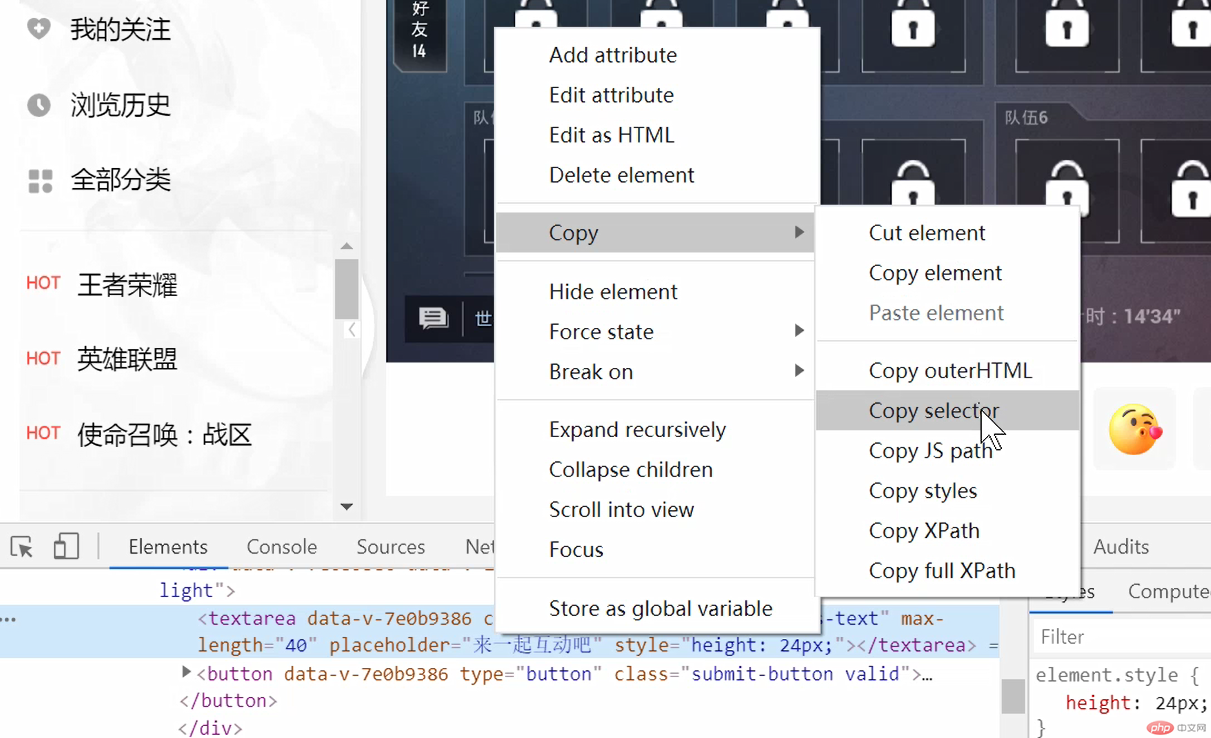
5. Führen Sie den Code aus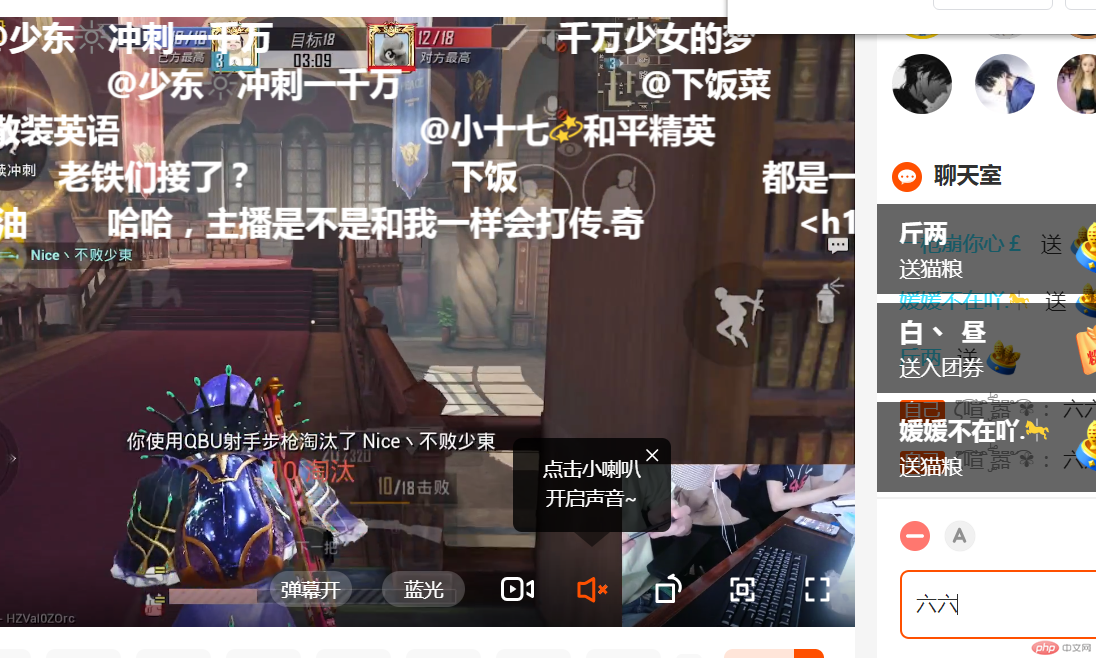
Laufende Ergebnisse:
Das Programm öffnet Chrome von selbst und besucht den Live-Übertragungsraum. Die sechs hier sind, was das Programm selbst eingegeben hat. Laut Code wird die Eingabeübermittlung insgesamt zehnmal wiederholt.Zusammenfassung:
Da die tatsächliche simulierte Anmeldung noch nicht geschrieben wurde, kann sie nur mit dieser Methode erreicht werden und die Geschwindigkeit ist ebenfalls langsam. Eine wirklich simulierte Anmeldung ist um ein Vielfaches schneller. Diese Methode eignet sich für Situationen, in denen eine simulierte Anmeldung nicht möglich ist.
Das obige ist der detaillierte Inhalt vonInstallieren Sie Chrom und führen Sie eine automatische Sperrung von Kuaishou durch Selen durch. Für weitere Informationen folgen Sie bitte anderen verwandten Artikeln auf der PHP chinesischen Website!

Heiße KI -Werkzeuge

Undresser.AI Undress
KI-gestützte App zum Erstellen realistischer Aktfotos

AI Clothes Remover
Online-KI-Tool zum Entfernen von Kleidung aus Fotos.

Undress AI Tool
Ausziehbilder kostenlos

Clothoff.io
KI-Kleiderentferner

Video Face Swap
Tauschen Sie Gesichter in jedem Video mühelos mit unserem völlig kostenlosen KI-Gesichtstausch-Tool aus!

Heißer Artikel

Heiße Werkzeuge

Notepad++7.3.1
Einfach zu bedienender und kostenloser Code-Editor

SublimeText3 chinesische Version
Chinesische Version, sehr einfach zu bedienen

Senden Sie Studio 13.0.1
Leistungsstarke integrierte PHP-Entwicklungsumgebung

Dreamweaver CS6
Visuelle Webentwicklungstools

SublimeText3 Mac-Version
Codebearbeitungssoftware auf Gottesniveau (SublimeText3)

Heiße Themen
 Erfahren Sie, wie Sie Selenium einfach mit PyCharm installieren: PyCharm-Installations- und Konfigurationsanleitung
Jan 04, 2024 pm 09:48 PM
Erfahren Sie, wie Sie Selenium einfach mit PyCharm installieren: PyCharm-Installations- und Konfigurationsanleitung
Jan 04, 2024 pm 09:48 PM
PyCharm-Installations-Tutorial: Erlernen Sie ganz einfach die Installation von Selenium. Als Python-Entwickler müssen wir häufig verschiedene Bibliotheken und Tools von Drittanbietern verwenden, um die Projektentwicklung abzuschließen. Unter diesen ist Selenium eine sehr häufig verwendete Bibliothek für automatisierte Tests und UI-Tests von Webanwendungen. Als integrierte Entwicklungsumgebung (IDE) für die Python-Entwicklung bietet uns PyCharm eine bequeme und schnelle Möglichkeit, Python-Code zu entwickeln
 Laravel-Entwicklung: Wie verwende ich Laravel Dusk und Selenium für Browsertests?
Jun 14, 2023 pm 01:53 PM
Laravel-Entwicklung: Wie verwende ich Laravel Dusk und Selenium für Browsertests?
Jun 14, 2023 pm 01:53 PM
Laravel-Entwicklung: Wie verwende ich LaravelDusk und Selenium für Browsertests? Da Webanwendungen immer komplexer werden, müssen wir sicherstellen, dass alle Teile davon ordnungsgemäß funktionieren. Browsertests sind eine gängige Testmethode, mit der die Korrektheit und Stabilität einer Anwendung unter verschiedenen Browsern sichergestellt werden soll. In der Laravel-Entwicklung können Sie LaravelDusk und Selenium für Browsertests verwenden. In diesem Artikel wird erläutert, wie Sie diese beiden Tools zum Testen verwenden
 Verwendung von Selenium und PhantomJS im Scrapy-Crawler
Jun 22, 2023 pm 06:03 PM
Verwendung von Selenium und PhantomJS im Scrapy-Crawler
Jun 22, 2023 pm 06:03 PM
Verwendung von Selenium und PhantomJS in Scrapy-Crawlern Scrapy ist ein hervorragendes Webcrawler-Framework unter Python und wird häufig bei der Datenerfassung und -verarbeitung in verschiedenen Bereichen eingesetzt. Bei der Implementierung des Crawlers ist es manchmal erforderlich, Browservorgänge zu simulieren, um die von bestimmten Websites präsentierten Inhalte abzurufen. In diesem Fall werden Selenium und PhantomJS benötigt. Selenium simuliert menschliche Vorgänge im Browser und ermöglicht uns so die Automatisierung von Webanwendungstests
 So verwenden Sie Selenium für automatisierte Webtests
Aug 02, 2023 pm 07:43 PM
So verwenden Sie Selenium für automatisierte Webtests
Aug 02, 2023 pm 07:43 PM
Überblick über die Verwendung von Selenium für Web-Automatisierungstests: Web-Automatisierungstests sind ein wichtiger Bestandteil des modernen Softwareentwicklungsprozesses. Selenium ist ein leistungsstarkes automatisiertes Testtool, das Benutzervorgänge in einem Webbrowser simulieren und automatisierte Testprozesse implementieren kann. In diesem Artikel wird die Verwendung von Selenium für Web-Automatisierungstests vorgestellt und Codebeispiele bereitgestellt, um den Lesern den schnellen Einstieg zu erleichtern. Vorbereitung der Umgebung Bevor Sie beginnen, müssen Sie die Selenium-Bibliothek und den Webbrowser-Treiber installieren
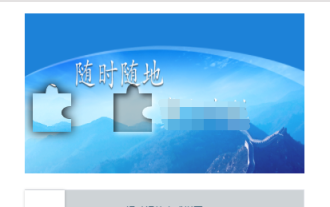 Verwenden Sie eine Kombination aus Java, Selenium und OpenCV, um das Problem der Slider-Verifizierung beim automatisierten Testen zu lösen.
May 08, 2023 pm 08:16 PM
Verwenden Sie eine Kombination aus Java, Selenium und OpenCV, um das Problem der Slider-Verifizierung beim automatisierten Testen zu lösen.
May 08, 2023 pm 08:16 PM
1. Idee zur Slider-Verifizierung Das Slider-Objekt des zu testenden Objekts sieht folgendermaßen aus. Relativ gesehen handelt es sich um ein relativ einfaches Formular. Sie müssen das Puzzle auf der linken Seite durch den Schieberegler unten ziehen und in den leeren Schlitz auf der rechten Seite einbetten, um die Überprüfung abzuschließen. Um diesen Überprüfungsprozess zu automatisieren, besteht der entscheidende Punkt darin, die Distanz zu bestimmen, über die der Schieber gleitet. Gemäß der obigen Analyse besteht der entscheidende Punkt der Überprüfung darin, den Gleitweg des Schiebers zu bestimmen. Aber eine scheinbar einfache Anforderung ist nicht einfach zu erfüllen. Wenn Sie diesen Prozess mit natürlicher Logik analysieren, kann er wie folgt unterteilt werden: 1. Suchen Sie die Position des Puzzles auf der linken Seite. Da Form und Größe des Puzzles festgelegt sind, müssen Sie nur den Abstand zwischen ihm ermitteln linken Rand und die linke Seite des Hintergrundbilds. (Tatsächlich ist in diesem Beispiel auch die Startposition des Puzzles festgelegt, was spart
 Wo ist die Youku-Sperrfeuereinstellung?
Feb 29, 2024 pm 09:49 PM
Wo ist die Youku-Sperrfeuereinstellung?
Feb 29, 2024 pm 09:49 PM
In der Software Youku können wir das Sperrfeuer frei ein- und ausschalten und auch die Anzeigeeinstellungen des Sperrfeuers anpassen. Einige Benutzer wissen nicht, wo sich die Sperreinstellungen von Youku befinden. Der Artikel stellt vor, wie man das Mobiltelefon und den Computer einrichtet. Der folgende Editor führt Sie in die Sperreinstellungsmethode ein. So richten Sie die mobile Version von Youku Barrage ein: 1. Geben Sie ein beliebiges Youku-Video ein, klicken Sie auf die Mitte des Videos und dann unten rechts auf den Vollbildmodus. 2. Klicken Sie erneut in die Mitte des Videos und klicken Sie oben rechts auf die drei Punkte. 3. Oben rechts sehen Sie [Sperrfeuereinstellungen]. 4. Klicken Sie hier, um die Sperranzeige einzurichten. PC-Version 1. Geben Sie Youku ein und wählen Sie ein beliebiges Video aus. 2. In der Zeile unter dem Video sehen Sie das [Popup] des Einstellungssymbols in der unteren rechten Ecke. 3. Klicken Sie zum Abspielen
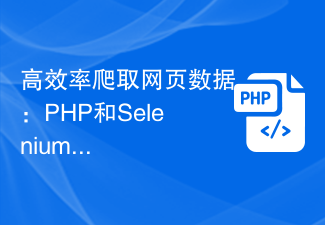 Effizientes Crawlen von Webseitendaten: kombinierte Verwendung von PHP und Selenium
Jun 15, 2023 pm 08:36 PM
Effizientes Crawlen von Webseitendaten: kombinierte Verwendung von PHP und Selenium
Jun 15, 2023 pm 08:36 PM
Mit der rasanten Entwicklung der Internet-Technologie werden Webanwendungen zunehmend in unserer täglichen Arbeit und unserem Leben eingesetzt. Bei der Entwicklung von Webanwendungen ist das Crawlen von Webseitendaten eine sehr wichtige Aufgabe. Obwohl es viele Web-Scraping-Tools auf dem Markt gibt, sind diese Tools nicht sehr effizient. Um die Effizienz des Crawlens von Webseitendaten zu verbessern, können wir die Kombination von PHP und Selenium verwenden. Zuerst müssen wir verstehen, was PHP und Selenium sind. PHP ist mächtig
 So schließen Sie Kugou Music Barrage_So schließen Sie Kugou Music Barrage
Mar 26, 2024 am 08:56 AM
So schließen Sie Kugou Music Barrage_So schließen Sie Kugou Music Barrage
Mar 26, 2024 am 08:56 AM
1. Öffnen Sie zunächst die Kugou-Musikwiedergabeoberfläche. 2. Klicken Sie dann auf der Wiedergabeoberfläche auf „Kommentare“. 3. Geben Sie den Kommentar ein und Sie können die Kommentaroption oben sehen. 4. Schließen Sie abschließend die Überprüfung und kehren Sie zur Wiedergabeoberfläche zurück.





