

Verwendung:
telnet 【ip地址】 【端口号】
Zum Beispiel:
Geben Sie den Befehl in die DOS-Schnittstelle ein:
telnet 127.0.0.1 8080
Das folgende Bild nicht Sinn ergeben.
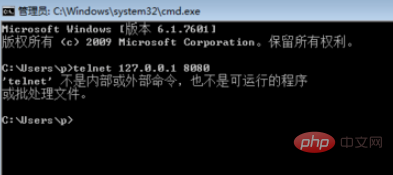
Empfohlenes Tutorial: Windows-Tutorial
Das obige ist der detaillierte Inhalt vonSo überprüfen Sie mit dem Telnet-Befehl, ob auf den Port zugegriffen werden kann. Für weitere Informationen folgen Sie bitte anderen verwandten Artikeln auf der PHP chinesischen Website!
 Telnet-Befehl
Telnet-Befehl
 Überprüfen Sie den Status der belegten Ports in Windows
Überprüfen Sie den Status der belegten Ports in Windows
 Der Unterschied zwischen Zugangs- und Trunk-Ports
Der Unterschied zwischen Zugangs- und Trunk-Ports
 So überprüfen Sie den Portstatus mit netstat
So überprüfen Sie den Portstatus mit netstat
 Verwendung von Telnet-Befehlen
Verwendung von Telnet-Befehlen
 CMD-Befehl zum Schließen des Ports
CMD-Befehl zum Schließen des Ports
 Überprüfen Sie, ob der Port unter Linux geöffnet ist
Überprüfen Sie, ob der Port unter Linux geöffnet ist
 Lernen Sie C# von Grund auf
Lernen Sie C# von Grund auf




