So zeigen und verbergen Sie Dateien im MAC OS X-System
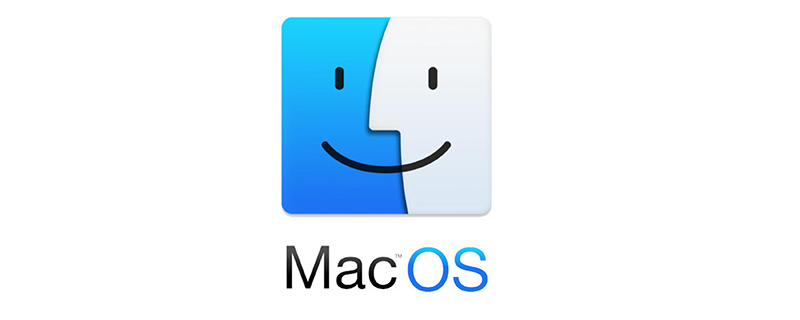
Anzeigen und Ausblenden von Dateien im MAC OS
Befehl zum Anzeigen versteckter Dateien auf dem Mac:defaults write com.apple.finder AppleShowAllFiles -bool true
defaults write com.apple.finder AppleShowAllFiles -bool false
defaults write com.apple.finder AppleShowAllFiles YES
defaults write com.apple.finder AppleShowAllFiles NO
$ ls -a
MacOS-Tutorial
“Das obige ist der detaillierte Inhalt vonSo zeigen und verbergen Sie Dateien im MAC OS X-System. Für weitere Informationen folgen Sie bitte anderen verwandten Artikeln auf der PHP chinesischen Website!

Heiße KI -Werkzeuge

Undresser.AI Undress
KI-gestützte App zum Erstellen realistischer Aktfotos

AI Clothes Remover
Online-KI-Tool zum Entfernen von Kleidung aus Fotos.

Undress AI Tool
Ausziehbilder kostenlos

Clothoff.io
KI-Kleiderentferner

AI Hentai Generator
Erstellen Sie kostenlos Ai Hentai.

Heißer Artikel

Heiße Werkzeuge

Notepad++7.3.1
Einfach zu bedienender und kostenloser Code-Editor

SublimeText3 chinesische Version
Chinesische Version, sehr einfach zu bedienen

Senden Sie Studio 13.0.1
Leistungsstarke integrierte PHP-Entwicklungsumgebung

Dreamweaver CS6
Visuelle Webentwicklungstools

SublimeText3 Mac-Version
Codebearbeitungssoftware auf Gottesniveau (SublimeText3)

Heiße Themen
 1376
1376
 52
52
 MacOS -Netzwerk: Erweiterte Konfiguration und Fehlerbehebung
Apr 03, 2025 am 12:15 AM
MacOS -Netzwerk: Erweiterte Konfiguration und Fehlerbehebung
Apr 03, 2025 am 12:15 AM
In MacOS -Systemen können in den folgenden Schritten eine erweiterte Netzwerkkonfiguration und Fehlerbehebung erreicht werden: 1. Konfigurieren einer statischen IP -Adresse und eines DNS -Servers unter Verwendung von Befehlen wie Netzwerksetup. 2. Richten Sie den VLAN ein und verwenden Sie den Befehl IFConfig, um die VLAN -Schnittstelle zu erstellen und zu konfigurieren. 3. Diagnose Netzwerkprobleme, verwenden Sie IFConfig, Netstat, Ping, Traceroute und andere Befehle und überprüfen Sie das Systemprotokoll. V.
 MACOS -Systemverwaltung: Verwalten von Benutzern, Berechtigungen und Diensten
Mar 31, 2025 pm 04:13 PM
MACOS -Systemverwaltung: Verwalten von Benutzern, Berechtigungen und Diensten
Mar 31, 2025 pm 04:13 PM
Die MACOS -Systemverwaltung umfasst Benutzer, Berechtigungen und Serviceverwaltung. 1. Benutzerverwaltung: Erstellen, Ändern und Löschen von Benutzern über SystemPreferences oder DSCL -Befehle. 2. Berechtigungsverwaltung: Verwenden Sie den Befehl chmod, um Datei- und Verzeichnisberechtigungen festzulegen, um die Systemsicherheit zu gewährleisten. 3. Serviceverwaltung: Verwenden Sie den Befehl starten, um die Systemleistung zu starten, zu stoppen und zu überwachen.
 MACOS -Sicherheitshärtung: Schutz Ihres Mac vor Bedrohungen
Apr 02, 2025 pm 02:11 PM
MACOS -Sicherheitshärtung: Schutz Ihres Mac vor Bedrohungen
Apr 02, 2025 pm 02:11 PM
Die Verstärkung der MacOS-Sicherheitsverstärkung kann in den folgenden Schritten erreicht werden: 1. Aktualisieren Sie das Betriebssystem und verwenden Sie den Befehl "SoftwareUpdate-IA"; 2. Aktivieren Sie FileVault und verwenden Sie den Befehl "sudofdeSetupenable". 3. Konfigurieren Sie die Firewall; 4. Verwenden Sie Tools von Drittanbietern wie Littlesnitch und Clamav, um die Sicherheit zu verbessern. Durch diese Maßnahmen können Macs effektiv vor Bedrohungen wie Malware, Phishing und unbefugtem Zugriff geschützt werden.
 MACOS -Terminal -Meisterschaft: Befehlszeilen -Tipps und -techniken
Apr 05, 2025 am 12:21 AM
MACOS -Terminal -Meisterschaft: Befehlszeilen -Tipps und -techniken
Apr 05, 2025 am 12:21 AM
Um ein Terminalmeister bei MacOS zu werden, müssen die folgenden Schritte gemeistert werden: 1. Verstehen Sie grundlegende Konzepte wie UNIX -Befehle und Shells (z. B. ZSH). 2. Verwenden Sie die Automatisierungsfunktionen des Terminals, um Skripte zu schreiben, um die Effizienz zu verbessern. 3.. Vertraut mit grundlegender und fortgeschrittener Befehlsnutzung wie LS und Find. 4. Lernen Sie, gemeinsame Fehler wie Pfadfehler und Erlaubnisprobleme zu debuggen. 5. Die Konfiguration und Leistung der Shell optimieren, z. B. die Anpassung von .ZSHRC -Dateien und die Verwendung von Zeitbefehlen. In diesen Schritten können Sie Terminal effektiv verwenden, um Ihre Arbeitseffizienz zu verbessern.
 MacOS -Tastaturverknüpfungen: Produktivität und Effizienz erhöhen
Apr 04, 2025 am 12:14 AM
MacOS -Tastaturverknüpfungen: Produktivität und Effizienz erhöhen
Apr 04, 2025 am 12:14 AM
MacOS -Tastaturverknüpfungen können die Arbeitseffizienz verbessern, um die Betriebsschritte zu reduzieren, z. B. die Registerkarte Befehl (⌘), um die Anwendungen schnell zu wechseln; 2. Verbesserung der Betriebsgeschwindigkeit, wie z. B. Befehl (⌘) Verschiebung> Vergrößern von Textschriften; 3. Optimieren Sie den Workflow, z. B. den Befehl (⌘) Option ESC, um ein erzwungenes Ausgangsfenster schnell zu öffnen. Diese Verknüpfungen können die Nutzung von Maus erheblich reduzieren und die Gesamtarbeitseffizienz der Arbeit verbessern.
 MACOS -Fehlerbehebung: Behebung gängiger Probleme und Fehlermeldungen
Apr 07, 2025 am 12:04 AM
MACOS -Fehlerbehebung: Behebung gängiger Probleme und Fehlermeldungen
Apr 07, 2025 am 12:04 AM
In MacOS umfassen häufigere Probleme Systemabstürze, Anwendungsfehler und Netzwerkverbindungsprobleme. Zu den Methoden zur Lösung dieser Probleme gehören: 1. Das Systemprotokoll anzeigen und den Befehl "logshow-prädicate'process ==" Kernel "verwenden; 2. Geben Sie den Systemwiederherstellungsmodus ein und verwenden Sie den Befehl "diskutilRepairvolume/Volumes/Macintosh \ hd", um die Festplatte zu reparieren. 3. Überprüfen Sie die Anwendungsberechtigungen und Protokolle und verwenden Sie den Befehl "Logshow-Spredicate'process ==" Safari "'"
 MacOS -Wiederherstellung: Wiederherstellung Ihres Mac in Werkseinstellungen
Apr 06, 2025 am 12:22 AM
MacOS -Wiederherstellung: Wiederherstellung Ihres Mac in Werkseinstellungen
Apr 06, 2025 am 12:22 AM
Die Schritte zur Wiederherstellung von MAC in Werkseinstellungen sind: 1. Startwiederherstellungsmodus, drücken Sie den Befehl r -Taste, um den Mac neu zu starten; 2. Wählen Sie Diskutilität, löschen Sie die Festplatte und wählen Sie das APFS -Format. 3.. Beenden Sie die Diskutilität, wählen Sie "MACOS neu neu installieren" und befolgen Sie die Eingabeaufforderungen.
 Erweiterte MacOS -Tipps und Tricks: Entfesseln Sie den Power -Benutzer innerhalb
Apr 08, 2025 am 12:13 AM
Erweiterte MacOS -Tipps und Tricks: Entfesseln Sie den Power -Benutzer innerhalb
Apr 08, 2025 am 12:13 AM
MacOS -Benutzer können ihre Benutzererfahrung in den folgenden Schritten verbessern: 1. Installieren Sie Homebrew und Python mithilfe des Terminals, um Systemfunktionen zu erweitern. 2. Verwenden Sie AppleScript, um tägliche Aufgaben zu automatisieren, z. B. Anwendungen. 3.. Master -Verknüpfungsschlüssel und benutzerdefinierte Terminalbefehle zur Verbesserung der betrieblichen Effizienz; 4. Daten regelmäßig sichern und Timemachine für automatische Sicherungen und Wiederherstellung verwenden.




