 Betrieb und Instandhaltung
Betrieb und Instandhaltung
 Mac OS
Mac OS
 Lösung des Problems des schwarzen Vmware-Bildschirms nach dem MacOS Catalina-Upgrade
Lösung des Problems des schwarzen Vmware-Bildschirms nach dem MacOS Catalina-Upgrade
Lösung des Problems des schwarzen Vmware-Bildschirms nach dem MacOS Catalina-Upgrade
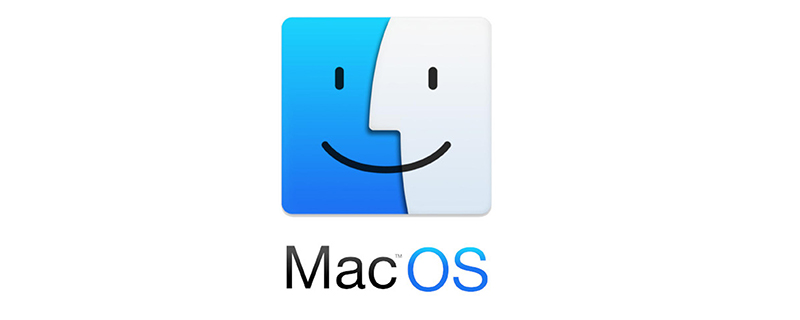
1. Deaktivieren Sie den Rootless-Mechanismus von MacOS
Rootless-Mechanismus wird zur letzten Verteidigungslinie gegen Schadprogramme
Versuchen Sie, Rootless auszuschalten, starten Sie neu und halten Sie Befehl+R gedrückt, um in den Wiederherstellungsmodus zu wechseln
und geben Sie csrutildisable
-
ein Ich möchte die csrutil-Aktivierung wiederherstellen. apple.TCC ist beschädigt oder die Berechtigungen sind abnormal und es liegt ein Problem vor.
sudo chmod 777 /Library/Application\ Support/com.apple.TCC sudo rm -rf /Library/Application\ Support/com.apple.TCC/TCC.db
Nach dem Login kopierenStarten Sie das System neu
Wenn die Berechtigungen nicht ausreichen, führen Sie den ersten Schritt aus
3. Schritte zur perfekten Lösung des schwarzen Bildschirms von VMware. Sie müssen Berechtigungen für VMware hinzufügen, um die Bildschirmaufzeichnung zu ermöglichen.Öffnen Sie nach dem Betreten des Systems den folgenden Befehl (möglicherweise werden Sie dazu aufgefordert). Um zur Hälfte ein Passwort einzugeben, geben Sie einfach das lokale Login-Passwort ein.)
sudo sqlite3 "/Library/Application Support/com. apple.TCC/TCC.db" ' in Zugriffswerte einfügen ("kTCCServicePostEvent", "com.vmware.fusion", 0, 1, 1, "", "", "", "UNUSED", "", 0, 1565595574)'
4. Zu diesem Zeitpunkt sollte Ihr VMware Fusion den schwarzen Bildschirm behoben haben. Am besten schalten Sie den Sicherheitsmechanismus erneut ein. Versuchen Sie, Rootless auszuschalten und neu zu starten . Halten Sie Befehl+R gedrückt, um in den Wiederherstellungsmodus zu wechseln und Terminal zu öffnen
- Wenn Sie csrutil wiederherstellen möchten, aktivieren Sie
- Empfohlen: „
- MacOS Anleitung
"
Das obige ist der detaillierte Inhalt vonLösung des Problems des schwarzen Vmware-Bildschirms nach dem MacOS Catalina-Upgrade. Für weitere Informationen folgen Sie bitte anderen verwandten Artikeln auf der PHP chinesischen Website!

Heiße KI -Werkzeuge

Undresser.AI Undress
KI-gestützte App zum Erstellen realistischer Aktfotos

AI Clothes Remover
Online-KI-Tool zum Entfernen von Kleidung aus Fotos.

Undress AI Tool
Ausziehbilder kostenlos

Clothoff.io
KI-Kleiderentferner

AI Hentai Generator
Erstellen Sie kostenlos Ai Hentai.

Heißer Artikel

Heiße Werkzeuge

Notepad++7.3.1
Einfach zu bedienender und kostenloser Code-Editor

SublimeText3 chinesische Version
Chinesische Version, sehr einfach zu bedienen

Senden Sie Studio 13.0.1
Leistungsstarke integrierte PHP-Entwicklungsumgebung

Dreamweaver CS6
Visuelle Webentwicklungstools

SublimeText3 Mac-Version
Codebearbeitungssoftware auf Gottesniveau (SublimeText3)

Heiße Themen
 1379
1379
 52
52
 So verwenden Sie ein einzelnes Gewinde -Redis
Apr 10, 2025 pm 07:12 PM
So verwenden Sie ein einzelnes Gewinde -Redis
Apr 10, 2025 pm 07:12 PM
Redis verwendet eine einzelne Gewindearchitektur, um hohe Leistung, Einfachheit und Konsistenz zu bieten. Es wird E/A-Multiplexing, Ereignisschleifen, nicht blockierende E/A und gemeinsame Speicher verwendet, um die Parallelität zu verbessern, jedoch mit Einschränkungen von Gleichzeitbeschränkungen, einem einzelnen Ausfallpunkt und ungeeigneter Schreib-intensiver Workloads.
 Wie man navicat chinesistieren
Apr 08, 2025 pm 11:30 PM
Wie man navicat chinesistieren
Apr 08, 2025 pm 11:30 PM
Navicat -Chinesischer -Methode: Laden Sie den entsprechenden chinesischen Versions -Patch herunter und sichern Sie die Originaldatei. Kopieren Sie den chinesischen Versionspatch in das Navicat -Installationsverzeichnis, um die Originaldatei zu überschreiben. Navicat neu starten; Überprüfen Sie, ob das Menü, die Optionen und die Eingabeaufforderungen chinesisch versioniert wurden.
 Wie kopieren und fügen Sie MySQL ein und fügen Sie sie ein
Apr 08, 2025 pm 07:18 PM
Wie kopieren und fügen Sie MySQL ein und fügen Sie sie ein
Apr 08, 2025 pm 07:18 PM
Kopieren und einfügen in MySQL die folgenden Schritte: Wählen Sie die Daten aus, kopieren Sie mit Strg C (Windows) oder CMD C (MAC). Klicken Sie mit der rechten Maustaste auf den Zielort, wählen Sie ein Einfügen oder verwenden Sie Strg V (Windows) oder CMD V (MAC). Die kopierten Daten werden in den Zielort eingefügt oder ersetzen vorhandene Daten (je nachdem, ob die Daten bereits am Zielort vorhanden sind).
 So starten Sie den Server mit Redis
Apr 10, 2025 pm 08:12 PM
So starten Sie den Server mit Redis
Apr 10, 2025 pm 08:12 PM
Zu den Schritten zum Starten eines Redis -Servers gehören: Installieren von Redis gemäß dem Betriebssystem. Starten Sie den Redis-Dienst über Redis-Server (Linux/macOS) oder redis-server.exe (Windows). Verwenden Sie den Befehl redis-cli ping (linux/macOS) oder redis-cli.exe ping (Windows), um den Dienststatus zu überprüfen. Verwenden Sie einen Redis-Client wie Redis-Cli, Python oder Node.js, um auf den Server zuzugreifen.
 So öffnen Sie ein Terminal für macOS
Apr 12, 2025 pm 05:30 PM
So öffnen Sie ein Terminal für macOS
Apr 12, 2025 pm 05:30 PM
Die folgenden fünf Methoden können verwendet werden, um ein MacOS -Terminal zu öffnen: Verwenden Sie die Spotlight -Suche über Anwendungsordner. Verwenden Sie LaunchPad, um die Verknüpfungsschlüsselbefehlsschicht über Terminalmenüs zu verwenden.
 Wo ist der Redis -Neustart -Service?
Apr 10, 2025 pm 02:36 PM
Wo ist der Redis -Neustart -Service?
Apr 10, 2025 pm 02:36 PM
So starten Sie den Redis-Dienst in verschiedenen Betriebssystemen neu: Linux/macOS: Verwenden Sie den SystemCTL-Befehl (SystemCTL Neustart REDIS-Server) oder den Servicebefehl (Service Redis-Server-Neustart). Windows: Verwenden Sie das Tool von Services.msc (Geben Sie "Services.msc" im Dialogfeld Ausführen und drücken Sie die Eingabetaste) und klicken Sie mit der rechten Maustaste auf den Dienst "Redis" und wählen Sie "Neustart".
 Gibt es eine Mac -Version von MySQL?
Apr 08, 2025 pm 02:30 PM
Gibt es eine Mac -Version von MySQL?
Apr 08, 2025 pm 02:30 PM
Frage: Kann MySQL auf MacOS laufen? Antwort: Ja. Spezifische Anweisungen: Es kann über das offizielle MySQL -Installateur installiert werden. Sie können Homebrew zum Installieren verwenden und Befehlszeilen-steuergesteuerte Installationsmethoden und Abhängigkeitsmanagement bereitstellen. Erstellen Sie Datenbanken und Tabellen über den Befehlszeilenclient von MySQL. Optimieren Sie die Abfrageleistung und verstehen Sie die Indexierung, Abfrage -Cache und Datenbankstandardisierung. Vermeiden Sie widersprüchliche Versionsprobleme und verwenden Sie eine einzelne Installationsmethode. Stellen Sie sicher, dass sich eine sichere Konfiguration und die Zugriffssteuerung strenge Kennwörter und Zugriffssteuerungen verwenden.
 Kann MySQL auf Mac laufen?
Apr 08, 2025 pm 02:36 PM
Kann MySQL auf Mac laufen?
Apr 08, 2025 pm 02:36 PM
Ja, MySQL kann auf einem Mac ausgeführt werden. Zu den primären Installationsmethoden gehört die Verwendung von Homebrew oder dem offiziellen Installateur. Das Verständnis von SQL ist für die Arbeit mit MySQL unerlässlich. Häufige Probleme, auf die Sie achten sollten, sind Portkonflikte und Benutzerberechtigungsverwaltung. Pe



