

Was soll ich tun, wenn ich keine Dateien auf die virtuelle Maschine schreiben kann? So importieren Sie Dateien in eine virtuelle Maschine
Öffnen Sie zunächst den Browser, geben Sie „Floppy Disk Pass“ in das Suchfeld ein, laden Sie es herunter und installieren Sie es auf Ihrem Computer.
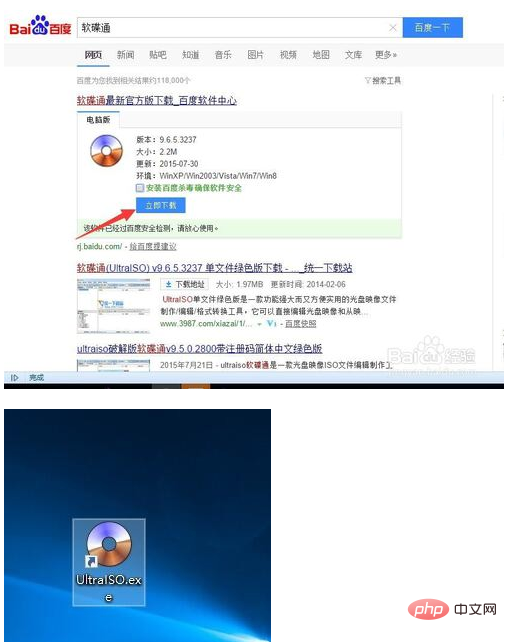
Öffnen Sie die Diskette und ziehen Sie die Dateien, die importiert werden müssen, in die virtuelle Maschine.
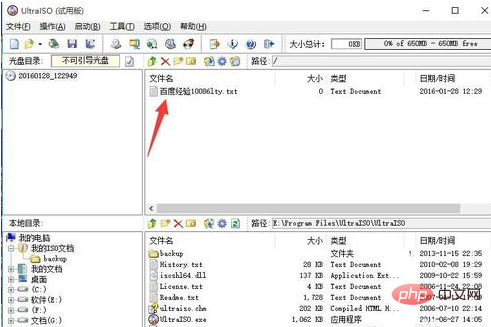
Klicken Sie auf die Datei in der oberen linken Ecke, wählen Sie die Option „Speichern“ und speichern Sie sie auf dem Desktop.
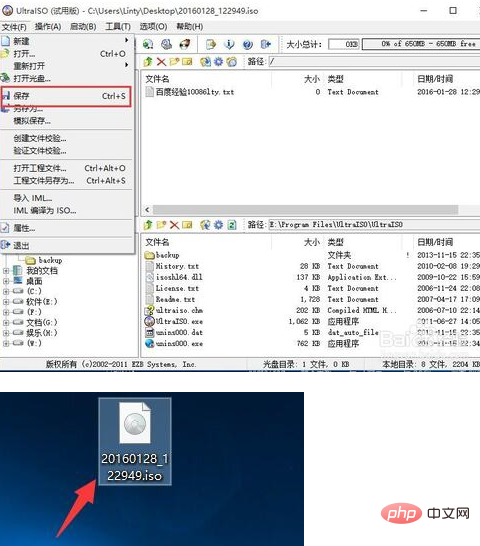
Öffnen Sie die virtuelle Maschine, suchen Sie in der Menüleiste über der virtuellen Maschine nach „Virtuelle Maschine“ und wählen Sie unten die Option „Einstellungen“.
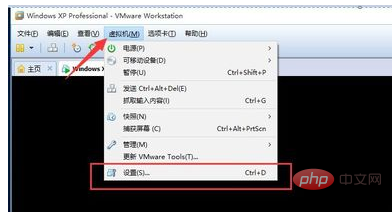
Wählen Sie in den Einstellungen der virtuellen Maschine „CD/DVD“, aktivieren Sie „Verbunden“ und „Beim Start verbinden“ im Gerätestatus und wählen Sie „ISO-Image-Datei verwenden“. " und suchen Sie nach der Datei, die wir gerade auf dem Desktop gespeichert haben. Klicken Sie einfach auf OK.
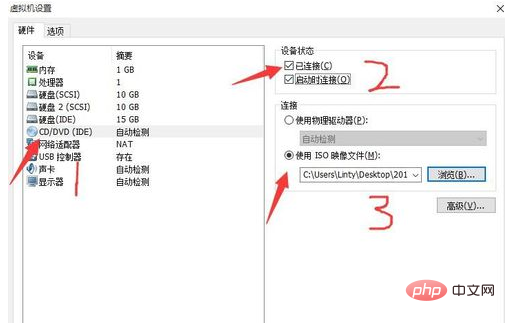
Öffnen Sie „Arbeitsplatz“ und Sie können die von uns importierte Datei auf einem Wechseldatenträger sehen.
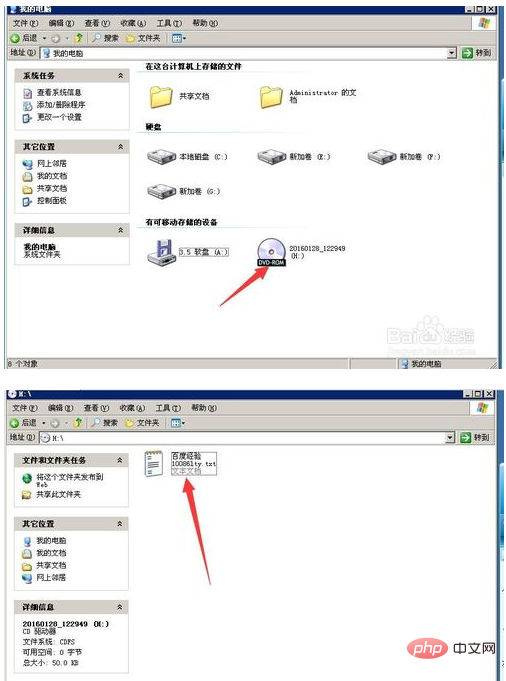
Das obige ist der detaillierte Inhalt vonWas tun, wenn Sie keine Dateien auf die virtuelle Maschine schreiben können?. Für weitere Informationen folgen Sie bitte anderen verwandten Artikeln auf der PHP chinesischen Website!




