 Betrieb und Instandhaltung
Betrieb und Instandhaltung
 CentOS
CentOS
 So stellen Sie ein, dass der Bildschirm in Centos7 nicht in den Ruhezustand versetzt wird
So stellen Sie ein, dass der Bildschirm in Centos7 nicht in den Ruhezustand versetzt wird
So stellen Sie ein, dass der Bildschirm in Centos7 nicht in den Ruhezustand versetzt wird

1. Klicken Sie nacheinander auf die Optionen [Anwendungen], [Systemtools] und [Einstellungen]. Geben Sie die Option [Datenschutz] ein
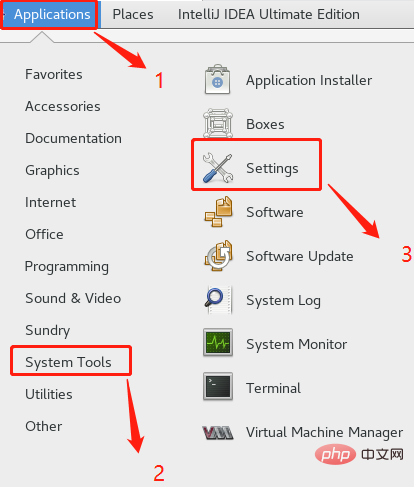
3. Suchen Sie die Option [Bildschirmsperre]
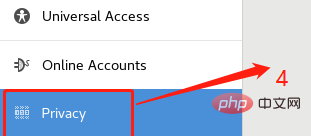
4 Option

Empfohlenes Tutorial:
Centos-Tutorial
Das obige ist der detaillierte Inhalt vonSo stellen Sie ein, dass der Bildschirm in Centos7 nicht in den Ruhezustand versetzt wird. Für weitere Informationen folgen Sie bitte anderen verwandten Artikeln auf der PHP chinesischen Website!

Heiße KI -Werkzeuge

Undresser.AI Undress
KI-gestützte App zum Erstellen realistischer Aktfotos

AI Clothes Remover
Online-KI-Tool zum Entfernen von Kleidung aus Fotos.

Undress AI Tool
Ausziehbilder kostenlos

Clothoff.io
KI-Kleiderentferner

AI Hentai Generator
Erstellen Sie kostenlos Ai Hentai.

Heißer Artikel

Heiße Werkzeuge

Notepad++7.3.1
Einfach zu bedienender und kostenloser Code-Editor

SublimeText3 chinesische Version
Chinesische Version, sehr einfach zu bedienen

Senden Sie Studio 13.0.1
Leistungsstarke integrierte PHP-Entwicklungsumgebung

Dreamweaver CS6
Visuelle Webentwicklungstools

SublimeText3 Mac-Version
Codebearbeitungssoftware auf Gottesniveau (SublimeText3)

Heiße Themen
 1377
1377
 52
52
 Download-Adressen und Versionsbeschreibungen für verschiedene Versionen von CentOS7-Images (einschließlich der Everything-Version)
Feb 29, 2024 am 09:20 AM
Download-Adressen und Versionsbeschreibungen für verschiedene Versionen von CentOS7-Images (einschließlich der Everything-Version)
Feb 29, 2024 am 09:20 AM
Beim Laden von CentOS-7.0-1406 gibt es viele optionale Versionen. Für normale Benutzer wissen sie nicht, welche sie wählen sollen. Hier ist eine kurze Einführung: (1) CentOS-xxxx-LiveCD.ios und CentOS-xxxx-Was ist der Unterschied zwischen bin-DVD.iso? Ersteres hat nur 700 MB und letzteres 3,8 GB. Der Unterschied besteht nicht nur in der Größe, sondern der wesentlichere Unterschied besteht darin, dass CentOS-xxxx-LiveCD.ios nur in den Speicher geladen und ausgeführt und nicht installiert werden kann. Auf der Festplatte kann nur CentOS-xxx-bin-DVD1.iso installiert werden. (2) CentOS-xxx-bin-DVD1.iso, Ce
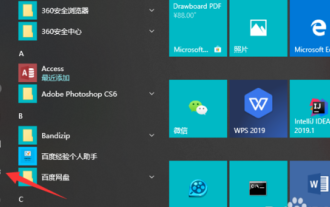 Wird der Win10-Computer nach dem Ruhezustand vom Internet getrennt?
Feb 11, 2024 pm 07:09 PM
Wird der Win10-Computer nach dem Ruhezustand vom Internet getrennt?
Feb 11, 2024 pm 07:09 PM
[Minnan-Netzwerk] Wenn das Win10-System längere Zeit nicht verwendet wird, wird der Computer automatisch in den Ruhezustand versetzt. Wenn Sie den Computer verwenden, können Sie keine Verbindung zum Internet herstellen Internet. Wie sollen wir dieses Phänomen lösen? Schauen wir uns als Nächstes das Tutorial von 2019 zum Einrichten des Computer-Ruhezustands und der kontinuierlichen Netzwerkverbindung in Win10 an. Ich hoffe, es gefällt Ihnen. Win10-Einstellung des Computer-Ruhezustands für kontinuierliches Netzwerk-Tutorial 2019 Nachdem wir den Computer-Desktop aufgerufen haben, klicken Sie auf die Win-Schaltfläche in der unteren linken Ecke und dann auf Einstellungen. Nachdem wir die Systemsteuerung betreten haben, klicken wir auf „System“. Im linken Menü sehen wir „Power and Sleep“, wir klicken darauf. Zu diesem Zeitpunkt sehen wir, dass es ein „Bildschirm“- und ein „Strom“-Modul gibt, da der Redakteur den Laptop vorführt. Wir müssen diese Module nur kombinieren
 So lösen Sie das Problem, dass Win10 nach dem Ruhezustand nicht aufwachen kann
Jun 29, 2023 pm 12:26 PM
So lösen Sie das Problem, dass Win10 nach dem Ruhezustand nicht aufwachen kann
Jun 29, 2023 pm 12:26 PM
Wie kann das Problem gelöst werden, dass Win10 nach dem Ruhezustand nicht aufwachen kann? Wenn wir den Computer nicht benutzen, wechselt er automatisch in den Ruhemodus und schützt so unsere Geräte. Einige Freunde berichteten jedoch, dass sie kürzlich bei der Verwendung des Win10-Systems in den Ruhezustand versetzt wurden, aber nicht aufwachen konnten und es keine Möglichkeit gab, es zu bedienen. Wie kann man diese Situation lösen? Der unten stehende Herausgeber hat ein Tutorial zusammengestellt, wie man das Problem löst, dass Win10 nach dem Ruhezustand nicht mehr aufwachen kann. Wenn Sie interessiert sind, folgen Sie dem unten aufgeführten Editor. Es gibt im Allgemeinen drei Gründe, warum der Computer nach dem Ruhezustand nicht aufwachen kann: Erstens: Die Systemhardware ist inkompatibel und wird nicht unterstützt. Zweitens: Es wird durch Systemeinstellungen verursacht. Drittens: Es wird dadurch verursacht, dass die Hybrid-Weckfunktion nicht eingestellt ist. Lösung 1: Geben Sie cmd im Dialogfeld [Ausführen] des Startmenüs ein, um die Eingabeaufforderung aufzurufen
 Schritte zum Aufrufen des CentOS 7-Notfallreparaturmodus
Jan 13, 2024 am 09:36 AM
Schritte zum Aufrufen des CentOS 7-Notfallreparaturmodus
Jan 13, 2024 am 09:36 AM
Öffnen Sie die Centos7-Seite und erscheinen Sie: Willkommen im Notfallmodus! Geben Sie nach der Anmeldung „journalctl -xb“ ein, um Systemprotokolle anzuzeigen, „systemctlreboot“ zum Neustarten und „systemctldefault“, um erneut zu versuchen, in den Standardmodus zu booten. Giverootpasswordformaintenance(??Strg-D???): Lösung: r ausführen
 Wie kann ich in CentOS 7 auf Junk-Dateien im Verzeichnis /tmp zugreifen und diese bereinigen?
Dec 27, 2023 pm 09:10 PM
Wie kann ich in CentOS 7 auf Junk-Dateien im Verzeichnis /tmp zugreifen und diese bereinigen?
Dec 27, 2023 pm 09:10 PM
Im tmp-Verzeichnis des Centos7-Systems befindet sich viel Müll. Wie sollten Sie den Müll löschen? Werfen wir einen Blick auf das ausführliche Tutorial unten. Um die Liste der Dateien im tmp-Dateiverzeichnis anzuzeigen, führen Sie den Befehl cdtmp/ aus, um zum aktuellen Dateiverzeichnis von tmp zu wechseln, und führen Sie den Befehl ll aus, um die Liste der Dateien im aktuellen Verzeichnis anzuzeigen. Wie nachfolgend dargestellt. Verwenden Sie den Befehl rm, um Dateien zu löschen. Beachten Sie, dass der Befehl rm Dateien dauerhaft aus dem System löscht. Daher wird empfohlen, vor dem Löschen der Datei eine Eingabeaufforderung zu geben. Verwenden Sie den Befehl rm-i file name, warten Sie, bis der Benutzer den Löschvorgang bestätigt (y) oder den Löschvorgang überspringt (n), und das System führt die entsprechenden Vorgänge aus. Wie nachfolgend dargestellt.
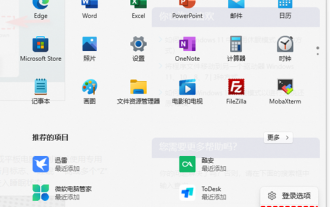 So aktivieren Sie den Ruhemodus in Win11
Jan 08, 2024 pm 02:45 PM
So aktivieren Sie den Ruhemodus in Win11
Jan 08, 2024 pm 02:45 PM
Wenn wir den Computer für längere Zeit verlassen, ihn aber nicht herunterfahren möchten, können wir ihn in den Ruhemodus versetzen. Nach dem Update von Win11 können wir jedoch nicht herausfinden, wie wir den Ruhemodus von Win11 aktivieren können , wir müssen es nur in der Systemsteuerung einschalten. So aktivieren Sie den Ruhezustand in Win11. Methode 1: Klicken Sie im Startmenü auf das untere Startmenü und dann auf den Netzschalter, um darin in den Ruhezustand zu wechseln. Methode 2: Verwenden des erweiterten Benutzermenüs 1. Suchen und öffnen Sie „Systemsteuerung“ im Suchfeld auf dem Desktop, klicken Sie auf die Option „Hardware und Sound“ und klicken Sie unter „Energieoptionen“ auf „Funktion des Netzschalters ändern“. 2. Klicken Sie nach der Eingabe auf „Derzeit nicht verfügbare Einstellungen ändern“ und aktivieren Sie abschließend „Ruhezustand“ und speichern Sie, um die Ruhezustandsfunktion auszuführen. Methode 3: Anweisungen
 Wie lege ich Passwortregeln in Centos7 fest?
Jan 07, 2024 pm 01:17 PM
Wie lege ich Passwortregeln in Centos7 fest?
Jan 07, 2024 pm 01:17 PM
Legen Sie aus Sicherheitsgründen Passwortregeln fest. Legen Sie die Anzahl der Tage fest, nach denen Passwörter ablaufen. Der Benutzer muss das Passwort innerhalb von Tagen ändern. Diese Einstellung betrifft nur erstellte Benutzer, nicht vorhandene Benutzer. Wenn Sie auf einen vorhandenen Benutzer festlegen, führen Sie den Befehl „chage -M (days) (user)“ aus. PASS_MAX_DAYS60#Passwort-Ablaufzeit PASS_MIN_DAYS3#Anfängliche Passwort-Änderungszeit PASS_MIN_LEN8#Mindestpasswortlänge PASS_WARN_AGE7#Passwort-Ablaufzeit-Aufforderung Wiederholen Sie die Passwortbeschränkung, verwenden Sie [root@linuxprobe~]#vi/etc/pam.d/system-auth#nearline15:
 Wie installiere ich die MBstring-Erweiterung unter CENTOS7?
Jan 06, 2024 pm 09:59 PM
Wie installiere ich die MBstring-Erweiterung unter CENTOS7?
Jan 06, 2024 pm 09:59 PM
1.UncaughtError:Calltoundefinedfunctionmb_strlen(); Wenn der obige Fehler auftritt, bedeutet dies, dass wir die mbstring-Erweiterung nicht installiert haben. 2. Geben Sie das PHP-Installationsverzeichnis cd/temp001/php-7.1.0/ext/mbstring ein. 3. Starten Sie phpize( /usr/local/bin /phpize oder /usr/local/php7-abel001/bin/phpize) Befehl zum Installieren der PHP-Erweiterung 4../configure--with-php-config=/usr/local/php7-abel



