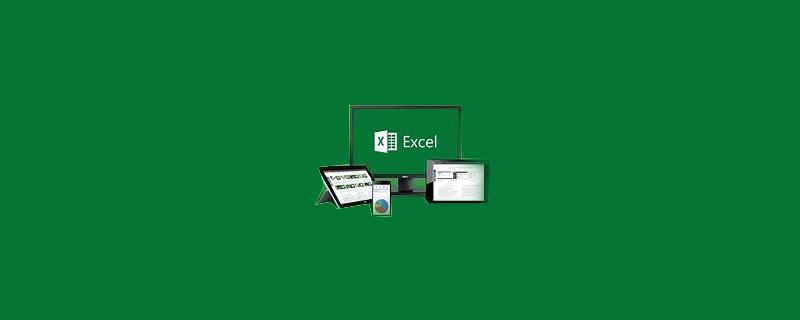
Wie passt man eine Kurve in Excel an?
[Methode]
Empfohlen: „Excel-Tutorial“
Geben Sie die experimentellen Daten in Excel ein. Am besten verwenden Sie die zwei Variablen in zwei vertikalen Reihen. Wählen Sie alle Daten aus und achten Sie darauf, nicht auch den Text auszuwählen.
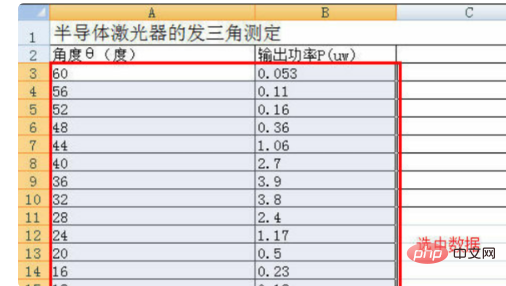
Klicken Sie in der Menüleiste auf „Einfügen“ und wählen Sie dann das Dropdown-Menü unter „Streudiagramm“ aus.
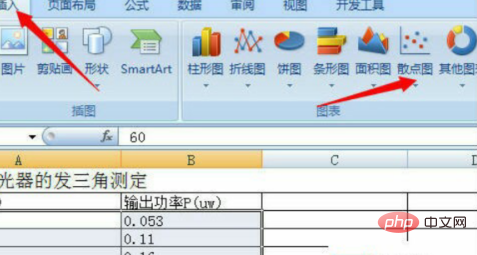
Glatte Kurve:
Wählen Sie den gewünschten Typ aus dem Menü aus. Wählen Sie im Allgemeinen ein Streudiagramm mit Datenpunkten und glatten Kurven. Sie können eine glatte Kurve erhalten.
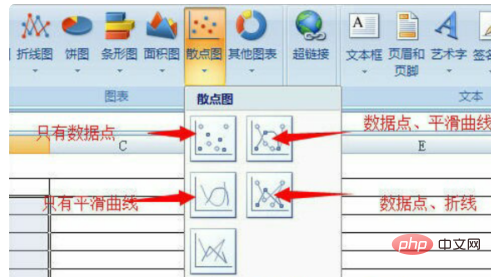
Polynomanpassung (linear, exponentiell, Potenz, Logarithmus ist ebenfalls ähnlich):
(1) Daten auswählen, einfügen, Streudiagramm, nur mit auswählen Je nach Art des Datenpunkts können Sie die im zweiten Bild gezeigten Datenpunkte abrufen.
(2) Klicken Sie auf einen Punkt und alle Datenpunkte werden ausgewählt. Klicken Sie dann mit der rechten Maustaste und wählen Sie im Popup-Menü „Trendlinie hinzufügen“.
(3) Hier können Sie den Kurventyp auswählen, den Sie summieren möchten, z. B. linear, exponentiell, Potenz, logarithmisch, polynomisch. . Wählen Sie ein Polynom aus. Aktivieren Sie dann die Kontrollkästchen „Formel anzeigen“ und „R-Quadrat anzeigen“ unten, um die erforderlichen Kurven, Formeln und relativen Fehler zu erhalten.
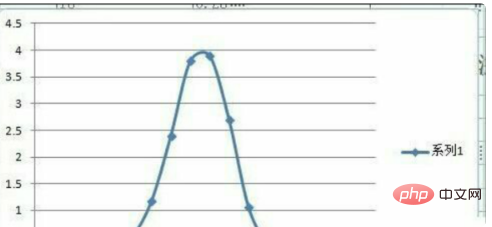
Einstellung des Grafikformats:
(1) Nach der Erstellung des Diagramms treten immer noch einige Probleme auf, z. B. kein Achsenname, keine Skala usw. Öffnen Sie das Design im Menü und klicken Sie auf das Dropdown-Menü im Symbollayout.
(2) Sie werden viele Layouttypen von Symbolen sehen. Wählen Sie das gewünschte aus. Das in der Abbildung ausgewählte Layout ist beispielsweise ein allgemeines mit einem Titel und Achsennamen.
(3) Die Koordinatenachse muss ebenfalls festgelegt werden: Klicken Sie mit der Maus auf den Bereich in der Nähe der Koordinatenachse, klicken Sie mit der rechten Maustaste und wählen Sie „Achse formatieren“. Hier können detaillierte Einstellungen vorgenommen werden.
So verwenden Sie die Kurvenanpassung, um Formeln in Excel zu finden
Wählen Sie zwei Datenspalten aus;
Fügen Sie ein Streuliniendiagramm ein und klicken Sie auf das Liniendiagramm >Fügen Sie eine Trendlinie hinzu und markieren Sie sie, um die Formel und den R-Quadrat-Wert anzuzeigen.
Wählen Sie verschiedene Trend-/Regressionsanalysetypen aus. Das Ergebnis ist am glaubwürdigsten >Ihre Daten werden sein: Der nächste Trend ist das Polynom 4. Grades y = -1807,8x4 + 4291,1x3 - 3576x2 + 1720,2x +38,569R zum Quadrat=0,9999
Das obige ist der detaillierte Inhalt vonSo passen Sie eine Kurve in Excel an. Für weitere Informationen folgen Sie bitte anderen verwandten Artikeln auf der PHP chinesischen Website!
 Vergleichen Sie die Ähnlichkeiten und Unterschiede zwischen zwei Datenspalten in Excel
Vergleichen Sie die Ähnlichkeiten und Unterschiede zwischen zwei Datenspalten in Excel
 Excel-Duplikatfilter-Farbmarkierung
Excel-Duplikatfilter-Farbmarkierung
 So kopieren Sie eine Excel-Tabelle, um sie auf die gleiche Größe wie das Original zu bringen
So kopieren Sie eine Excel-Tabelle, um sie auf die gleiche Größe wie das Original zu bringen
 Excel-Tabellen-Schrägstrich in zwei Teile geteilt
Excel-Tabellen-Schrägstrich in zwei Teile geteilt
 Die diagonale Kopfzeile von Excel ist zweigeteilt
Die diagonale Kopfzeile von Excel ist zweigeteilt
 Absolute Referenzeingabemethode
Absolute Referenzeingabemethode
 Java-Export Excel
Java-Export Excel
 Der Excel-Eingabewert ist unzulässig
Der Excel-Eingabewert ist unzulässig




