So konfigurieren Sie die Netzwerkverbindung in Centos

Stellen Sie VMware zunächst in den NAT-Modus ein.
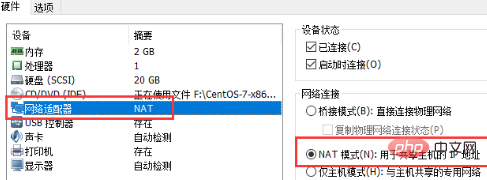
Klicken Sie unter „Bearbeiten“ auf „Virtual Network Editor“ und überprüfen Sie den DHCP-Dienst IP-Adresse für die virtuelle Maschine und legen Sie die Subnetz-IP fest
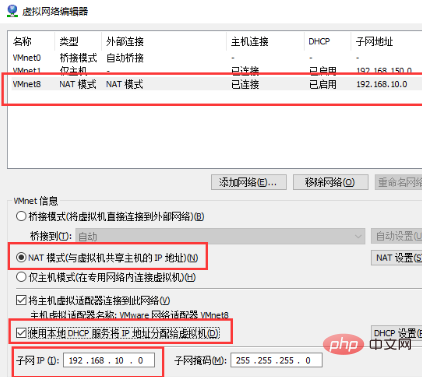
Klicken Sie neben „NAT-Modus“ auf „NAT-Einstellungen“ und ändern Sie dann die Gateway-IP im gleichen Netzwerksegment wie die Subnetz-IP. Klicken Sie auf „Bestätigen“, um die Einstellungen zu speichern
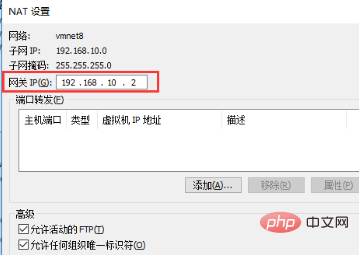
Geben Sie das Netzwerkkonfigurationsverzeichnis /etc/sysconfig/network-scripts ein, wie unten gezeigt
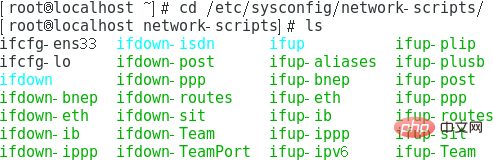
Verwenden Sie den Befehl vi, um ifcfg-ens33 zu bearbeiten, drücken Sie Umschalt+i, um in den Einfügebearbeitungsmodus zu gelangen, setzen Sie BOOTPROTO auf DHCP, setzen Sie ONBOOT auf Ja, drücken Sie Esc, um in den Befehlsmodus zu gelangen, und geben Sie Folgendes ein: wq zum Speichern und Beenden
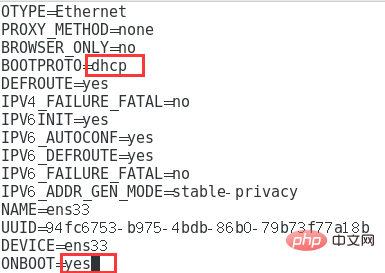
Geben Sie den Dienst Netzwerkneustart ein, um die Netzwerkkarte neu zu starten, damit die Netzwerkkarteneinstellungen wirksam werden, und Sie können dann auf das Internet zugreifen.
Empfohlenes Tutorial: Centos-Tutorial
Das obige ist der detaillierte Inhalt vonSo konfigurieren Sie die Netzwerkverbindung in Centos. Für weitere Informationen folgen Sie bitte anderen verwandten Artikeln auf der PHP chinesischen Website!

Heiße KI -Werkzeuge

Undresser.AI Undress
KI-gestützte App zum Erstellen realistischer Aktfotos

AI Clothes Remover
Online-KI-Tool zum Entfernen von Kleidung aus Fotos.

Undress AI Tool
Ausziehbilder kostenlos

Clothoff.io
KI-Kleiderentferner

Video Face Swap
Tauschen Sie Gesichter in jedem Video mühelos mit unserem völlig kostenlosen KI-Gesichtstausch-Tool aus!

Heißer Artikel

Heiße Werkzeuge

Notepad++7.3.1
Einfach zu bedienender und kostenloser Code-Editor

SublimeText3 chinesische Version
Chinesische Version, sehr einfach zu bedienen

Senden Sie Studio 13.0.1
Leistungsstarke integrierte PHP-Entwicklungsumgebung

Dreamweaver CS6
Visuelle Webentwicklungstools

SublimeText3 Mac-Version
Codebearbeitungssoftware auf Gottesniveau (SublimeText3)

Heiße Themen
 Was sind die Backup -Methoden für Gitlab auf CentOS?
Apr 14, 2025 pm 05:33 PM
Was sind die Backup -Methoden für Gitlab auf CentOS?
Apr 14, 2025 pm 05:33 PM
Backup- und Wiederherstellungsrichtlinie von GitLab im Rahmen von CentOS -System Um die Datensicherheit und Wiederherstellung der Daten zu gewährleisten, bietet GitLab on CentOS eine Vielzahl von Sicherungsmethoden. In diesem Artikel werden mehrere gängige Sicherungsmethoden, Konfigurationsparameter und Wiederherstellungsprozesse im Detail eingeführt, um eine vollständige GitLab -Sicherungs- und Wiederherstellungsstrategie aufzubauen. 1. Manuell Backup Verwenden Sie den GitLab-RakegitLab: Backup: Befehl erstellen, um die manuelle Sicherung auszuführen. Dieser Befehl unterstützt wichtige Informationen wie GitLab Repository, Datenbank, Benutzer, Benutzergruppen, Schlüssel und Berechtigungen. Die Standardsicherungsdatei wird im Verzeichnis/var/opt/gitlab/backups gespeichert. Sie können /etc /gitlab ändern
 So optimieren Sie die CentOS -HDFS -Konfiguration
Apr 14, 2025 pm 07:15 PM
So optimieren Sie die CentOS -HDFS -Konfiguration
Apr 14, 2025 pm 07:15 PM
Verbesserung der HDFS -Leistung bei CentOS: Ein umfassender Optimierungshandbuch zur Optimierung von HDFs (Hadoop Distributed Dateisystem) auf CentOS erfordert eine umfassende Berücksichtigung der Hardware-, Systemkonfigurations- und Netzwerkeinstellungen. Dieser Artikel enthält eine Reihe von Optimierungsstrategien, mit denen Sie die HDFS -Leistung verbessern können. 1. Hardware -Upgrade und Auswahlressourcenerweiterung: Erhöhen Sie die CPU-, Speicher- und Speicherkapazität des Servers so weit wie möglich. Hochleistungs-Hardware: Übernimmt Hochleistungs-Netzwerkkarten und -Schalter, um den Netzwerkdurchsatz zu verbessern. 2. Systemkonfiguration Fine-Tuning-Kernel-Parameteranpassung: Modify /etc/sysctl.conf Datei, um die Kernelparameter wie TCP-Verbindungsnummer, Dateihandelsnummer und Speicherverwaltung zu optimieren. Passen Sie beispielsweise den TCP -Verbindungsstatus und die Puffergröße an
 CentOS stoppt die Wartung 2024
Apr 14, 2025 pm 08:39 PM
CentOS stoppt die Wartung 2024
Apr 14, 2025 pm 08:39 PM
CentOS wird 2024 geschlossen, da seine stromaufwärts gelegene Verteilung RHEL 8 geschlossen wurde. Diese Abschaltung wirkt sich auf das CentOS 8 -System aus und verhindert, dass es weiterhin Aktualisierungen erhalten. Benutzer sollten eine Migration planen, und empfohlene Optionen umfassen CentOS Stream, Almalinux und Rocky Linux, um das System sicher und stabil zu halten.
 CentOS Shutdown -Befehlszeile
Apr 14, 2025 pm 09:12 PM
CentOS Shutdown -Befehlszeile
Apr 14, 2025 pm 09:12 PM
Der Befehl centOS stilldown wird heruntergefahren und die Syntax wird von [Optionen] ausgeführt [Informationen]. Zu den Optionen gehören: -h das System sofort stoppen; -P schalten Sie die Leistung nach dem Herunterfahren aus; -r neu starten; -t Wartezeit. Zeiten können als unmittelbar (jetzt), Minuten (Minuten) oder als bestimmte Zeit (HH: MM) angegeben werden. Hinzugefügten Informationen können in Systemmeldungen angezeigt werden.
 So überprüfen Sie die CentOS -HDFS -Konfiguration
Apr 14, 2025 pm 07:21 PM
So überprüfen Sie die CentOS -HDFS -Konfiguration
Apr 14, 2025 pm 07:21 PM
Vollständige Anleitung zur Überprüfung der HDFS -Konfiguration in CentOS -Systemen In diesem Artikel wird die Konfiguration und den laufenden Status von HDFS auf CentOS -Systemen effektiv überprüft. Die folgenden Schritte helfen Ihnen dabei, das Setup und den Betrieb von HDFs vollständig zu verstehen. Überprüfen Sie die Hadoop -Umgebungsvariable: Stellen Sie zunächst sicher, dass die Hadoop -Umgebungsvariable korrekt eingestellt ist. Führen Sie im Terminal den folgenden Befehl aus, um zu überprüfen, ob Hadoop ordnungsgemäß installiert und konfiguriert ist: Hadoopsion-Check HDFS-Konfigurationsdatei: Die Kernkonfigurationsdatei von HDFS befindet sich im/etc/hadoop/conf/verzeichnis, wobei core-site.xml und hdfs-site.xml von entscheidender Bedeutung sind. verwenden
 CentOS installieren MySQL
Apr 14, 2025 pm 08:09 PM
CentOS installieren MySQL
Apr 14, 2025 pm 08:09 PM
Die Installation von MySQL auf CentOS umfasst die folgenden Schritte: Hinzufügen der entsprechenden MySQL Yum -Quelle. Führen Sie den Befehl mySQL-server aus, um den MySQL-Server zu installieren. Verwenden Sie den Befehl mySQL_SECURE_INSTALLATION, um Sicherheitseinstellungen vorzunehmen, z. B. das Festlegen des Stammbenutzerkennworts. Passen Sie die MySQL -Konfigurationsdatei nach Bedarf an. Tune MySQL -Parameter und optimieren Sie Datenbanken für die Leistung.
 Was sind die häufigen Missverständnisse in der CentOS -HDFS -Konfiguration?
Apr 14, 2025 pm 07:12 PM
Was sind die häufigen Missverständnisse in der CentOS -HDFS -Konfiguration?
Apr 14, 2025 pm 07:12 PM
HSDFS -Konfiguration (Hadoop Distributed Datei Systems) im Unter -CentOS beim Aufbau eines Hadoophdfs -Clusters auf CentOS, einige häufige Missverständnisse können zu einer Verschlechterung der Leistung, dem Datenverlust und sogar der Cluster können nicht starten. Dieser Artikel fasst diese häufigen Probleme und ihre Lösungen zusammen, um diese Fallstricke zu vermeiden und die Stabilität und den effizienten Betrieb Ihres HDFS -Clusters zu gewährleisten. Fehlerbewusstseinsfehler: Problem: Problem: Rackbewusstliche Informationen werden nicht korrekt konfiguriert, was zu einer ungleichmäßigen Verteilung der Datenblock-Replikas und der Erhöhung der Netzwerkbelastung führt. Lösung: Überprüfen Sie die rackbewusste Konfiguration in der Datei HDFS-site.xml und verwenden Sie HDFSDFSAdmin-Printtopo
 So installieren Sie MySQL in CentOS7
Apr 14, 2025 pm 08:30 PM
So installieren Sie MySQL in CentOS7
Apr 14, 2025 pm 08:30 PM
Der Schlüssel zur eleganten Installation von MySQL liegt darin, das offizielle MySQL -Repository hinzuzufügen. Die spezifischen Schritte sind wie folgt: Laden Sie den offiziellen GPG -Schlüssel von MySQL herunter, um Phishing -Angriffe zu verhindern. Add MySQL repository file: rpm -Uvh https://dev.mysql.com/get/mysql80-community-release-el7-3.noarch.rpm Update yum repository cache: yum update installation MySQL: yum install mysql-server startup MySQL service: systemctl start mysqld set up booting






