 Betrieb und Instandhaltung
Betrieb und Instandhaltung
 Docker
Docker
 Was tun, wenn der Computer nach der Docker-Installation nicht heruntergefahren werden kann?
Was tun, wenn der Computer nach der Docker-Installation nicht heruntergefahren werden kann?
Was tun, wenn der Computer nach der Docker-Installation nicht heruntergefahren werden kann?

Problembeschreibung:
Mein Computer ist ein Windows 10-System. Nach der Installation von Docker stellte ich fest, dass der Computer nicht normal heruntergefahren werden konnte und nur erzwungen werden kann abschalten.
Lösung:
1. Docker deinstallieren und Docker auf der virtuellen Maschine installieren;
Wie im Bild unten gezeigt, klicken Sie im Deinstallationsfenster des Programms auf „Windows-Funktionen aktivieren oder deaktivieren“ und deaktivieren Sie die Option „Hyper-V“.
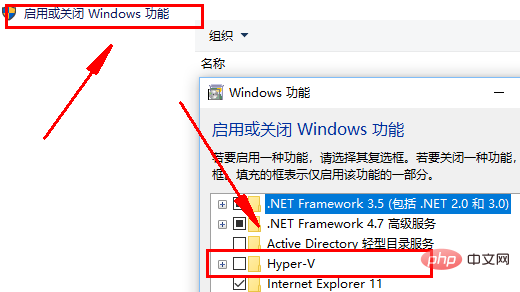 Empfohlenes Tutorial:
Empfohlenes Tutorial:
Das obige ist der detaillierte Inhalt vonWas tun, wenn der Computer nach der Docker-Installation nicht heruntergefahren werden kann?. Für weitere Informationen folgen Sie bitte anderen verwandten Artikeln auf der PHP chinesischen Website!

Heiße KI -Werkzeuge

Undresser.AI Undress
KI-gestützte App zum Erstellen realistischer Aktfotos

AI Clothes Remover
Online-KI-Tool zum Entfernen von Kleidung aus Fotos.

Undress AI Tool
Ausziehbilder kostenlos

Clothoff.io
KI-Kleiderentferner

AI Hentai Generator
Erstellen Sie kostenlos Ai Hentai.

Heißer Artikel

Heiße Werkzeuge

Notepad++7.3.1
Einfach zu bedienender und kostenloser Code-Editor

SublimeText3 chinesische Version
Chinesische Version, sehr einfach zu bedienen

Senden Sie Studio 13.0.1
Leistungsstarke integrierte PHP-Entwicklungsumgebung

Dreamweaver CS6
Visuelle Webentwicklungstools

SublimeText3 Mac-Version
Codebearbeitungssoftware auf Gottesniveau (SublimeText3)

Heiße Themen
 1381
1381
 52
52
 So ändern Sie die Docker -Bildquelle in China
Apr 15, 2025 am 11:30 AM
So ändern Sie die Docker -Bildquelle in China
Apr 15, 2025 am 11:30 AM
Sie können zur Quelle der Inlandsspiegel wechseln. Die Schritte sind wie folgt: 1. Bearbeiten Sie die Konfigurationsdatei /etc/docker/daemon.json und fügen Sie die Spiegelquellenadresse hinzu; 2. Starten Sie den Docker Service Sudo SystemCtl Docker neu, um die Download -Geschwindigkeit und -stabilität des Bilddownloads zu verbessern.
 So erstellen Sie einen Spiegel in Docker
Apr 15, 2025 am 11:27 AM
So erstellen Sie einen Spiegel in Docker
Apr 15, 2025 am 11:27 AM
Schritte zum Erstellen eines Docker -Images: Schreiben Sie eine Dockerfile, die die Build -Anweisungen enthält. Erstellen Sie das Bild im Terminal mit dem Befehl Docker Build. Markieren Sie das Bild und weisen Sie Namen und Tags mit dem Befehl Docker Tag zu.
 So lesen Sie die Docker -Version
Apr 15, 2025 am 11:51 AM
So lesen Sie die Docker -Version
Apr 15, 2025 am 11:51 AM
Um die Docker -Version zu erhalten, können Sie die folgenden Schritte ausführen: Führen Sie den Befehl Docker "Docker --version" aus, um die Client- und Serverversionen anzuzeigen. Für Mac oder Windows können Sie auch Versionsinformationen über die Registerkarte Version der Docker -Desktop -GUI oder das Menü Docker Desktop anzeigen.
 So sehen Sie Protokolle von Docker
Apr 15, 2025 pm 12:24 PM
So sehen Sie Protokolle von Docker
Apr 15, 2025 pm 12:24 PM
Zu den Methoden zum Anzeigen von Docker -Protokollen gehören: Verwenden des Befehls docker Protokolle, z. cat /var/log/container_name.log Verwenden Sie den Befehl docker-compose-Protokolle von Docker Compose, zum Beispiel: Docker-compose -f Docker-com
 So verwenden Sie Docker Desktop
Apr 15, 2025 am 11:45 AM
So verwenden Sie Docker Desktop
Apr 15, 2025 am 11:45 AM
Wie benutze ich Docker Desktop? Docker Desktop ist ein Werkzeug zum Ausführen von Docker -Containern auf lokalen Maschinen. Zu den zu verwendenden Schritten gehören: 1.. Docker Desktop installieren; 2. Start Docker Desktop; 3.. Erstellen Sie das Docker -Bild (mit Dockerfile); 4. Build Docker Image (mit Docker Build); 5. Docker -Container ausführen (mit Docker Run).
 So aktualisieren Sie das Bild von Docker
Apr 15, 2025 pm 12:03 PM
So aktualisieren Sie das Bild von Docker
Apr 15, 2025 pm 12:03 PM
Die Schritte zur Aktualisierung eines Docker -Images sind wie folgt: Ziehen Sie das neueste Bild -Tag. Neues Bild Löschen Sie das alte Bild für ein bestimmtes Tag (optional) den Container neu (falls erforderlich) neu starten Sie neu (falls erforderlich).
 So überprüfen Sie den Namen des Docker -Containers
Apr 15, 2025 pm 12:21 PM
So überprüfen Sie den Namen des Docker -Containers
Apr 15, 2025 pm 12:21 PM
Sie können den Namen des Docker -Containers abfragen, indem Sie den Schritten folgen: Alle Container auflisten (Docker PS). Filtern Sie die Containerliste (unter Verwendung des GREP -Befehls). Ruft den Containernamen ab (befindet sich in der Spalte "Namen").
 So speichern Sie das Docker -Bild
Apr 15, 2025 am 11:54 AM
So speichern Sie das Docker -Bild
Apr 15, 2025 am 11:54 AM
Um das Bild in Docker zu speichern, können Sie den Befehl docker comit verwenden, um ein neues Bild zu erstellen, das den aktuellen Status des angegebenen Containers Syntax: Docker Commit [Optionen] Container -ID -Bildname enthält. Um das Bild im Repository zu speichern, können Sie den Befehl Docker Push, Syntax: Docker -Push -Bildname [: Tag] verwenden. Um gespeicherte Bilder zu importieren, können Sie den Befehl Docker Pull, Syntax: Docker Pull Bildname [: Tag] verwenden.



