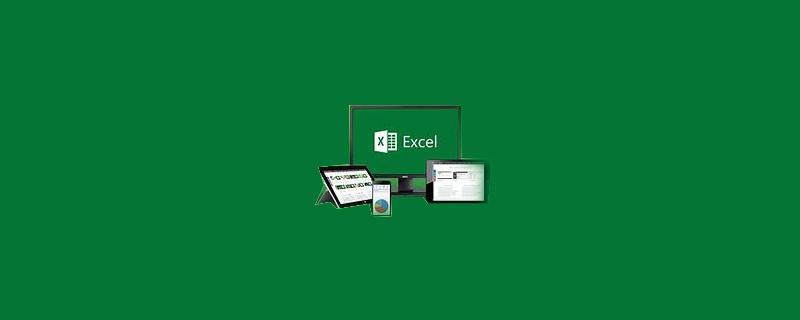
Wählen Sie zunächst aus, dass nur der Prozentsatz und nicht der numerische Bereich mit dem Prozentzeichen angezeigt werden soll. Wie in der Abbildung gezeigt, öffnet Strg+1 das Dialogfeld „Zellen formatieren“.
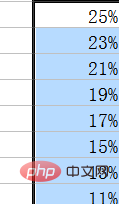
Wählen Sie im Fenster „Zellen formatieren“ die Registerkarte „Zahl“ und wählen Sie in der Liste „Benutzerdefiniert“ aus.
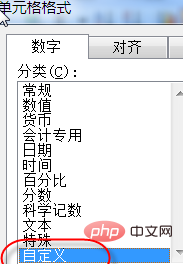
Positionieren Sie auf der rechten Seite des Fensters „Zellen formatieren“ den Cursor vor dem Prozentzeichen, halten Sie die ALT-Taste gedrückt und geben Sie 10 auf der kleinen Tastatur ein
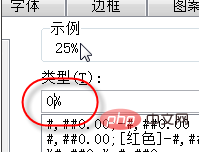
Wählen Sie dann „Automatischer Zeilenumbruch“ unter der Auswahlregisterkarte „Ausrichtung“ und verlassen Sie nach der Bestätigung das Fenster „Zellen formatieren“
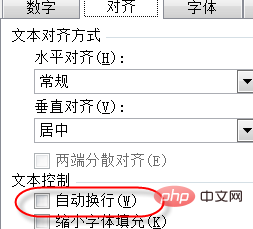
Zu diesem Zeitpunkt werden Sie feststellen, dass in der Zelle nur der Prozentsatz und nicht das Prozentzeichen angezeigt wird, und wir können in der Bearbeitungsleiste erkennen, dass sich der Inhalt der Zelle nicht geändert hat.
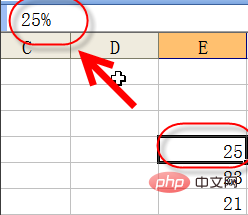
Empfohlenes Tutorial: Excel-Tutorial
Das obige ist der detaillierte Inhalt vonSo stellen Sie Excel so ein, dass nur Prozentwerte ohne Prozentzeichen angezeigt werden. Für weitere Informationen folgen Sie bitte anderen verwandten Artikeln auf der PHP chinesischen Website!
 Vergleichen Sie die Ähnlichkeiten und Unterschiede zwischen zwei Datenspalten in Excel
Vergleichen Sie die Ähnlichkeiten und Unterschiede zwischen zwei Datenspalten in Excel
 Excel-Duplikatfilter-Farbmarkierung
Excel-Duplikatfilter-Farbmarkierung
 So kopieren Sie eine Excel-Tabelle, um sie auf die gleiche Größe wie das Original zu bringen
So kopieren Sie eine Excel-Tabelle, um sie auf die gleiche Größe wie das Original zu bringen
 Excel-Tabellen-Schrägstrich in zwei Teile geteilt
Excel-Tabellen-Schrägstrich in zwei Teile geteilt
 Die diagonale Kopfzeile von Excel ist zweigeteilt
Die diagonale Kopfzeile von Excel ist zweigeteilt
 Absolute Referenzeingabemethode
Absolute Referenzeingabemethode
 Java-Export Excel
Java-Export Excel
 Der Excel-Eingabewert ist unzulässig
Der Excel-Eingabewert ist unzulässig




