So extrahieren Sie Farben und erstellen Farbkarten in PS

1. Wählen Sie ein Bild aus und fügen Sie es in PS ein. Doppelklicken Sie auf die Ebene, um das Bild zu entsperren und es in ein bedienbares Objekt umzuwandeln.
2. Öffnen Sie den Filter und wählen Sie Pixelate – Mosaik. Erhöhen Sie die Pixelgröße auf das Maximum.
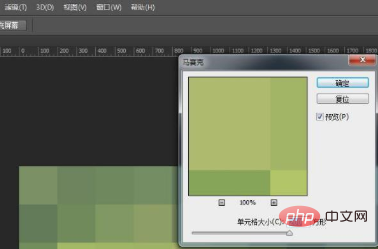
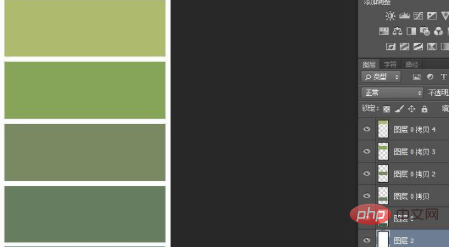
3. Zum Schluss noch die Originalmaterialien einlegen, anpassen, fertig.
Empfohlenes Tutorial: ps-Tutorial
Das obige ist der detaillierte Inhalt vonSo extrahieren Sie Farben und erstellen Farbkarten in PS. Für weitere Informationen folgen Sie bitte anderen verwandten Artikeln auf der PHP chinesischen Website!

Heiße KI -Werkzeuge

Undresser.AI Undress
KI-gestützte App zum Erstellen realistischer Aktfotos

AI Clothes Remover
Online-KI-Tool zum Entfernen von Kleidung aus Fotos.

Undress AI Tool
Ausziehbilder kostenlos

Clothoff.io
KI-Kleiderentferner

Video Face Swap
Tauschen Sie Gesichter in jedem Video mühelos mit unserem völlig kostenlosen KI-Gesichtstausch-Tool aus!

Heißer Artikel

Heiße Werkzeuge

Notepad++7.3.1
Einfach zu bedienender und kostenloser Code-Editor

SublimeText3 chinesische Version
Chinesische Version, sehr einfach zu bedienen

Senden Sie Studio 13.0.1
Leistungsstarke integrierte PHP-Entwicklungsumgebung

Dreamweaver CS6
Visuelle Webentwicklungstools

SublimeText3 Mac-Version
Codebearbeitungssoftware auf Gottesniveau (SublimeText3)

Heiße Themen
 Wie ändere ich die Farbe der Titelleiste unter Windows 11?
Sep 14, 2023 pm 03:33 PM
Wie ändere ich die Farbe der Titelleiste unter Windows 11?
Sep 14, 2023 pm 03:33 PM
Standardmäßig hängt die Farbe der Titelleiste unter Windows 11 vom gewählten Dunkel-/Hell-Design ab. Sie können es jedoch in jede gewünschte Farbe ändern. In diesem Leitfaden besprechen wir Schritt-für-Schritt-Anleitungen für drei Möglichkeiten, wie Sie Ihr Desktop-Erlebnis ändern und personalisieren können, um es optisch ansprechend zu gestalten. Ist es möglich, die Farbe der Titelleiste von aktiven und inaktiven Fenstern zu ändern? Ja, Sie können die Farbe der Titelleiste aktiver Fenster mit der App „Einstellungen“ ändern, oder Sie können die Farbe der Titelleiste inaktiver Fenster mit dem Registrierungseditor ändern. Um diese Schritte zu lernen, fahren Sie mit dem nächsten Abschnitt fort. Wie ändere ich die Farbe der Titelleiste in Windows 11? 1. Drücken Sie in der App „Einstellungen“ +, um das Einstellungsfenster zu öffnen. WindowsIch gehe zu „Personalisierung“ und dann
 Natürliches Titan: Enthüllung der wahren Farbe des iPhone 15 Pro
Sep 18, 2023 pm 02:13 PM
Natürliches Titan: Enthüllung der wahren Farbe des iPhone 15 Pro
Sep 18, 2023 pm 02:13 PM
Mit dem Ende seines jährlichen Wanderlust-Events hat Apple monatelangen Gerüchten und Spekulationen über seine iPhone 15-Reihe endlich ein Ende gesetzt. Wie erwartet zeichnet sich sein Flaggschiffmodell „Pro“ aus dem Jahr 2023 durch rohe Leistung und neues „Titanium“-Design und -Ästhetik aus. Hier ein Blick auf die verschiedenen Farben der neuen iPhone 15 Pro-Modelle und um die wahren Farben und Schattierungen der „natürlichen Titan“-Variante zu ermitteln. Apple iPhone 15 Pro Color Apple hat sich für eine Titanlegierung der Güteklasse 5 als Materialdesign für das neueste iPhone 15 Pro-Modell entschieden. Die beim iPhone 15 Pro verwendete Titanlegierung ist für ihr Verhältnis von Festigkeit zu Gewicht bekannt, was es nicht nur langlebiger und leichter macht, sondern dem Gerät auch eine elegante „Pinsel“-Textur verleiht
 So löschen Sie den ausgewählten Bereich in PS
Aug 07, 2023 pm 01:46 PM
So löschen Sie den ausgewählten Bereich in PS
Aug 07, 2023 pm 01:46 PM
Schritte zum Löschen des ausgewählten Bereichs in PS: 1. Öffnen Sie das Bild, das Sie bearbeiten möchten. 2. Verwenden Sie das entsprechende Werkzeug, um eine Auswahl zu erstellen. 3. Sie können den Inhalt in der Auswahl auf verschiedene Arten löschen. Taste „Löschen“, verwenden Sie das „Heilungspinsel-Werkzeug“, verwenden Sie „Inhaltsbasierte Füllung“, verwenden Sie das „Stempel-Werkzeug“ usw.; 4. Verwenden Sie Werkzeuge, um alle offensichtlichen Spuren oder Mängel zu reparieren, damit das Bild natürlicher aussieht; 5 . Klicken Sie nach Abschluss der Bearbeitung auf „Datei“ > in der Menüleiste „Speichern“, um die Bearbeitungsergebnisse zu speichern.
 Einführung in den Prozess des Extrahierens von Strichzeichnungen in PS
Apr 01, 2024 pm 12:51 PM
Einführung in den Prozess des Extrahierens von Strichzeichnungen in PS
Apr 01, 2024 pm 12:51 PM
1. Öffnen Sie die Software und importieren Sie ein Materialstück, wie im Bild unten gezeigt. 2. Drücken Sie dann Strg+Umschalt+U, um die Farbe zu entfernen. 3. Drücken Sie dann Strg+J, um die Ebene zu kopieren. 4. Drücken Sie dann die Tastenkombination Strg+I um und stellen Sie dann den Ebenenüberblendungsmodus auf „Farbabwedeln“ ein. 5. Klicken Sie auf Filter – Andere – Minimum. 6. Stellen Sie im Popup-Dialogfeld den Radius auf 2 ein und klicken Sie auf OK. 7. Schließlich können Sie den extrahierten Linienentwurf sehen.
 So automatisieren Sie Aufgaben mit PowerShell
Feb 20, 2024 pm 01:51 PM
So automatisieren Sie Aufgaben mit PowerShell
Feb 20, 2024 pm 01:51 PM
Wenn Sie ein IT-Administrator oder Technologieexperte sind, müssen Sie sich der Bedeutung der Automatisierung bewusst sein. Insbesondere für Windows-Benutzer ist Microsoft PowerShell eines der besten Automatisierungstools. Microsoft bietet eine Vielzahl von Tools für Ihre Automatisierungsanforderungen, ohne dass Sie Anwendungen von Drittanbietern installieren müssen. In diesem Leitfaden erfahren Sie, wie Sie PowerShell zur Automatisierung von Aufgaben nutzen können. Was ist ein PowerShell-Skript? Wenn Sie Erfahrung mit PowerShell haben, haben Sie möglicherweise Befehle zum Konfigurieren Ihres Betriebssystems verwendet. Ein Skript ist eine Sammlung dieser Befehle in einer .ps1-Datei. .ps1-Dateien enthalten von PowerShell ausgeführte Skripte, z. B. grundlegende Get-Help
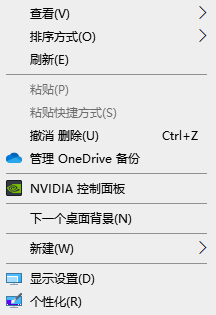 So ändern Sie die Farbe der Windows 10-Taskleiste
Jan 01, 2024 pm 09:05 PM
So ändern Sie die Farbe der Windows 10-Taskleiste
Jan 01, 2024 pm 09:05 PM
Es ist sehr einfach, die Farbe der Win10-Taskleiste zu ändern, aber viele Benutzer stellen fest, dass sie es nicht können. Wählen Sie einfach Ihre Lieblingsfarbe in der Personalisierung des Computers zu den Detaileinstellungen. So ändern Sie die Farbe der Win10-Taskleiste. Schritt 1: Klicken Sie mit der rechten Maustaste auf den Desktop – klicken Sie auf „Personalisieren“. Schritt 2: Passen Sie den Farbbereich an. Schritt 3: Wählen Sie Ihre Lieblingsfarbe. PS: Wenn Sie die Farbe nicht ändern können, können Sie auf „Farbe“ -> klicken Wählen Sie Farbe -> Anpassen -> Standard-Windows-Modus und wählen Sie eine dunkle Farbe.
 Umfassende Liste der PS-Tastenkombinationen
Mar 11, 2024 pm 04:31 PM
Umfassende Liste der PS-Tastenkombinationen
Mar 11, 2024 pm 04:31 PM
1. Strg + N: Neues Dokument erstellen. 2. Strg + O: Eine Datei öffnen. 3. Strg + S: Aktuelle Datei speichern. 4. Strg + Umschalt + S: Speichern unter. 5. Strg + W: Schließen Sie das aktuelle Dokument. 6. Strg + Q: Photoshop beenden. 7. Strg + Z: Rückgängig machen. 8. Strg + Y: Wiederherstellen. 9. Strg + X: Den ausgewählten Inhalt ausschneiden. 10. Strg + C: Kopieren Sie den ausgewählten Inhalt.
 Was ist die PS-Kurven-Tastenkombination?
Aug 22, 2023 am 10:44 AM
Was ist die PS-Kurven-Tastenkombination?
Aug 22, 2023 am 10:44 AM
Die PS-Kurven-Tastenkombination ist Strg+M. Andere Kurven-Tastenkombinationen: 1. In Punktkontrollkurve konvertieren, Alt+Umschalt+Strg+T; Standardkurve, Strg+Alt+Umschalt+R; 4. Kurve kopieren, Strg+Alt+Umschalt+V 6. Kurvensteigung anpassen, Umschalt+Aufwärts; Abwärtspfeile; 7. Passen Sie die Kurvenhelligkeit an, Umschalt+Links- und Rechtspfeile






