So konfigurieren Sie die PHP-Laufumgebung in IIS
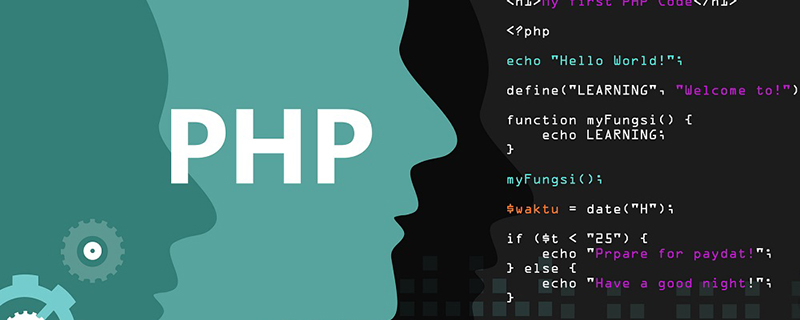
So konfigurieren Sie die PHP-Laufumgebung in der IIS-Umgebung
Schritt 1: Laden Sie das PHP-Supportpaket herunter und installieren Sie es
1. Damit Windows PHP unterstützt, gehen Sie zunächst auf die offizielle Website der PHP-Sprache (http://www.php.net/downloads.php), um ein Installationspaket herunterzuladen. die neueste Version ist 5.4.3, wie unten gezeigt.
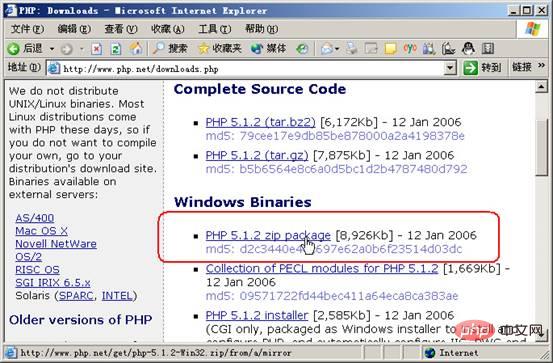
2. Entpacken Sie die heruntergeladene ZIP-Datei nach C:php (dieses Verzeichnis zu verwenden ist natürlich nur meine Gewohnheit, Sie können es auch in einen anderen Namen ändern, Es muss jedoch mit dem unten konfigurierten Namen übereinstimmen. Unter der Annahme, dass sich die Systemfestplatte auf Laufwerk C befindet, kopieren wir C:phpphp5ts.dll nach C:Windowssystem32. Kopieren Sie dann C:phpphp.ini-dist nach C:Windowsphp.ini. (Bitte beachten Sie hier, dass der ursprüngliche Dateiname „php.ini-dist“ lautet. Nach dem Kopieren in den Windows-Ordner wird der Dateiname zu „php.ini“, wie unten gezeigt.)
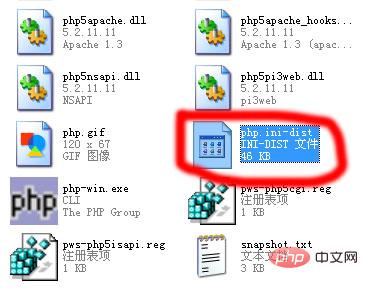
3. Öffnen Sie dann mit Notepad die Datei „php.ini“ im Windows-Ordner, ändern Sie „extension_dir = „./““ in „extension_dir = „C:phpext““ und speichern Sie sie schließlich unter folgt Bild.
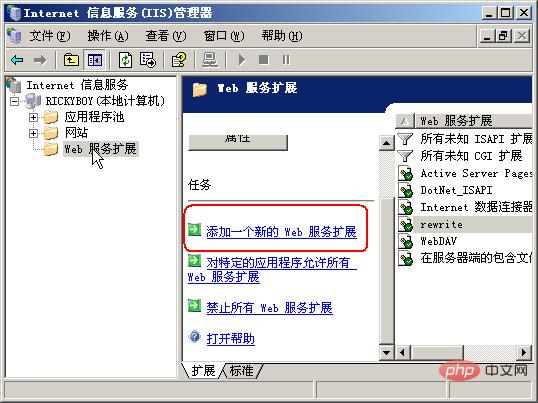
Wenn Sie PHP mit MySQL verwenden müssen, müssen Sie die folgende Konfiguration vornehmen. Wie im Bild gezeigt:
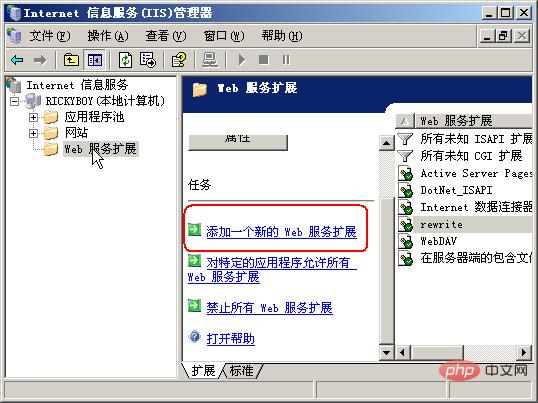
1、extension=php_gd2.dll '用作gd库支持 2、extension=php_mbstring.dll '用作phpmyadmin的溶错(此项可选) 3、extension=php_mysql.dll '让php开放支持mysql 配置完以上步骤后,还需将php文件夹下的ext下的php_gd2.dll、php_mbstring.dll、php_mysql.dll三个dll文件复制在C:\windows\system32下既可
Schritt 2: PHP in IIS konfigurieren
Wählen Sie Startmenü->Programme-> ; Verwaltungstools -> Internetinformationsdienste (IIS) Manager, und klicken Sie dann unter „Webdiensterweiterung“ auf „Neue Webdiensterweiterung hinzufügen“, wie unten gezeigt.
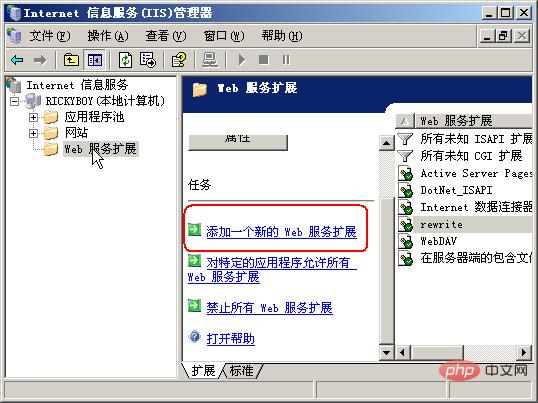
Dann erscheint das Fenster „Neue Webdiensterweiterung“. Geben Sie „php“ in den „Erweiterungsnamen“ ein, klicken Sie dann auf die Schaltfläche „Hinzufügen“ und fügen Sie C hinzu :Rickyphp -5.1.2-Win32php5isapi.dll wird hinzugefügt. Beachten Sie, dass es sich nicht um die oben erwähnte Datei „php5isapi.dll“ handelt. Aktivieren Sie abschließend „Erweiterungsstatus auf „Laufen“ setzen“ (d. h. Unterstützung für PHP-Dateien aktivieren) und bestätigen Sie, wie unten gezeigt. Sie können das neu hinzugefügte Element jetzt in der Liste der Webdiensterweiterungen sehen. Wie unten gezeigt

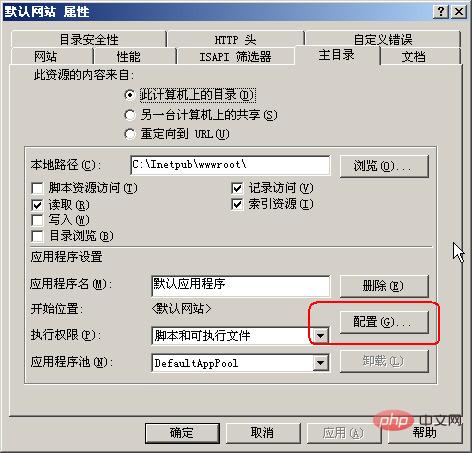
Nachdem die oben genannten Einstellungen abgeschlossen sind, müssen wir noch die Eigenschaften der Website festlegen. Öffnen Sie Internet Information Services (IIS) Manager->Lokaler Computer->Website->Standardwebsite. Klicken Sie mit der rechten Maustaste auf die Standardwebsite und wählen Sie im Kontextmenü „Eigenschaften“ aus. Das Fenster mit den Eigenschafteneinstellungen der Website wird angezeigt. Dann wählen wir die Registerkarte „Home-Verzeichnis“ und klicken darin auf die Schaltfläche „Konfigurieren“, wie unten gezeigt.
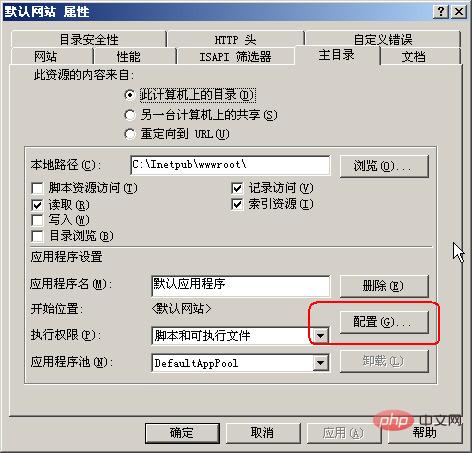
Abschließend klicken wir im Fenster „Anwendungskonfiguration“ auf die Schaltfläche „Hinzufügen“, geben „php“ in „Erweiterung“ ein und fügen „php“ in „Ausführbare Datei“ hinzu „Die oben erwähnte C:Rickyphp-5.1.2-Win32php5isapi.dll wird hinzugefügt, wie unten gezeigt.
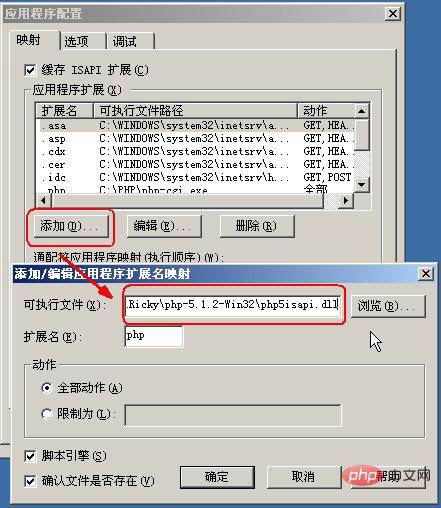
Teil 3 Überprüfen Sie, ob die Installation erfolgreich ist
Nach all der vorherigen harten Arbeit können wir die folgenden Methoden verwenden. Testen Sie, ob Die PHP-Laufumgebung ist erfolgreich. Führen Sie zunächst Notepad aus und geben Sie die folgenden Codezeilen ein:
<?php phpinfo(); ?>
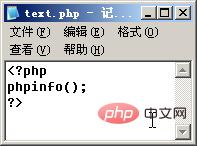
Speichern Sie die Datei unter: C:Inetpubwwwroottest.php. Starten Sie dann den Browser und besuchen Sie http://localhost/text.php. Wenn Sie den folgenden Bildschirm sehen, ist die Installation erfolgreich
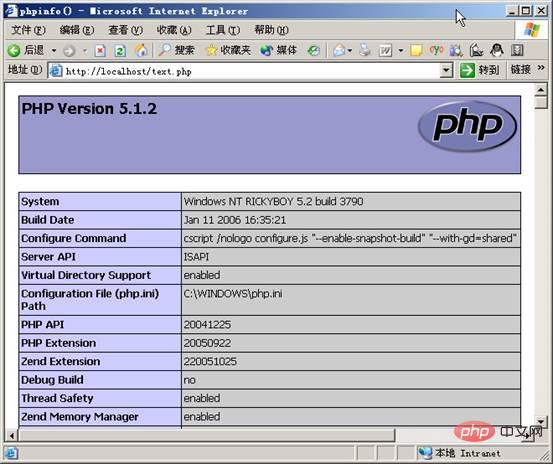
Okay, bisher wurde unsere PHP-Betriebsumgebung erfolgreich eingerichtet
Verwandte Referenzen: php Chinesische Website
Das obige ist der detaillierte Inhalt vonSo konfigurieren Sie die PHP-Laufumgebung in IIS. Für weitere Informationen folgen Sie bitte anderen verwandten Artikeln auf der PHP chinesischen Website!

Heiße KI -Werkzeuge

Undresser.AI Undress
KI-gestützte App zum Erstellen realistischer Aktfotos

AI Clothes Remover
Online-KI-Tool zum Entfernen von Kleidung aus Fotos.

Undress AI Tool
Ausziehbilder kostenlos

Clothoff.io
KI-Kleiderentferner

AI Hentai Generator
Erstellen Sie kostenlos Ai Hentai.

Heißer Artikel

Heiße Werkzeuge

Notepad++7.3.1
Einfach zu bedienender und kostenloser Code-Editor

SublimeText3 chinesische Version
Chinesische Version, sehr einfach zu bedienen

Senden Sie Studio 13.0.1
Leistungsstarke integrierte PHP-Entwicklungsumgebung

Dreamweaver CS6
Visuelle Webentwicklungstools

SublimeText3 Mac-Version
Codebearbeitungssoftware auf Gottesniveau (SublimeText3)

Heiße Themen
 1378
1378
 52
52
 PHP 8.4 Installations- und Upgrade-Anleitung für Ubuntu und Debian
Dec 24, 2024 pm 04:42 PM
PHP 8.4 Installations- und Upgrade-Anleitung für Ubuntu und Debian
Dec 24, 2024 pm 04:42 PM
PHP 8.4 bringt mehrere neue Funktionen, Sicherheitsverbesserungen und Leistungsverbesserungen mit einer beträchtlichen Menge an veralteten und entfernten Funktionen. In dieser Anleitung wird erklärt, wie Sie PHP 8.4 installieren oder auf PHP 8.4 auf Ubuntu, Debian oder deren Derivaten aktualisieren. Obwohl es möglich ist, PHP aus dem Quellcode zu kompilieren, ist die Installation aus einem APT-Repository wie unten erläutert oft schneller und sicherer, da diese Repositorys in Zukunft die neuesten Fehlerbehebungen und Sicherheitsupdates bereitstellen.
 So richten Sie Visual Studio-Code (VS-Code) für die PHP-Entwicklung ein
Dec 20, 2024 am 11:31 AM
So richten Sie Visual Studio-Code (VS-Code) für die PHP-Entwicklung ein
Dec 20, 2024 am 11:31 AM
Visual Studio Code, auch bekannt als VS Code, ist ein kostenloser Quellcode-Editor – oder eine integrierte Entwicklungsumgebung (IDE) –, die für alle gängigen Betriebssysteme verfügbar ist. Mit einer großen Sammlung von Erweiterungen für viele Programmiersprachen kann VS Code c
 Wie analysiert und verarbeitet man HTML/XML in PHP?
Feb 07, 2025 am 11:57 AM
Wie analysiert und verarbeitet man HTML/XML in PHP?
Feb 07, 2025 am 11:57 AM
Dieses Tutorial zeigt, wie XML -Dokumente mit PHP effizient verarbeitet werden. XML (Extensible Markup-Sprache) ist eine vielseitige textbasierte Markup-Sprache, die sowohl für die Lesbarkeit des Menschen als auch für die Analyse von Maschinen entwickelt wurde. Es wird üblicherweise für die Datenspeicherung ein verwendet und wird häufig verwendet
 7 PHP-Funktionen, die ich leider vorher nicht kannte
Nov 13, 2024 am 09:42 AM
7 PHP-Funktionen, die ich leider vorher nicht kannte
Nov 13, 2024 am 09:42 AM
Wenn Sie ein erfahrener PHP-Entwickler sind, haben Sie möglicherweise das Gefühl, dass Sie dort waren und dies bereits getan haben. Sie haben eine beträchtliche Anzahl von Anwendungen entwickelt, Millionen von Codezeilen debuggt und eine Reihe von Skripten optimiert, um op zu erreichen
 Erklären Sie JSON Web Tokens (JWT) und ihren Anwendungsfall in PHP -APIs.
Apr 05, 2025 am 12:04 AM
Erklären Sie JSON Web Tokens (JWT) und ihren Anwendungsfall in PHP -APIs.
Apr 05, 2025 am 12:04 AM
JWT ist ein offener Standard, der auf JSON basiert und zur sicheren Übertragung von Informationen zwischen Parteien verwendet wird, hauptsächlich für die Identitätsauthentifizierung und den Informationsaustausch. 1. JWT besteht aus drei Teilen: Header, Nutzlast und Signatur. 2. Das Arbeitsprinzip von JWT enthält drei Schritte: Generierung von JWT, Überprüfung von JWT und Parsingnayload. 3. Bei Verwendung von JWT zur Authentifizierung in PHP kann JWT generiert und überprüft werden, und die Funktionen und Berechtigungsinformationen der Benutzer können in die erweiterte Verwendung aufgenommen werden. 4. Häufige Fehler sind Signaturüberprüfungsfehler, Token -Ablauf und übergroße Nutzlast. Zu Debugging -Fähigkeiten gehört die Verwendung von Debugging -Tools und Protokollierung. 5. Leistungsoptimierung und Best Practices umfassen die Verwendung geeigneter Signaturalgorithmen, das Einstellen von Gültigkeitsperioden angemessen.
 PHP -Programm zum Zählen von Vokalen in einer Zeichenfolge
Feb 07, 2025 pm 12:12 PM
PHP -Programm zum Zählen von Vokalen in einer Zeichenfolge
Feb 07, 2025 pm 12:12 PM
Eine Zeichenfolge ist eine Folge von Zeichen, einschließlich Buchstaben, Zahlen und Symbolen. In diesem Tutorial wird lernen, wie Sie die Anzahl der Vokale in einer bestimmten Zeichenfolge in PHP unter Verwendung verschiedener Methoden berechnen. Die Vokale auf Englisch sind a, e, i, o, u und sie können Großbuchstaben oder Kleinbuchstaben sein. Was ist ein Vokal? Vokale sind alphabetische Zeichen, die eine spezifische Aussprache darstellen. Es gibt fünf Vokale in Englisch, einschließlich Großbuchstaben und Kleinbuchstaben: a, e, ich, o, u Beispiel 1 Eingabe: String = "TutorialPoint" Ausgabe: 6 erklären Die Vokale in der String "TutorialPoint" sind u, o, i, a, o, ich. Insgesamt gibt es 6 Yuan
 Erklären Sie die späte statische Bindung in PHP (statisch: :).
Apr 03, 2025 am 12:04 AM
Erklären Sie die späte statische Bindung in PHP (statisch: :).
Apr 03, 2025 am 12:04 AM
Statische Bindung (statisch: :) implementiert die späte statische Bindung (LSB) in PHP, sodass das Aufrufen von Klassen in statischen Kontexten anstatt Klassen zu definieren. 1) Der Analyseprozess wird zur Laufzeit durchgeführt.
 Was sind PHP Magic -Methoden (__construct, __Destruct, __call, __get, __set usw.) und geben Sie Anwendungsfälle an?
Apr 03, 2025 am 12:03 AM
Was sind PHP Magic -Methoden (__construct, __Destruct, __call, __get, __set usw.) und geben Sie Anwendungsfälle an?
Apr 03, 2025 am 12:03 AM
Was sind die magischen Methoden von PHP? Zu den magischen Methoden von PHP gehören: 1. \ _ \ _ Konstrukt, verwendet, um Objekte zu initialisieren; 2. \ _ \ _ Destruct, verwendet zur Reinigung von Ressourcen; 3. \ _ \ _ Call, behandeln Sie nicht existierende Methodenaufrufe; 4. \ _ \ _ GET, Implementieren Sie den dynamischen Attributzugriff; 5. \ _ \ _ Setzen Sie dynamische Attributeinstellungen. Diese Methoden werden in bestimmten Situationen automatisch aufgerufen, wodurch die Code -Flexibilität und -Effizienz verbessert werden.




