 Betrieb und Instandhaltung
Betrieb und Instandhaltung
 CentOS
CentOS
 So lösen Sie das Problem, dass CentOS7 in der virtuellen Maschine nicht auf das Internet zugreifen kann
So lösen Sie das Problem, dass CentOS7 in der virtuellen Maschine nicht auf das Internet zugreifen kann
So lösen Sie das Problem, dass CentOS7 in der virtuellen Maschine nicht auf das Internet zugreifen kann

Wie kann das Problem gelöst werden, dass CentOS7 in der virtuellen Maschine nicht auf das Internet zugreifen kann?
Im täglichen Studium verwenden wir häufig virtuelle Maschinen, um verschiedene Systeme zu testen. Nachdem Sie die virtuelle CentOS7-Maschine installiert haben, werden Sie feststellen, dass die virtuelle Maschine nicht auf das Internet zugreifen kann, was Sie auf jeden Fall sehr stören wird Nun, schließlich gibt es viele Befehle, die mit dem Internet verbunden sein müssen, um implementiert zu werden. Wenn Sie nicht auf das Internet zugreifen können, können Sie das CentOS7-System natürlich nicht vollständig testen!
Im Folgenden wird Ihnen eine schnelle Möglichkeit vorgestellt, das Problem des Internetzugangs in der virtuellen Methode von CentOS7 zu lösen
Zunächst: Öffnen Sie das Bearbeitungsmenü der virtuellen Maschine und wählen Sie „Netzwerk der virtuellen Maschine“. Editor“
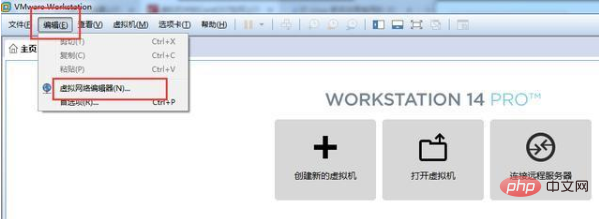
Virtual Machine Network Editor
Wählen Sie „Restore Default Settings“ im Virtual Machine Network Editor
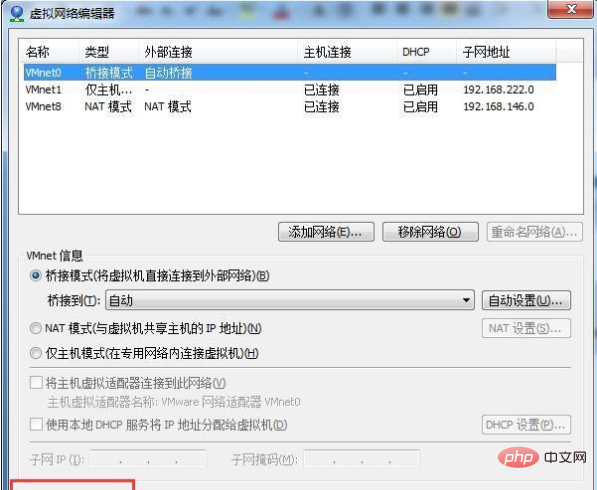
Als nächstes schalten Sie die virtuelle CentOS7-Maschine ein
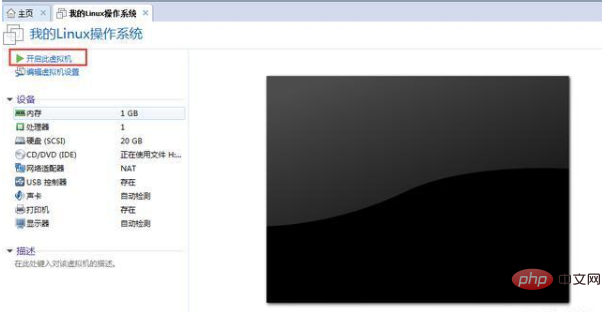
Hier ist zu beachten, dass Sie zum Einrichten ein Administrator sein müssen, also müssen Sie sich als Administrator beim System anmelden
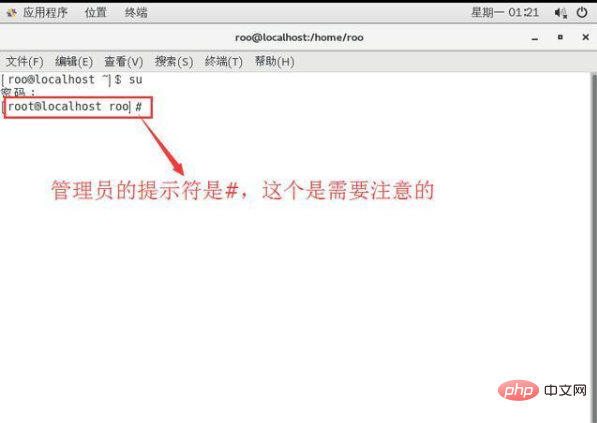
Geben Sie dann ls /etc/sysconfig/network-scripts in das geöffnete Terminal ein, um die Netzwerkinformationen der virtuellen Maschine anzuzeigen
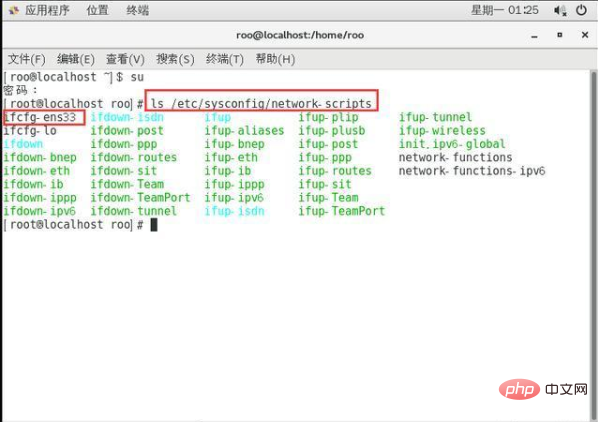
Geben Sie dann vi /etc/ in das Terminal sysconfig/network-scripts/ifcfg-ensXXXX ein.
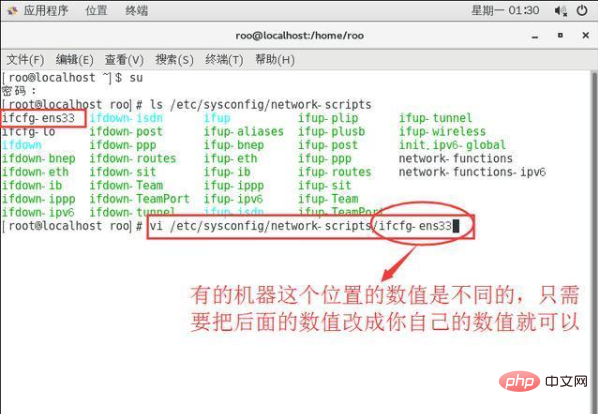
Geben Sie zu diesem Zeitpunkt den Lesemodus von ifcfg-ensXXXX ein Netzwerkkonfigurationsdatei

Drücken Sie dann die i-Taste, um in den Bearbeitungsmodus für das Einfügen von Text zu gelangen.
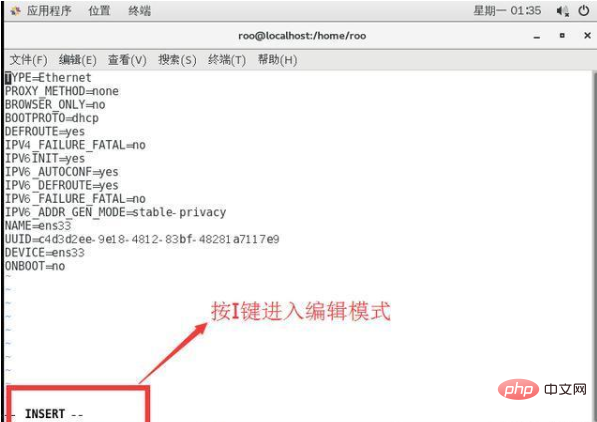
Konzentrieren Sie sich auf die Einstellung BOOTPROTO=dhcp und ONBOOT=yes.
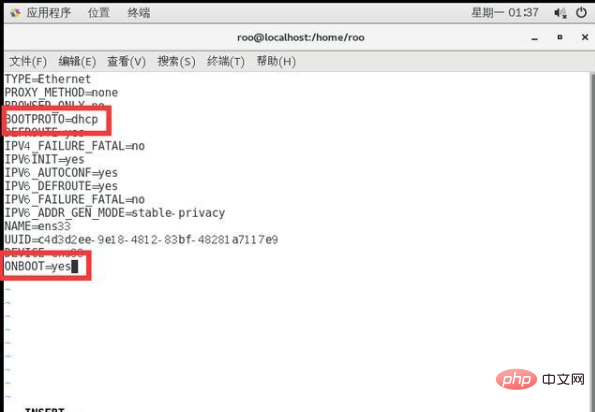
Drücken Sie nach der Änderung zuerst die Esc-Taste, geben Sie dann einen Doppelpunkt (:) ein, geben Sie dann wq ein und drücken Sie schließlich die Eingabetaste, um den VIM-Editor zu verlassen
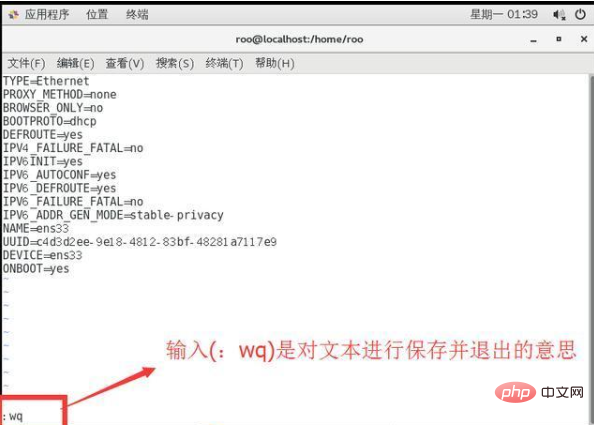
Stellen Sie als Nächstes den VMware DHCP-Dienst und den VMware NAT-Dienst der virtuellen Maschine in der physischen Maschine ein und stellen Sie sicher, dass diese beiden Dienste aktiviert sind. Erstellen Sie eine neue Bat-Datei, führen Sie dann die Batch-Datei aus und starten Sie diese beiden Dienste.
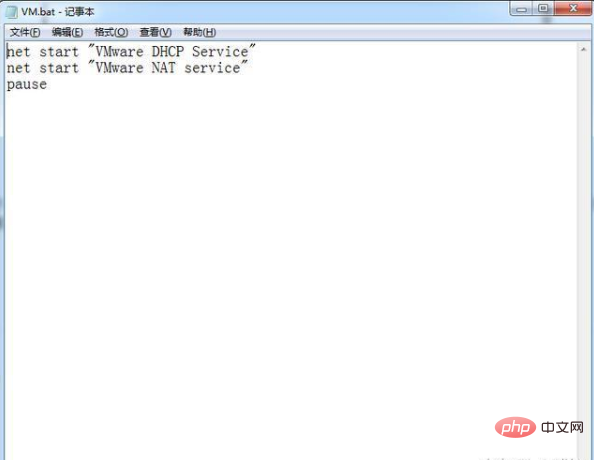
Zum Schluss starten Sie den Netzwerkdienst der virtuellen Maschine neu und geben im Terminal den Dienst Netzwerk ein Neustart der virtuellen Maschine, drücken Sie die Eingabetaste, um den Neustart des Netzwerkdienstes zu bestätigen!
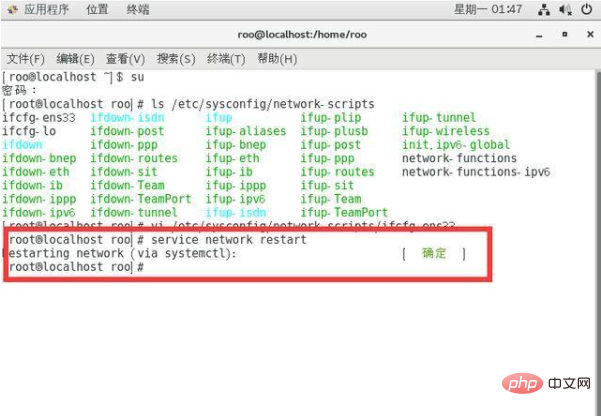
Die Einrichtung ist jetzt im Grunde abgeschlossen. Beeilen Sie sich und versuchen Sie, online zu gehen.
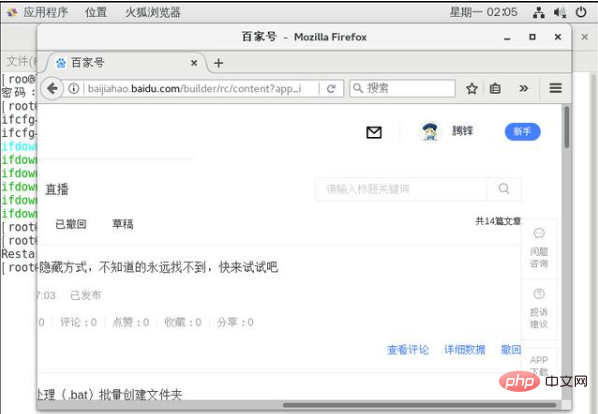
Verwandte Referenzen : centOS-Tutorial
Das obige ist der detaillierte Inhalt vonSo lösen Sie das Problem, dass CentOS7 in der virtuellen Maschine nicht auf das Internet zugreifen kann. Für weitere Informationen folgen Sie bitte anderen verwandten Artikeln auf der PHP chinesischen Website!

Heiße KI -Werkzeuge

Undresser.AI Undress
KI-gestützte App zum Erstellen realistischer Aktfotos

AI Clothes Remover
Online-KI-Tool zum Entfernen von Kleidung aus Fotos.

Undress AI Tool
Ausziehbilder kostenlos

Clothoff.io
KI-Kleiderentferner

AI Hentai Generator
Erstellen Sie kostenlos Ai Hentai.

Heißer Artikel

Heiße Werkzeuge

Notepad++7.3.1
Einfach zu bedienender und kostenloser Code-Editor

SublimeText3 chinesische Version
Chinesische Version, sehr einfach zu bedienen

Senden Sie Studio 13.0.1
Leistungsstarke integrierte PHP-Entwicklungsumgebung

Dreamweaver CS6
Visuelle Webentwicklungstools

SublimeText3 Mac-Version
Codebearbeitungssoftware auf Gottesniveau (SublimeText3)

Heiße Themen
 1378
1378
 52
52
 Download-Adressen und Versionsbeschreibungen für verschiedene Versionen von CentOS7-Images (einschließlich der Everything-Version)
Feb 29, 2024 am 09:20 AM
Download-Adressen und Versionsbeschreibungen für verschiedene Versionen von CentOS7-Images (einschließlich der Everything-Version)
Feb 29, 2024 am 09:20 AM
Beim Laden von CentOS-7.0-1406 gibt es viele optionale Versionen. Für normale Benutzer wissen sie nicht, welche sie wählen sollen. Hier ist eine kurze Einführung: (1) CentOS-xxxx-LiveCD.ios und CentOS-xxxx-Was ist der Unterschied zwischen bin-DVD.iso? Ersteres hat nur 700 MB und letzteres 3,8 GB. Der Unterschied besteht nicht nur in der Größe, sondern der wesentlichere Unterschied besteht darin, dass CentOS-xxxx-LiveCD.ios nur in den Speicher geladen und ausgeführt und nicht installiert werden kann. Auf der Festplatte kann nur CentOS-xxx-bin-DVD1.iso installiert werden. (2) CentOS-xxx-bin-DVD1.iso, Ce
 Schritte zum Aufrufen des CentOS 7-Notfallreparaturmodus
Jan 13, 2024 am 09:36 AM
Schritte zum Aufrufen des CentOS 7-Notfallreparaturmodus
Jan 13, 2024 am 09:36 AM
Öffnen Sie die Centos7-Seite und erscheinen Sie: Willkommen im Notfallmodus! Geben Sie nach der Anmeldung „journalctl -xb“ ein, um Systemprotokolle anzuzeigen, „systemctlreboot“ zum Neustarten und „systemctldefault“, um erneut zu versuchen, in den Standardmodus zu booten. Giverootpasswordformaintenance(??Strg-D???): Lösung: r ausführen
 Wie kann ich in CentOS 7 auf Junk-Dateien im Verzeichnis /tmp zugreifen und diese bereinigen?
Dec 27, 2023 pm 09:10 PM
Wie kann ich in CentOS 7 auf Junk-Dateien im Verzeichnis /tmp zugreifen und diese bereinigen?
Dec 27, 2023 pm 09:10 PM
Im tmp-Verzeichnis des Centos7-Systems befindet sich viel Müll. Wie sollten Sie den Müll löschen? Werfen wir einen Blick auf das ausführliche Tutorial unten. Um die Liste der Dateien im tmp-Dateiverzeichnis anzuzeigen, führen Sie den Befehl cdtmp/ aus, um zum aktuellen Dateiverzeichnis von tmp zu wechseln, und führen Sie den Befehl ll aus, um die Liste der Dateien im aktuellen Verzeichnis anzuzeigen. Wie nachfolgend dargestellt. Verwenden Sie den Befehl rm, um Dateien zu löschen. Beachten Sie, dass der Befehl rm Dateien dauerhaft aus dem System löscht. Daher wird empfohlen, vor dem Löschen der Datei eine Eingabeaufforderung zu geben. Verwenden Sie den Befehl rm-i file name, warten Sie, bis der Benutzer den Löschvorgang bestätigt (y) oder den Löschvorgang überspringt (n), und das System führt die entsprechenden Vorgänge aus. Wie nachfolgend dargestellt.
 Wie lege ich Passwortregeln in Centos7 fest?
Jan 07, 2024 pm 01:17 PM
Wie lege ich Passwortregeln in Centos7 fest?
Jan 07, 2024 pm 01:17 PM
Legen Sie aus Sicherheitsgründen Passwortregeln fest. Legen Sie die Anzahl der Tage fest, nach denen Passwörter ablaufen. Der Benutzer muss das Passwort innerhalb von Tagen ändern. Diese Einstellung betrifft nur erstellte Benutzer, nicht vorhandene Benutzer. Wenn Sie auf einen vorhandenen Benutzer festlegen, führen Sie den Befehl „chage -M (days) (user)“ aus. PASS_MAX_DAYS60#Passwort-Ablaufzeit PASS_MIN_DAYS3#Anfängliche Passwort-Änderungszeit PASS_MIN_LEN8#Mindestpasswortlänge PASS_WARN_AGE7#Passwort-Ablaufzeit-Aufforderung Wiederholen Sie die Passwortbeschränkung, verwenden Sie [root@linuxprobe~]#vi/etc/pam.d/system-auth#nearline15:
 Wie installiere ich die MBstring-Erweiterung unter CENTOS7?
Jan 06, 2024 pm 09:59 PM
Wie installiere ich die MBstring-Erweiterung unter CENTOS7?
Jan 06, 2024 pm 09:59 PM
1.UncaughtError:Calltoundefinedfunctionmb_strlen(); Wenn der obige Fehler auftritt, bedeutet dies, dass wir die mbstring-Erweiterung nicht installiert haben. 2. Geben Sie das PHP-Installationsverzeichnis cd/temp001/php-7.1.0/ext/mbstring ein. 3. Starten Sie phpize( /usr/local/bin /phpize oder /usr/local/php7-abel001/bin/phpize) Befehl zum Installieren der PHP-Erweiterung 4../configure--with-php-config=/usr/local/php7-abel
 So installieren Sie MySQL in CentOS7 und stellen es so ein, dass es beim Booten automatisch startet
Jun 02, 2023 pm 08:36 PM
So installieren Sie MySQL in CentOS7 und stellen es so ein, dass es beim Booten automatisch startet
Jun 02, 2023 pm 08:36 PM
Centos7 verfügt nicht über eine MySQL-Datenbank. Die Standarddatenbank ist Mariadb (ein Zweig von MySQL). Sie können die MySQL-Datenbank manuell installieren, indem Sie die folgenden Schritte ausführen. 1. Laden Sie die RPM-Installationsdatei wgethttp://repo.mysql.com/mysql-community-release-el7.rpm herunter. 2. Führen Sie rpm aus, um rpm-ivhmysql-community-release-el7.rpm zu installieren, nachdem die Abhängigkeitsauflösung abgeschlossen ist , werden die folgenden Optionen angezeigt: dependenciesresolved =================================
 Detaillierte Erläuterung des Dekomprimierungsdateibefehls (zip) unter Centos7
Jan 07, 2024 pm 06:30 PM
Detaillierte Erläuterung des Dekomprimierungsdateibefehls (zip) unter Centos7
Jan 07, 2024 pm 06:30 PM
1. Der komprimierte Ordner ist eine ZIP-Datei [root@cgls]#zip-rmydata.zipmydata2. Entpacken Sie mydata.zip in das Verzeichnis mydatabak [root@cgls]#unzipmydata.zip-dmydatabak3.mydata01 und mydata02.txt werden komprimiert mydata.zip[root@cgls]#zipmydata.zipmydata01mydata02.txt4. Dekomprimieren Sie direkt die Datei mydata.zip [root@cgls]#unzipmydata.zip5
 Wie ändere und stelle ich die Standard-Tastenkombinationen von CentOS7 ein?
Jan 09, 2024 pm 06:14 PM
Wie ändere und stelle ich die Standard-Tastenkombinationen von CentOS7 ein?
Jan 09, 2024 pm 06:14 PM
Wenn die Standard-Tastenkombinationen mit den Tasten der von Ihnen verwendeten Software in Konflikt stehen oder Sie die Tastenkombinationen entsprechend Ihren eigenen Gewohnheiten verwenden müssen, müssen Sie die Standard-Tastenkombinationen ändern und festlegen. Wie ändere ich die Standard-Tastenkombinationen von CentOS7? Werfen wir einen Blick auf das ausführliche Tutorial unten. 1. Starten Sie das Centos7-System in der virtuellen Maschine und rufen Sie den Desktop auf. 2. Klicken Sie auf Anwendungen->System-Tools->Einstellungen in der oberen linken Ecke. 3. Rufen Sie die Einstellungsoberfläche auf und klicken Sie auf das Gerät Klicken Sie auf das Element auf der rechten Seite und drücken Sie die Tastenkombination, die auf der Tastatur festgelegt werden soll, um die Tastenkombination zu ändern (beachten Sie, dass einige nicht geändert werden können!). 5. Klicken Sie nach der Änderung, wie unten gezeigt, schließlich auf Einstellungen, um die Tastenkombination einzustellen Die Änderung ist abgeschlossen.



