 Betrieb und Instandhaltung
Betrieb und Instandhaltung
 CentOS
CentOS
 So aktualisieren Sie CentOS auf die neueste Version CentOS7.4
So aktualisieren Sie CentOS auf die neueste Version CentOS7.4
So aktualisieren Sie CentOS auf die neueste Version CentOS7.4

Wie aktualisiere ich CentOS auf die neueste Version CentOS7.4?
Kürzlich wurde die neueste Version von CentOS 7.4 veröffentlicht. CentOS 7.0,7.1Alle Benutzer von 7.2 und 7.2 können ihre Systeme auf die neueste Version aktualisieren.
In dieser Kurzanleitung werden die Schritte erläutert, die Sie ausführen müssen, um CentOS zu aktualisieren oder CentOS auf die neueste Version zu aktualisieren.
Verwenden Sie die Option „Aktualisieren“, um die gesamte CentOS-Systemsoftware in nur einem Vorgang auf die neueste Version zu aktualisieren.
Bitte beachten Sie, dass „-y“ für Yum-Operationen nicht empfohlen wird. Natürlich haben Sie etwas Zeit, die Pakete zu überprüfen, die Sie auf Ihrem System installieren möchten, bevor Sie yum mit „yum update“ fortfahren lassen.
In früheren Versionen von CentOS mussten wir alle Programme und Daten wiederherstellen, aber jetzt mit CentOS 7 können wir direkt aktualisieren, das heißt, es sind immer noch unerwartete Situationen möglich, also machen Sie vor dem Upgrade-Prozess eine Datensicherung .
Tutorial zum Upgrade von CentOS auf die neueste Version CentOS7.4
1. Überprüfen Sie Ihre CentOS-Version.
# cat /etc/redhat-release CentOS Linux release 7.1.1503 (Core)
2. Sichern Sie wichtige Daten und Verzeichnisse (zum Beispiel: / etc,/ var,/ opt)
Ich schlage vor, dass Sie für virtuelle VMware-Maschinen bitte ein gutes verwenden Erstellen Sie einen VMware-Snapshot oder führen Sie ein vollständiges Backup Ihres Betriebssystems und Ihrer Daten durch. (MySQL, Apache, NGINX, DNS usw.) können Sie sich das Tutorial zum Sichern von Daten auf dieser Website ansehen
3.
# yum clean all # yum update
4. Starten Sie den Server mit dem folgenden Befehl neu.
# reboot
5. Bestätigen Sie, dass Ihr System erfolgreich aktualisiert wurde
# cat /etc/redhat-release CentOS Linux release 7.4.1611 (Core)
Ich hoffe, dieser Artikel liefert Ihnen einige Informationen darüber, wie Sie CentOS aktualisieren oder CentOS aktualisieren Betriebssystemideen und grundlegende Anleitungen.
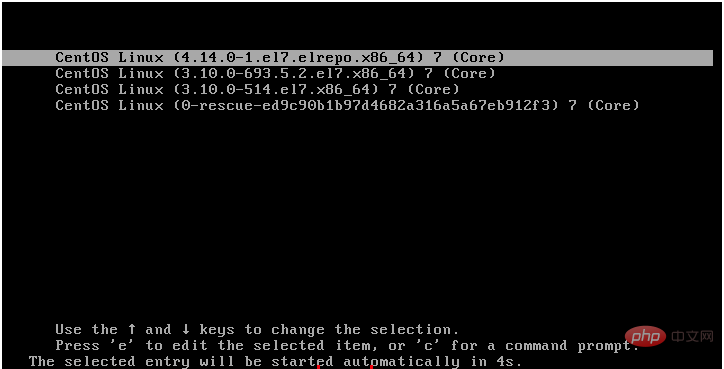
注意:检查您的系统,确保它正常运行,并验证升级之前安装的每个服务。
Verwandte Empfehlungen: CentOS-Tutorial
Das obige ist der detaillierte Inhalt vonSo aktualisieren Sie CentOS auf die neueste Version CentOS7.4. Für weitere Informationen folgen Sie bitte anderen verwandten Artikeln auf der PHP chinesischen Website!

Heiße KI -Werkzeuge

Undresser.AI Undress
KI-gestützte App zum Erstellen realistischer Aktfotos

AI Clothes Remover
Online-KI-Tool zum Entfernen von Kleidung aus Fotos.

Undress AI Tool
Ausziehbilder kostenlos

Clothoff.io
KI-Kleiderentferner

AI Hentai Generator
Erstellen Sie kostenlos Ai Hentai.

Heißer Artikel

Heiße Werkzeuge

Notepad++7.3.1
Einfach zu bedienender und kostenloser Code-Editor

SublimeText3 chinesische Version
Chinesische Version, sehr einfach zu bedienen

Senden Sie Studio 13.0.1
Leistungsstarke integrierte PHP-Entwicklungsumgebung

Dreamweaver CS6
Visuelle Webentwicklungstools

SublimeText3 Mac-Version
Codebearbeitungssoftware auf Gottesniveau (SublimeText3)

Heiße Themen
 1359
1359
 52
52
 So geben Sie Chinesisch in Centos ein
Apr 07, 2024 pm 08:21 PM
So geben Sie Chinesisch in Centos ein
Apr 07, 2024 pm 08:21 PM
Zu den Methoden zur Verwendung chinesischer Eingaben in CentOS gehören: Verwenden der fcitx-Eingabemethode: Installieren und aktivieren Sie fcitx, legen Sie Tastenkombinationen fest, drücken Sie die Tastenkombinationen, um die Eingabemethoden zu wechseln, und geben Sie Pinyin ein, um Kandidatenwörter zu generieren. Verwenden Sie die iBus-Eingabemethode: Installieren und aktivieren Sie iBus, legen Sie Tastenkombinationen fest, drücken Sie die Tastenkombinationen, um die Eingabemethoden zu wechseln, und geben Sie Pinyin ein, um Kandidatenwörter zu generieren.
 So lesen Sie USB-Festplattendateien in Centos7
Apr 07, 2024 pm 08:18 PM
So lesen Sie USB-Festplattendateien in Centos7
Apr 07, 2024 pm 08:18 PM
Um U-Disk-Dateien in CentOS 7 zu lesen, müssen Sie zuerst die U-Disk anschließen und ihren Gerätenamen bestätigen. Führen Sie dann die folgenden Schritte aus, um die Datei zu lesen: Mounten Sie das USB-Flash-Laufwerk: mount /dev/sdb1 /media/sdb1 (ersetzen Sie „/dev/sdb1“ durch den tatsächlichen Gerätenamen). Durchsuchen Sie die Datei des USB-Flash-Laufwerks: ls /media /sdb1; cd /media /sdb1/directory; cat-Dateiname
 So geben Sie Root-Berechtigungen in Centos7 ein
Apr 02, 2024 pm 08:57 PM
So geben Sie Root-Berechtigungen in Centos7 ein
Apr 02, 2024 pm 08:57 PM
Es gibt zwei Möglichkeiten, die Root-Autorität von CentOS 7 einzugeben: Verwenden Sie den Befehl sudo: Geben Sie im Terminal sudo su - ein und geben Sie das aktuelle Benutzerkennwort ein. Melden Sie sich direkt als Root-Benutzer an: Wählen Sie auf dem Anmeldebildschirm „Andere“, geben Sie „root“ und das Root-Passwort ein. Hinweis: Gehen Sie vorsichtig mit Root-Rechten um, führen Sie Aufgaben mit Sudo-Rechten aus und ändern Sie das Root-Passwort regelmäßig.
 Tipps zur SCP-Nutzung: Dateien rekursiv ausschließen
Apr 22, 2024 am 09:04 AM
Tipps zur SCP-Nutzung: Dateien rekursiv ausschließen
Apr 22, 2024 am 09:04 AM
Mit dem Befehl scp können Dateien sicher zwischen Netzwerkhosts kopiert werden. Es verwendet SSH für die Datenübertragung und Authentifizierung. Die typische Syntax lautet: scpfile1user@host:/path/to/dest/scp -r/path/to/source/user@host:/path/to/dest/scp Dateien ausschließen. Ich glaube nicht, dass Sie das können, wenn Sie den scp-Befehl verwenden Dateien filtern oder ausschließen. Es gibt jedoch einen guten Workaround, die Datei auszuschließen und sie sicher per SSH zu kopieren. Auf dieser Seite wird erläutert, wie Sie Dateien filtern oder ausschließen, wenn Sie Verzeichnisse mit scp rekursiv kopieren. So verwenden Sie den Befehl rsync, um Dateien auszuschließen. Die Syntax lautet: rsyncav-essh-
 Was tun, wenn Sie Ihr Passwort für die Anmeldung bei Centos vergessen haben?
Apr 07, 2024 pm 07:33 PM
Was tun, wenn Sie Ihr Passwort für die Anmeldung bei Centos vergessen haben?
Apr 07, 2024 pm 07:33 PM
Zu den Lösungen für vergessene CentOS-Passwörter gehören: Einzelbenutzermodus: Wechseln Sie in den Einzelbenutzermodus und setzen Sie das Passwort mit passwd root zurück. Rettungsmodus: Booten Sie von CentOS Live CD/USB, mounten Sie die Root-Partition und setzen Sie das Passwort zurück. Fernzugriff: Verwenden Sie SSH, um eine Fernverbindung herzustellen und das Kennwort mit sudo passwd root zurückzusetzen.
 Was soll ich tun, wenn ich meinen Centos-Benutzernamen und mein Passwort vergesse?
Apr 02, 2024 pm 08:54 PM
Was soll ich tun, wenn ich meinen Centos-Benutzernamen und mein Passwort vergesse?
Apr 02, 2024 pm 08:54 PM
Nachdem Sie Ihren CentOS-Benutzernamen und Ihr Passwort vergessen haben, gibt es zwei Möglichkeiten, den Zugriff wiederherzustellen: Setzen Sie das Root-Passwort zurück: Starten Sie den Server neu, bearbeiten Sie die Kernel-Befehlszeile im GRUB-Menü, fügen Sie „rw init=/sysroot/bin/sh“ hinzu und drücken Sie Strg +x ;Mounten Sie das Root-Dateisystem und setzen Sie das Passwort im Einzelbenutzermodus zurück. Rettungsmodus verwenden: Starten Sie den Server vom CentOS-Installations-ISO-Image, wählen Sie den Rettungsmodus; mounten Sie das Root-Dateisystem, kopieren Sie die Chroot-Umgebung vom ISO-Image, setzen Sie das Passwort zurück, verlassen Sie die Chroot-Umgebung und starten Sie den Server neu.
 So aktivieren Sie Root-Berechtigungen in Centos7
Apr 07, 2024 pm 08:03 PM
So aktivieren Sie Root-Berechtigungen in Centos7
Apr 07, 2024 pm 08:03 PM
CentOS 7 deaktiviert standardmäßig die Root-Berechtigungen. Sie können sie aktivieren, indem Sie die folgenden Schritte ausführen: Vorübergehend aktivieren: Geben Sie „su root“ auf dem Terminal ein und geben Sie das Root-Passwort ein. Dauerhaft aktiviert: Bearbeiten Sie „/etc/ssh/sshd_config“, ändern Sie „PermitRootLogin no“ in „yes“ und starten Sie den SSH-Dienst neu.
 Was soll ich tun, wenn ich mein Centos7-Passwort vergesse?
Apr 02, 2024 pm 08:51 PM
Was soll ich tun, wenn ich mein Centos7-Passwort vergesse?
Apr 02, 2024 pm 08:51 PM
Drei Lösungen für vergessene Passwörter in CentOS 7: Einzelbenutzermodus: Starten Sie das System neu, bearbeiten Sie die Kernel-Optionen, ändern Sie ro in rw init=/sysroot/bin/sh und verwenden Sie den Befehl passwd, um das Root-Passwort zurückzusetzen. Rettungsmodus: Booten Sie vom Installationsmedium, wählen Sie den Rettungsmodus, mounten Sie das Root-Dateisystem, chrooten Sie zum Root-Dateisystem und verwenden Sie den Befehl passwd, um das Root-Passwort zurückzusetzen. Grub2-Befehlszeile: Starten Sie das System neu, drücken Sie c, um die Befehlszeile aufzurufen, laden Sie den Kernel, mounten Sie das Root-Dateisystem, chrooten Sie zum Root-Dateisystem und verwenden Sie den Befehl passwd, um das Root-Passwort zurückzusetzen.



