 Betrieb und Instandhaltung
Betrieb und Instandhaltung
 Windows-Betrieb und -Wartung
Windows-Betrieb und -Wartung
 So gelangen Sie über die Eingabeaufforderung in den abgesicherten Modus
So gelangen Sie über die Eingabeaufforderung in den abgesicherten Modus
So gelangen Sie über die Eingabeaufforderung in den abgesicherten Modus

1. Geben Sie die Eingabeaufforderung
2 ein
3. Klicken Sie auf die Option [Windows 10 beenden und weiter verwenden]. Das System wird automatisch neu gestartet und wechselt in den abgesicherten Modus. 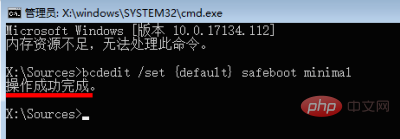
Empfohlenes Tutorial: 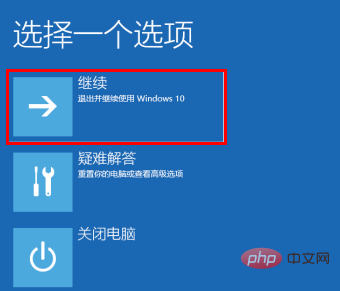 Windows-Tutorial
Windows-Tutorial
Das obige ist der detaillierte Inhalt vonSo gelangen Sie über die Eingabeaufforderung in den abgesicherten Modus. Für weitere Informationen folgen Sie bitte anderen verwandten Artikeln auf der PHP chinesischen Website!

Heiße KI -Werkzeuge

Undresser.AI Undress
KI-gestützte App zum Erstellen realistischer Aktfotos

AI Clothes Remover
Online-KI-Tool zum Entfernen von Kleidung aus Fotos.

Undress AI Tool
Ausziehbilder kostenlos

Clothoff.io
KI-Kleiderentferner

AI Hentai Generator
Erstellen Sie kostenlos Ai Hentai.

Heißer Artikel

Heiße Werkzeuge

Notepad++7.3.1
Einfach zu bedienender und kostenloser Code-Editor

SublimeText3 chinesische Version
Chinesische Version, sehr einfach zu bedienen

Senden Sie Studio 13.0.1
Leistungsstarke integrierte PHP-Entwicklungsumgebung

Dreamweaver CS6
Visuelle Webentwicklungstools

SublimeText3 Mac-Version
Codebearbeitungssoftware auf Gottesniveau (SublimeText3)

Heiße Themen
 1378
1378
 52
52
 So entfernen Sie den Grafikkartentreiber im abgesicherten Modus
Feb 20, 2024 am 11:57 AM
So entfernen Sie den Grafikkartentreiber im abgesicherten Modus
Feb 20, 2024 am 11:57 AM
So deinstallieren Sie den Grafikkartentreiber im abgesicherten Modus. Durch die kontinuierliche Weiterentwicklung der Technologie sind Computer zu einem unverzichtbaren Werkzeug im Leben und bei der Arbeit der Menschen geworden. Bei der täglichen Nutzung von Computern stoßen Internetnutzer häufig auf verschiedene Probleme, darunter Probleme mit Grafikkartentreibern. Wenn ein Problem mit dem Grafikkartentreiber auftritt, müssen wir manchmal den Treiber im abgesicherten Modus deinstallieren. In diesem Artikel werden die Schritte zum Deinstallieren des Grafikkartentreibers im abgesicherten Modus vorgestellt. Was ist der abgesicherte Modus? Der abgesicherte Modus ist ein spezieller Modus zur Reparatur und Lösung von Computerproblemen. Wenn Strom
 10 Möglichkeiten, beschädigte Registrierungsschlüssel in Windows 11 zu reparieren: Eine Schritt-für-Schritt-Anleitung
May 15, 2023 pm 04:10 PM
10 Möglichkeiten, beschädigte Registrierungsschlüssel in Windows 11 zu reparieren: Eine Schritt-für-Schritt-Anleitung
May 15, 2023 pm 04:10 PM
Klicken Sie hier, um Folgendes aufzurufen: ChatGPT-Tool-Plug-in-Navigation. Normale Windows-Benutzer müssen möglicherweise nie auf die Windows-Registrierung zugreifen, verschiedene Anwendungen und Windows-Dienste jedoch. Wenn die Registrierungsschlüssel fehlerhaft sind, treten verschiedene Probleme auf, wie z. B. eine höhere CPU-Auslastung, zufällige Systemabstürze, längere Start- und Herunterfahrzeiten und eine unterdurchschnittliche Gesamtleistung. Selbstverständlich muss die Registrierung weiterhin ordnungsgemäß funktionieren. Was ist die Windows-Registrierung? Die Windows-Registrierung ist ein systemweites Repository mit Dateien und Einstellungen, das wichtige Informationen über Windows, Benutzereinstellungen, Anwendungen, Hardware und viele andere wichtige Teile Ihres PCs speichert. Diese Daten werden gespeichert in „
 7 Möglichkeiten, unter Windows 11 auf freigegebene Ordner zuzugreifen (und 6 Lösungen, wenn dies nicht möglich ist)
May 15, 2023 pm 06:28 PM
7 Möglichkeiten, unter Windows 11 auf freigegebene Ordner zuzugreifen (und 6 Lösungen, wenn dies nicht möglich ist)
May 15, 2023 pm 06:28 PM
Das Freigeben von Ordnern und der Zugriff auf Ordner sind zwei Teile des Prozesses. Wenn der Ordner über ein Netzwerk freigegeben wurde, muss der Empfänger weiterhin von seinem System aus darauf zugreifen. Es gibt viele Möglichkeiten, dies zu tun, und es gibt viele eingebaute Fallen, um die Sicherheit zu gewährleisten. 6 Möglichkeiten, auf freigegebene Ordner unter Windows 11 zuzugreifen Hier sind sieben Möglichkeiten, auf freigegebene Ordner unter Windows 11 zuzugreifen, aufgelistet in aufsteigender Schwierigkeitsreihenfolge. Methode 1: Der Zugriff auf den freigegebenen Ordner über den Datei-Explorer (Netzwerk-Seitenbereich) ist der einfachste Weg. Alles, was Sie tun müssen, ist: Drücken Sie Win+E, um den Datei-Explorer zu öffnen. Klicken Sie im Seitenbereich auf Netzwerk. Doppelklicken Sie auf den Computernamen des freigegebenen Ordners. Wenn Sie dazu aufgefordert werden, verwenden Sie das Konto, das den Ordner freigegeben hat
 So beheben Sie „Windows Resource Protection hat beschädigte Dateien gefunden, konnte einige davon jedoch nicht reparieren' unter Windows 11 oder 10
Jun 03, 2023 pm 03:29 PM
So beheben Sie „Windows Resource Protection hat beschädigte Dateien gefunden, konnte einige davon jedoch nicht reparieren' unter Windows 11 oder 10
Jun 03, 2023 pm 03:29 PM
Klicken Sie hier, um Folgendes aufzurufen: ChatGPT-Tool-Plug-in-Navigation Was ist CSRC-Scannen? System File Checker ist ein Windows-Dienstprogramm, das bei der Reparatur beschädigter Systemdateien und Registrierungsschlüssel hilft. Der Scan wird über die Terminal-Anwendung gestartet und kann die Authentizität von Dateien überprüfen und beschädigte Dateien reparieren, indem sie durch funktionsfähige Dateien aus der Quelle ersetzt werden. Das SFC-Dienstprogramm erledigt diese Aufgabe mühelos. Sie müssen lediglich eine Eingabeaufforderung öffnen, den Befehl SFC /scannow eingeben und das Dienstprogramm das Problem selbstständig beheben lassen. In den meisten Fällen ist dies ein schneller und einfacher Vorgang. Es gibt jedoch Situationen, in denen beschädigte Systemdateien nicht repariert werden können. In diesen Fällen wird möglicherweise die Fehlermeldung „W
 Wie installiere ich GitHub Desktop unter Windows 11 oder 10?
May 25, 2023 pm 03:51 PM
Wie installiere ich GitHub Desktop unter Windows 11 oder 10?
May 25, 2023 pm 03:51 PM
Schritt 1: GitHubDesktop herunterladen Wenn Sie GitHubDesktop nicht über die Befehlszeile installieren möchten, können Sie es manuell von der offiziellen Website herunterladen. Besuchen Sie den Link und verwenden Sie die Schaltfläche „Download für Windows 64-Bit“, um die ausführbare Installationsdatei auf Ihr System zu laden. Wenn Sie darauf klicken, erscheint ein Popup zum Speichern der Datei GitHubDesktopSetup-x64.exe. Schritt 2: Installieren Sie GitHub Desktop unter Windows 11 oder 10. Nach Abschluss des Downloadvorgangs befindet sich die Installationsdatei auf Ihrem System. Doppelklicken Sie darauf, um den Installationsprozess von GitHubDesktop zu starten. Warten Sie einige Sekunden, das System führt den Vorgang automatisch durch
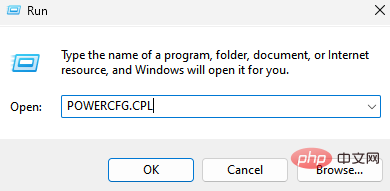 So ändern Sie das Herunterfahren der Festplatte nach Leerlaufzeit in Windows 11
May 16, 2023 am 08:58 AM
So ändern Sie das Herunterfahren der Festplatte nach Leerlaufzeit in Windows 11
May 16, 2023 am 08:58 AM
Obwohl Festplatten heutzutage leichter verfügbar und schneller sind, verbrauchen sie vor allem bei Laptops immer noch viel Strom. Die Festplatte verbraucht mehr Strom und entlädt den Akku des Laptops schneller als nötig, sodass Benutzer die Festplatte nach einer Leerlaufzeit lieber ausschalten. Diese Funktion wurde in den Energieverwaltungsoptionen von Windows 10 eingeführt und trägt dazu bei, die Akkulaufzeit Ihres Laptops zu verlängern. Während es auf Systemen mit einem ausgewogenen Energieplan oder einem Energiesparplan möglicherweise automatisch aktiviert wird, können Sie diese Funktion auch manuell aktivieren. Dadurch wird die Festplatte heruntergefahren, wenn Ihr PC für den ausgewählten Zeitraum inaktiv ist. Dadurch wird automatisch weniger Strom verbraucht, was die Akkulaufzeit Ihres Laptops verlängert. Wenn Sie Ihren PC jedoch wieder verwenden möchten,
 So lösen Sie das Problem, dass Win11 nicht starten und in den abgesicherten Modus wechseln kann
Jan 02, 2024 pm 05:05 PM
So lösen Sie das Problem, dass Win11 nicht starten und in den abgesicherten Modus wechseln kann
Jan 02, 2024 pm 05:05 PM
Oftmals können wir das Problem des Win11-Bluescreens lösen, indem wir in den abgesicherten Modus wechseln. Da einige Freunde jedoch mit dem System und den Computern nicht vertraut sind, wissen sie nicht, wie sie in den abgesicherten Modus wechseln können, wenn der Bluescreen nicht startet. Schauen wir uns das unten an. So wechseln Sie in den abgesicherten Modus, wenn Windows 11 mit einem Bluescreen nicht startet: 1. Zuerst verwenden wir kontinuierlich den Netzschalter (Einschaltknopf), um das System neu zu starten. 2. Nach drei oder mehr aufeinanderfolgenden Vorgängen wechselt der Computer in die Systemreparaturoption. 3. Wählen Sie „Fehlerbehebung“, rufen Sie die Fehlerbehebung auf und geben Sie dann „Erweiterte Optionen“ ein. 4. Suchen Sie unter „Erweiterte Optionen“ nach „Starteinstellungen“, geben Sie diese ein und wählen Sie dann „Neustart“. 5. Anschließend können Sie entsprechend den Anweisungen drücken „F4
 Ein einfaches Tutorial zum Aufrufen des abgesicherten Modus in Dellwin10
Dec 30, 2023 pm 12:49 PM
Ein einfaches Tutorial zum Aufrufen des abgesicherten Modus in Dellwin10
Dec 30, 2023 pm 12:49 PM
Wie wechselt man in den abgesicherten Modus des Dell-Computer-Win10-Systems? Wenn auf unserem Computer ein Treiberfehler oder andere kleinere Fehler auftreten, ist der Wechsel in den abgesicherten Modus eine gute Lösung. Heute werde ich Ihnen beibringen, wie Sie bei Dell in den abgesicherten Modus wechseln. So wechseln Sie in den abgesicherten Modus in Dellwin10: 1. Klicken Sie auf die Schaltfläche „Start“, wählen Sie „Ein/Aus“, halten Sie die Umschalttaste auf der Tastatur gedrückt und klicken Sie dann auf „Neustart“. 2. Rufen Sie nach dem Neustart das Menü auf und wählen Sie zunächst „Fehlerbehebung“. 3. Wählen Sie dann „Erweiterte Optionen“. 4. Wählen Sie dann „Starteinstellungen“. 5. Klicken Sie an dieser Stelle auf „Neustart“, um das Auswahlmenü „Abgesicherter Modus“ aufzurufen. 6. Sie können die Art des Eintrags entsprechend der aktuellen Situation wählen.



