Was bedeutet es, als Administrator zu arbeiten?
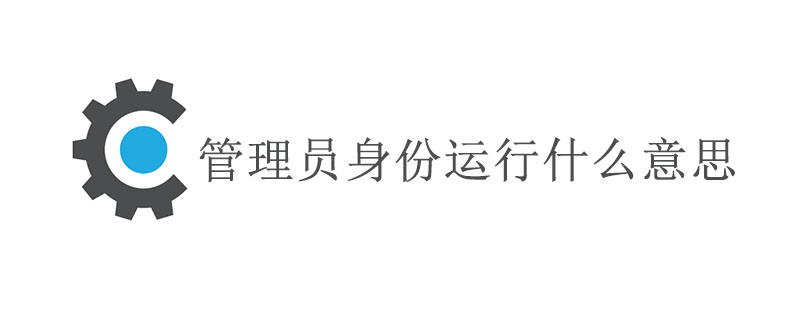
Was bedeutet es, als Administrator auszuführen:
bedeutet, mit den höchsten Systemverwaltungsrechten zu arbeiten.
Die Berechtigungen des Administrators werden hauptsächlich zum Ändern von Systemeinstellungen oder der Registrierung verwendet, während ein Programm oder ein Befehl ausgeführt wird. Wenn es sich um einen normalen Benutzer handelt, verfügt er normalerweise nur über Leseberechtigungen und keine Änderungsberechtigungen, sodass Änderungen nicht abgeschlossen werden können . operieren.
Administratoren sind hauptsächlich Benutzer, die Systembetrieb und -wartung durchführen. Wenn keine besonderen Anforderungen bestehen, wird empfohlen, sich direkt als normaler Benutzer anzumelden, um Fehlbedienungen zu vermeiden und Computereinstellungen zu ändern.
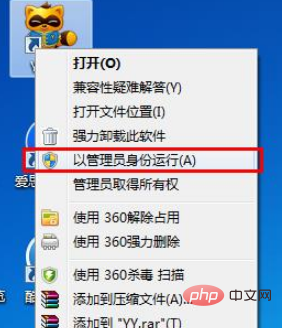
Das obige ist der detaillierte Inhalt vonWas bedeutet es, als Administrator zu arbeiten?. Für weitere Informationen folgen Sie bitte anderen verwandten Artikeln auf der PHP chinesischen Website!

Heiße KI -Werkzeuge

Undresser.AI Undress
KI-gestützte App zum Erstellen realistischer Aktfotos

AI Clothes Remover
Online-KI-Tool zum Entfernen von Kleidung aus Fotos.

Undress AI Tool
Ausziehbilder kostenlos

Clothoff.io
KI-Kleiderentferner

AI Hentai Generator
Erstellen Sie kostenlos Ai Hentai.

Heißer Artikel

Heiße Werkzeuge

Notepad++7.3.1
Einfach zu bedienender und kostenloser Code-Editor

SublimeText3 chinesische Version
Chinesische Version, sehr einfach zu bedienen

Senden Sie Studio 13.0.1
Leistungsstarke integrierte PHP-Entwicklungsumgebung

Dreamweaver CS6
Visuelle Webentwicklungstools

SublimeText3 Mac-Version
Codebearbeitungssoftware auf Gottesniveau (SublimeText3)

Heiße Themen
 1384
1384
 52
52
 Wie lässt sich das Problem lösen, dass Windows 11 Sie auffordert, den Administrator-Benutzernamen und das Passwort einzugeben, um fortzufahren?
Apr 11, 2024 am 09:10 AM
Wie lässt sich das Problem lösen, dass Windows 11 Sie auffordert, den Administrator-Benutzernamen und das Passwort einzugeben, um fortzufahren?
Apr 11, 2024 am 09:10 AM
Wenn Sie ein Win11-System verwenden, werden Sie manchmal aufgefordert, den Benutzernamen und das Passwort des Administrators einzugeben. In diesem Artikel wird erläutert, wie Sie mit dieser Situation umgehen. Methode 1: 1. Klicken Sie auf [Windows-Logo] und drücken Sie dann [Umschalt+Neustart], um in den abgesicherten Modus zu wechseln, oder gehen Sie folgendermaßen in den abgesicherten Modus: Klicken Sie auf das Startmenü und wählen Sie „Einstellungen“. Wählen Sie „Update und Sicherheit“; wählen Sie „Jetzt neu starten“ unter „Wiederherstellung“ und geben Sie die Optionen ein. Wählen Sie „Fehlerbehebung“ – „Erweiterte Optionen“ – „Starteinstellungen“.
 Der Win11-Administrator verhindert, dass Sie diese Anwendung ausführen
Jan 30, 2024 pm 05:18 PM
Der Win11-Administrator verhindert, dass Sie diese Anwendung ausführen
Jan 30, 2024 pm 05:18 PM
Der Win11-Systemadministrator hat Sie daran gehindert, diese Anwendung auszuführen. Wenn Sie das Betriebssystem Windows 11 verwenden, kann ein häufiges Problem auftreten, nämlich dass der Systemadministrator Sie daran gehindert hat, eine Anwendung auszuführen. Dies kann verwirrend und frustrierend sein, da Sie diese Anwendung möglicherweise ausführen müssen, um Ihre Arbeit zu erledigen oder Unterhaltung zu genießen. Aber keine Sorge, für dieses Problem gibt es meist eine Lösung. Zuerst müssen wir verstehen, warum dieses Problem auftritt. Das Betriebssystem Windows 11 verfügt über höhere Sicherheits- und Datenschutzmaßnahmen. Um die Ausführung von Malware oder Viren zu verhindern, können Systemadministratoren die Ausführungsberechtigungen bestimmter Anwendungen einschränken. Dies dient dem Schutz der Sicherheit Ihres Computers und Ihrer persönlichen Daten. Allerdings kann es manchmal vorkommen, dass Systemadministratoren dies tun
 Zusammenfassung der Methoden zum Erhalten von Administratorrechten in Win11
Mar 09, 2024 am 08:45 AM
Zusammenfassung der Methoden zum Erhalten von Administratorrechten in Win11
Mar 09, 2024 am 08:45 AM
Eine Zusammenfassung, wie Sie Win11-Administratorrechte erhalten. Im Betriebssystem Windows 11 sind Administratorrechte eine der sehr wichtigen Berechtigungen, die es Benutzern ermöglichen, verschiedene Vorgänge auf dem System auszuführen. Manchmal benötigen wir möglicherweise Administratorrechte, um einige Vorgänge abzuschließen, z. B. die Installation von Software, das Ändern von Systemeinstellungen usw. Im Folgenden werden einige Methoden zum Erhalten von Win11-Administratorrechten zusammengefasst. Ich hoffe, dass sie Ihnen helfen können. 1. Verwenden Sie Tastenkombinationen. Im Windows 11-System können Sie die Eingabeaufforderung schnell über Tastenkombinationen öffnen.
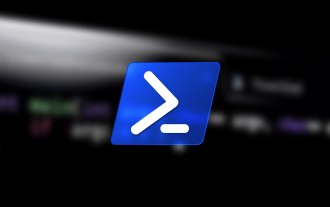 So führen Sie PowerShell als Administrator unter Win10 aus.
Jul 18, 2023 pm 02:05 PM
So führen Sie PowerShell als Administrator unter Win10 aus.
Jul 18, 2023 pm 02:05 PM
WindowsPowerShell ist eine Windows-Befehlszeilen-Shell, die für Systemadministratoren entwickelt wurde. Windows PowerShell umfasst interaktive Eingabeaufforderungen und Skriptumgebungen, die einzeln oder in Kombination verwendet werden können. Viele PowerShell-Befehle erfordern jedoch erhöhte oder Administratorrechte und Sie müssen eine PowerShell-Eingabeaufforderung starten, um sie auszuführen. So führen Sie PowerShell als Administrator unter Win10 aus. Methode 1: Verwenden Sie das Kontextmenü des Windows 10-Startmenüs. Wenn Sie mit der rechten Maustaste auf das Startmenü von Windows 10 klicken, wird ein Kontextmenü angezeigt, mit dem Sie häufig verwendete Verwaltungsprogramme schnell starten können. Das Kontextmenü enthält ein Fenster namens Windo
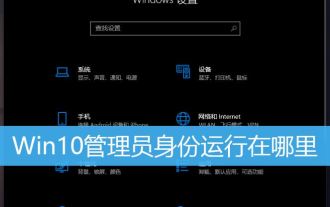 Wie öffne ich Software als Administrator? Mehrere Möglichkeiten, Programme als Administrator in Win10 auszuführen
Feb 29, 2024 am 11:00 AM
Wie öffne ich Software als Administrator? Mehrere Möglichkeiten, Programme als Administrator in Win10 auszuführen
Feb 29, 2024 am 11:00 AM
Wo läuft Win10 als Administrator? In Win10 müssen einige Programme als Administrator ausgeführt werden, aber einige Benutzer wissen nicht, wie man Programme als Administrator ausführt. Dieser Artikel ist ein Tutorial zum Ausführen von Programmen als Administrator in Win10. Im Win10-System ist das Standardkonto ein Konto mit normalen Administratorrechten. Wenn Sie eine Software ausführen, müssen Sie mit der rechten Maustaste klicken und im Menü „Als Administrator ausführen“ auswählen. Die folgenden Vorgänge können ohne Änderung des Kontos ausgeführt werden . Lassen Sie die Software standardmäßig mit dem Administratorkonto laufen und doppelklicken Sie einfach, um sie auszuführen. Klicken Sie mit der rechten Maustaste auf das Programm, das als Administrator ausgeführt werden soll, und wählen Sie im sich öffnenden Menüelement „Als Administrator ausführen“ Methode 1 aus. 1) Legen Sie zunächst fest
 So führen Sie cmd als Administrator aus
Aug 28, 2023 pm 12:00 PM
So führen Sie cmd als Administrator aus
Aug 28, 2023 pm 12:00 PM
cmd wird als Administrator ausgeführt, indem Sie Tastenkombinationen verwenden, die Suchfunktion verwenden, das Dialogfeld „Ausführen“ verwenden, den Task-Manager verwenden und das Systemmenü verwenden. Ausführliche Einführung: 1. Öffnen Sie das Startmenü mit den Tastenkombinationen, suchen Sie nach cmd oder der Eingabeaufforderung, klicken Sie mit der rechten Maustaste auf cmd und wählen Sie „Als Administrator ausführen“. 2. Öffnen Sie das Startmenü mit der Suchfunktion und geben Sie cmd in die Suche ein Suchen Sie in den Suchergebnissen nach cmd, klicken Sie mit der rechten Maustaste und wählen Sie „Als Administrator ausführen“. 3. Verwenden Sie das Dialogfeld „Ausführen“.
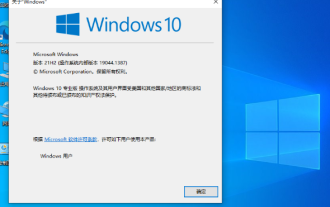 Der Standardbenutzer von Win10 Home Edition kann nicht in Administratorrechte geändert werden
Jan 16, 2024 pm 06:33 PM
Der Standardbenutzer von Win10 Home Edition kann nicht in Administratorrechte geändert werden
Jan 16, 2024 pm 06:33 PM
Viele Freunde werden feststellen, dass wir den Administrator bei der Verwendung der Home-Version nicht ändern können, was uns bei der Verwendung sehr passiv macht. Schauen wir uns die Lösung jedoch auch unten an. Standardbenutzer von Win10 Home Edition können den Administrator nicht ändern: 1. Bitte schalten Sie zuerst Ihren Computer ein und rufen Sie den Desktop auf. Klicken Sie dann auf die Suchleiste in der unteren linken Ecke und geben Sie in die Suchleiste ein, um das Programm zu öffnen. 2. Navigieren Sie im Hauptfenster zum Abschnitt „Benutzerkonten“ und klicken Sie auf „Optionen“. 3. Es öffnet sich ein neues Fenster. Wählen Sie hier den Standardbenutzer aus, der in den Administratorstatus umgewandelt werden soll. 4. Als nächstes klicken Sie bitte auf die Option im linken Menü. 5. Aktivieren Sie auf der neuen erweiterten Seite die Option und klicken Sie schließlich unten rechts auf die Schaltfläche, um den Vorgang abzuschließen. 6. Zu diesem Zeitpunkt gerade ausgewählt
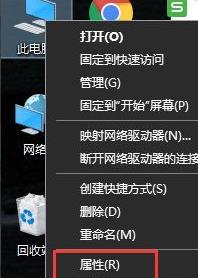 So lösen Sie das Problem der Deaktivierung des Administratorkontos in Win11
Jan 14, 2024 am 11:27 AM
So lösen Sie das Problem der Deaktivierung des Administratorkontos in Win11
Jan 14, 2024 am 11:27 AM
Wenn das Administratorkonto nach dem Betreten deaktiviert wird, treten viele Probleme auf und der Vorgang kann nicht fortgesetzt werden. Im neuen Win11-System wissen viele Benutzer nicht, wie man vorgeht Lösen Sie die Deaktivierung des Win11-Administratorkontos. Was tun, wenn das Win11-Administratorkonto deaktiviert ist: 1. Klicken Sie zunächst mit der rechten Maustaste auf diesen Computer auf dem Desktop und wählen Sie dann unten „Eigenschaften“ aus. 2. Klicken Sie nach Eingabe der Eigenschaften oben links auf „Startseite der Systemsteuerung“. 3. Ändern Sie den Ansichtsmodus in der oberen rechten Ecke auf große Symbole und wählen Sie „Verwaltungstools“. 4. Klicken Sie dann auf „Computerverwaltung“, das unten angezeigt wird. 5. Wählen Sie in der Computerverwaltung „Lokale Benutzer und Gruppen“ aus und klicken Sie darauf. 6. Klicken Sie mit der rechten Maustaste auf den Benutzer rechts und wählen Sie „Administrator“. 7. Ändern Sie „Konto ist deaktiviert“



