
So legen Sie die Druckrichtung des Druckpapiers in Word fest:
Legen Sie die Papierrichtung fest:
Im Seitenlayout Klicken Sie auf der Registerkarte „Seiteneinstellungen“ im Menüband „Seiteneinstellungen“ auf den kleinen Pfeil, der nach rechts unten zeigt.
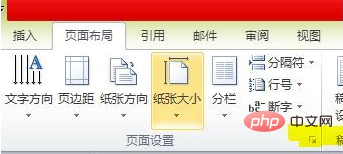
Wählen Sie im Popup-Dialogfeld die Seitenränder aus, suchen Sie die Papierrichtung und wählen Sie die Richtung aus.
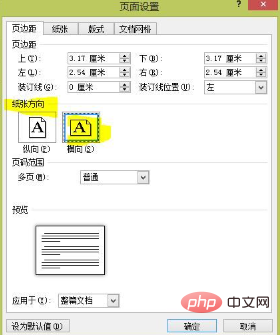
Druckrichtung des Druckers einstellen:
1 Öffnen Sie das Bedienfeld über die Menübedienung: „Start“ → „Einstellungen“ → „Drucker und Faxe".
2. Klicken Sie mit der rechten Maustaste auf den Druckernamen und wählen Sie „Eigenschaften“ im Popup-Menü, wie unten gezeigt.
3. Klicken Sie auf der Registerkarte „Allgemein“ auf „Druckeinstellungen“. Das folgende Bild wird angezeigt.
4. Wechseln Sie zur Registerkarte „Papier/Qualität“, wo Sie unter „Größe für“ das Standardpapier festlegen können. Anschließend klicken Sie mit der linken Maustaste auf das Vorschaubild rechts, in diesem Beispiel 297×210 mm, sodass Sie unterschiedliche Druckrichtungen wählen können, nämlich horizontal und vertikal.
5. Wechseln Sie abschließend zum Reiter „Fertig stellen“.
6. Klicken Sie auf die Schaltfläche „Übernehmen“ und dann auf die Schaltfläche „OK“. Die Einstellungen werden jetzt auf die Druckarbeiten des Druckers angewendet. Der gesamte Vorgang ist abgeschlossen.
Empfohlenes Tutorial: „Word-Tutorial“
Das obige ist der detaillierte Inhalt vonSo legen Sie die Druckrichtung des Druckpapiers in Word fest. Für weitere Informationen folgen Sie bitte anderen verwandten Artikeln auf der PHP chinesischen Website!
 So ändern Sie die Hintergrundfarbe eines Wortes in Weiß
So ändern Sie die Hintergrundfarbe eines Wortes in Weiß
 So löschen Sie die letzte leere Seite in Word
So löschen Sie die letzte leere Seite in Word
 Warum kann ich die letzte leere Seite in Word nicht löschen?
Warum kann ich die letzte leere Seite in Word nicht löschen?
 Eine einzelne Word-Seite ändert die Papierausrichtung
Eine einzelne Word-Seite ändert die Papierausrichtung
 Wort zu ppt
Wort zu ppt
 Die Seitenzahl von Word beginnt auf der dritten Seite als 1 Tutorial
Die Seitenzahl von Word beginnt auf der dritten Seite als 1 Tutorial
 Tutorial zum Zusammenführen mehrerer Wörter zu einem Wort
Tutorial zum Zusammenführen mehrerer Wörter zu einem Wort
 Tabelle zum Einfügen von Wörtern
Tabelle zum Einfügen von Wörtern

