
Wie importiere ich Java-Dateien und führe die Idee aus?
Normalerweise verwendet jemand in einem Team möglicherweise Eclipse und jemand verwendet möglicherweise IntelliJ. Daher ist es häufig erforderlich, Webprojekte zu importieren, die von anderen mithilfe von Eclipse erstellt wurden. IntelliJ bietet mehrere Importmethoden für Projekttypen, einschließlich Eclipse.
Klicken Sie im Startfenster auf „Projekt importieren“, wählen Sie Ihr Projekt im Dateibaum aus, öffnen Sie das Importfenster, wählen Sie die Option „Eclipse“, klicken Sie auf „Weiter“
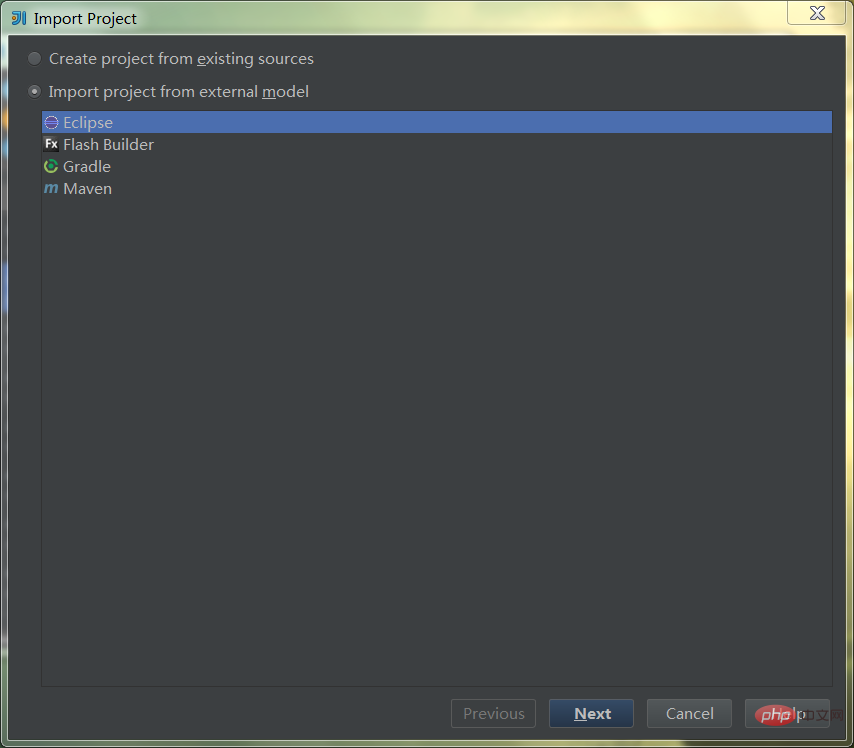
Wählen Sie Ihren Projektnamen aus, Sie können den Namen auswählen Unten wird das Fenster „Projektstruktur nach Import öffnen“ direkt nach Abschluss des Imports geöffnet. Wenn es nicht ausgewählt ist, kann es später manuell geöffnet werden. Der Unterschied ist nicht groß. Nächster Schritt.
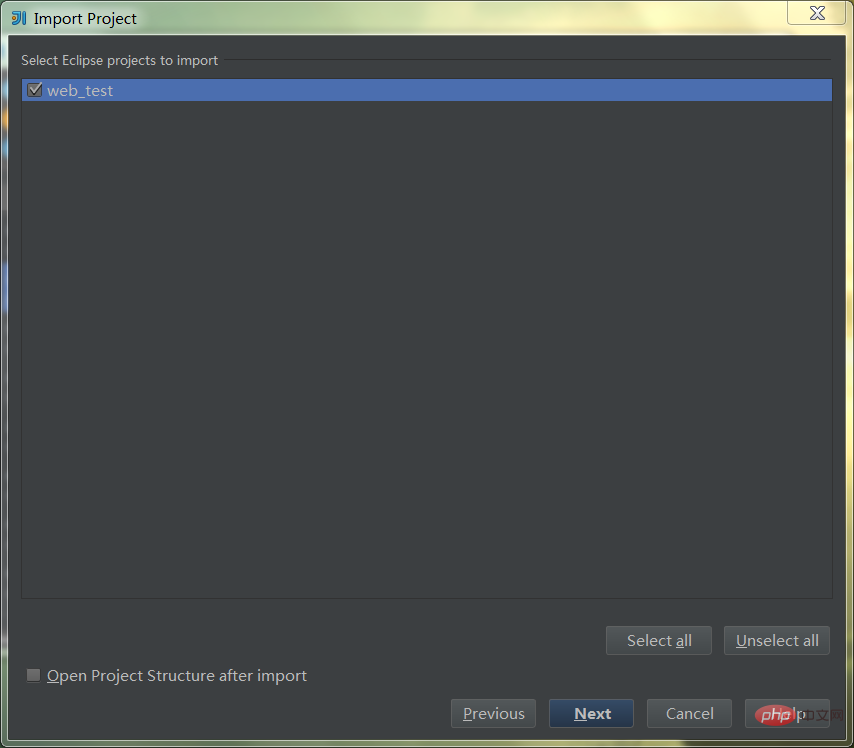
JDK auswählen, ich habe es hier bereits konfiguriert. Wenn nicht, klicken Sie links auf das +-Zeichen, um die JDK-Informationen zu konfigurieren. Wählen Sie dann die benötigte JDK-Version aus und klicken Sie auf Fertig stellen.
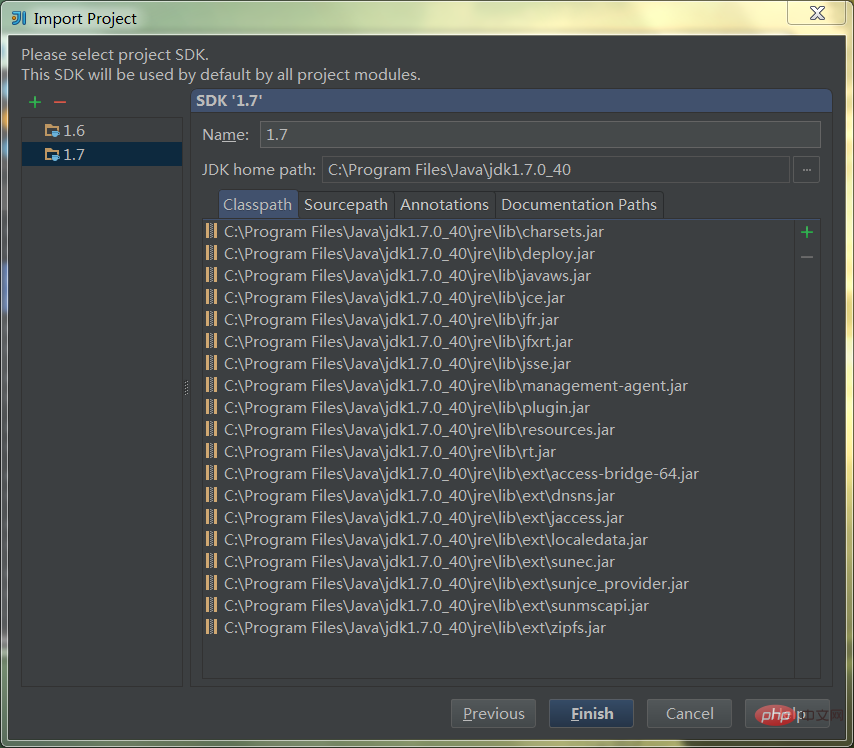
Der Import ist abgeschlossen. Zu diesem Zeitpunkt öffnet sich das Hauptfenster mit dem Projektverzeichnis auf der linken Seite und dem Bearbeitungsbereich auf der rechten Seite. Die folgende Abbildung zeigt die Verzeichnisbaumstruktur. Es wurde festgestellt, dass das Verzeichnis .idea und die Datei web_test.iml die IDE-Abhängigkeitsdateien von idea erstellt wurden.
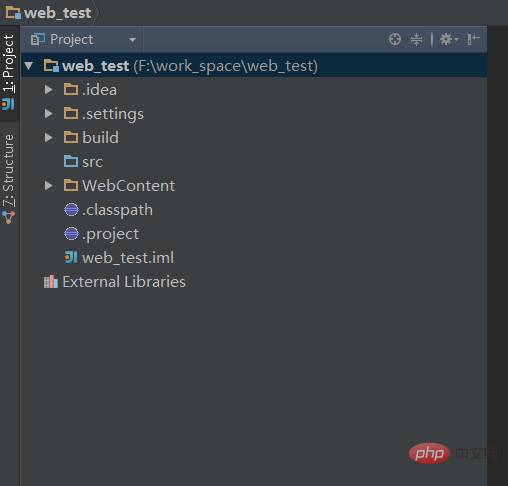 Wenn Sie früher die Option „Projektstruktur nach Import öffnen“ auswählen, wird zu diesem Zeitpunkt automatisch das folgende Fenster geöffnet. Wenn Sie keine Auswahl haben, klicken Sie auf F4, nachdem Sie auf den Projektnamen geklickt haben. Zu diesem Zeitpunkt sehen wir, dass der hervorgehobene Teil die ausgewählte JDK-Version ist. Das Folgende ist der Standardausgabepfad für die Kompilierung, dieser ist jedoch vorübergehend nutzlos und wird später überschrieben, also machen Sie sich darüber keine Sorgen.
Wenn Sie früher die Option „Projektstruktur nach Import öffnen“ auswählen, wird zu diesem Zeitpunkt automatisch das folgende Fenster geöffnet. Wenn Sie keine Auswahl haben, klicken Sie auf F4, nachdem Sie auf den Projektnamen geklickt haben. Zu diesem Zeitpunkt sehen wir, dass der hervorgehobene Teil die ausgewählte JDK-Version ist. Das Folgende ist der Standardausgabepfad für die Kompilierung, dieser ist jedoch vorübergehend nutzlos und wird später überschrieben, also machen Sie sich darüber keine Sorgen.
 Wählen Sie das nächste Menü auf der linken Seite, Module. Dies ist das Konzept der Idee, die unter „Projekt“ enthalten ist. Hier ist ein Satz, der viele Leute verwirren oder sogar verachten wird, aber dieses Konzept ist in der Tat richtig. Es stammt aus der Idee von Maven, dem Quellcode von Open Quelle NoSQL wird wissen, dass ein Projekt in vielen Modulen entwickelt wird. Aber für normales Java-Web müssen Sie sich nicht so viele Gedanken darüber machen, dass ein Projekt ein Modul ist und beide zu einem kombiniert werden können.
Wählen Sie das nächste Menü auf der linken Seite, Module. Dies ist das Konzept der Idee, die unter „Projekt“ enthalten ist. Hier ist ein Satz, der viele Leute verwirren oder sogar verachten wird, aber dieses Konzept ist in der Tat richtig. Es stammt aus der Idee von Maven, dem Quellcode von Open Quelle NoSQL wird wissen, dass ein Projekt in vielen Modulen entwickelt wird. Aber für normales Java-Web müssen Sie sich nicht so viele Gedanken darüber machen, dass ein Projekt ein Modul ist und beide zu einem kombiniert werden können.
Klicken Sie in diesem Menü zunächst auf die drei horizontalen Registerkarten. Schauen Sie sich das Bild unten an. Außerdem habe ich einige Highlights angezeigt in Rot. Die Beschreibung ist in der Idee nicht vorhanden. Einschließlich der SDK-Spalte und der folgenden beiden JAR-Pakete werden sie alle aus der Eclipse-Abhängigkeitsdatei gelesen und daher alle gelöscht.
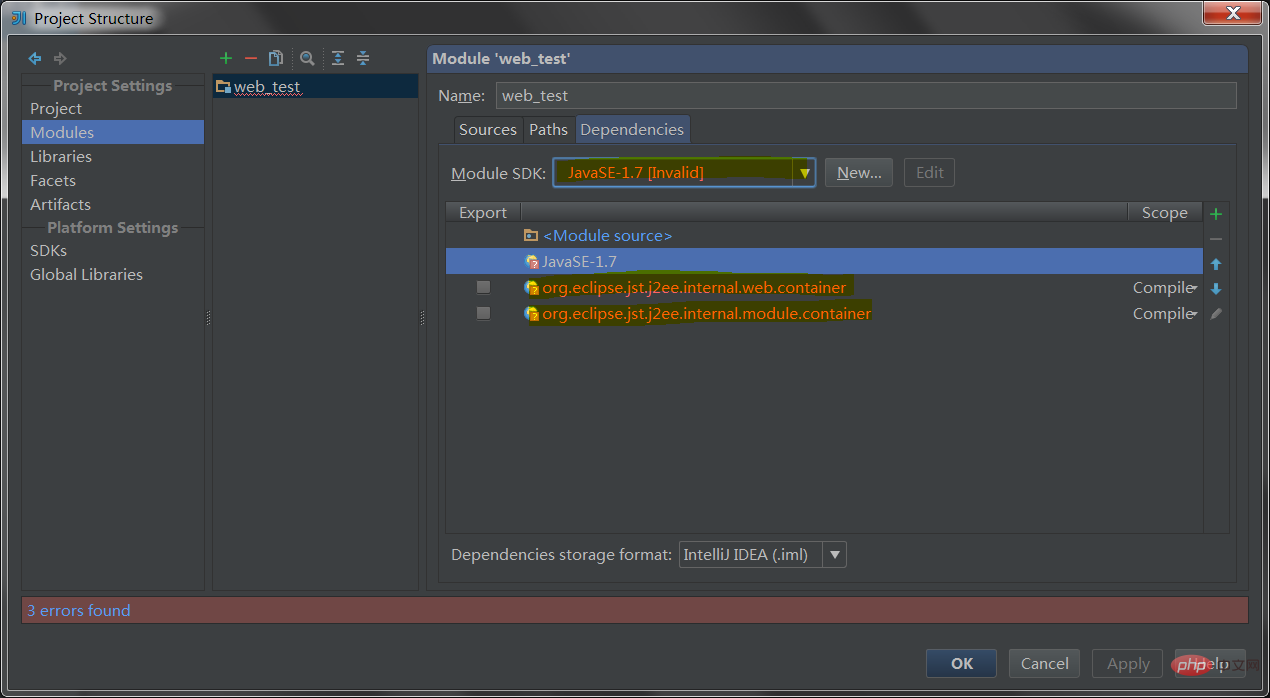
Wählen Sie dann die Pfade der drei horizontalen Registerkarten aus und Sie sehen die Hervorhebung. Hier ist, was ich zum Überschreiben des vorherigen Kompilierungsausgabepfads gesagt habe. Natürlich können Sie den Standard verwenden und müssen ihn nicht ändern. Die Klassendatei wird im Build-Verzeichnis auf derselben Ebene wie src abgelegt.
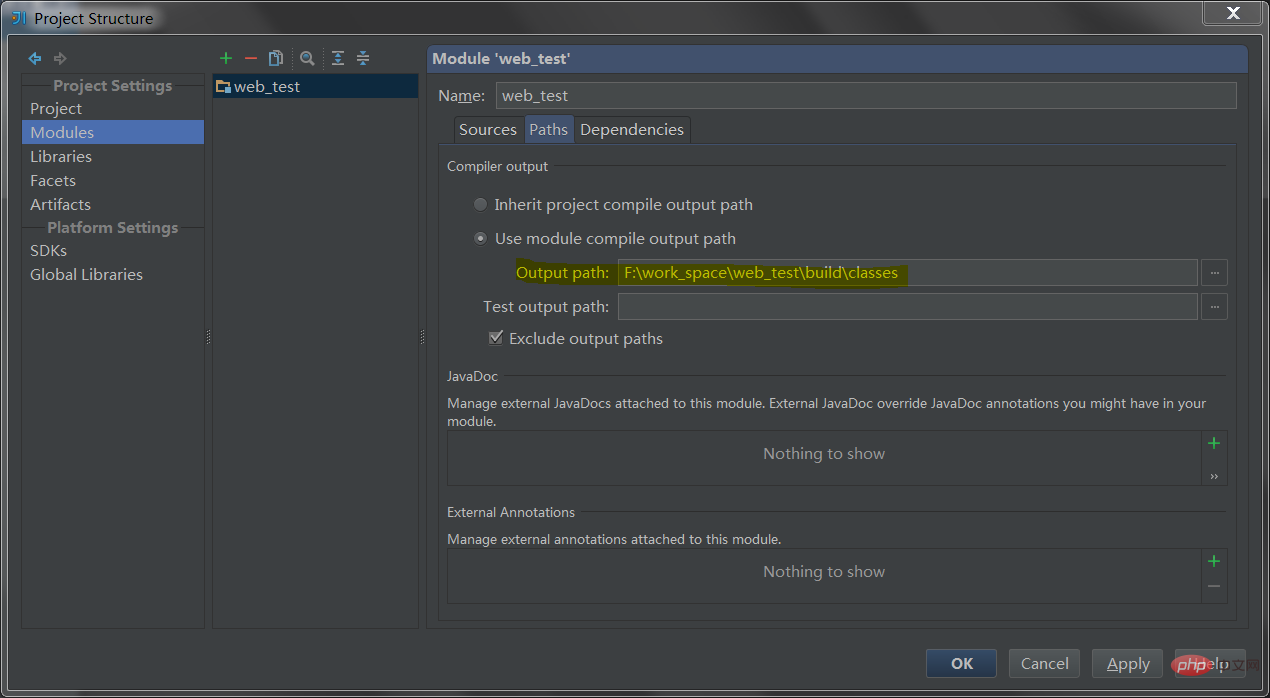
Die ersten Quellen der drei Registerkarten sind wie unten gezeigt. Es besteht keine Notwendigkeit, sie zu ändern. Die Rollen mehrerer Verzeichnisse werden hier hauptsächlich definiert, z. B. src standardmäßig als Quellen definiert, die anderen sind vorübergehend. Es gibt keine Zeichen. Und wenn das Projekt mit Maven erstellt wird, verfügen „Quellen“, „Tests“, „Ressourcen“ und „Testressourcen“ über entsprechende Verzeichnisse. Es ist ersichtlich, dass die Idee weitgehend auf der Idee von Maven basiert oder dass viele ihrer zugrunde liegenden Teile von Maven gesteuert werden. Jede dieser verschiedenen Verzeichnisrollen weist einige einzigartige Merkmale auf. Es macht also nichts, wenn Sie sie nicht verstehen. Weil diese Verzeichnisse für Eclipse alle Teil des Klassenpfads sind.
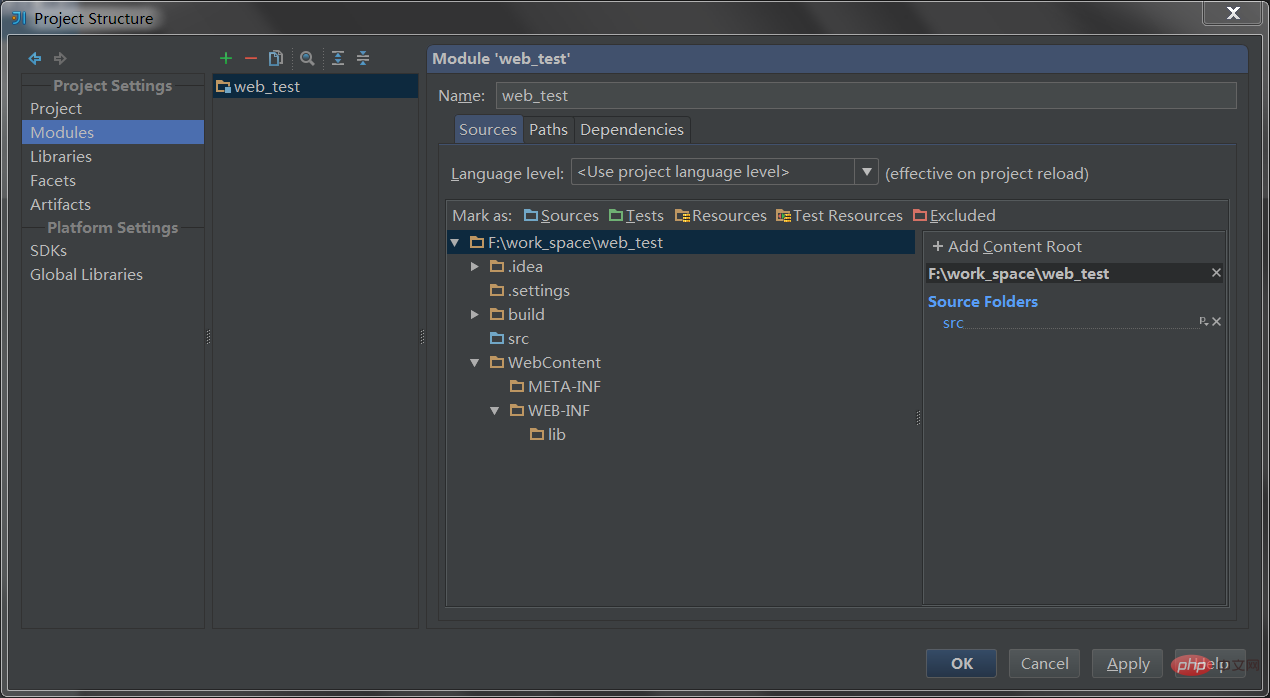
Wählen Sie dann links das Menü „Facetten“ aus. Dieses Konzept ist auch in Eclipse verfügbar und gibt an, aus welchen Komponenten das Projekt besteht, z. B. Web, Spring, Strtus, Hibernate usw . Klicken Sie auf das +-Zeichen, um eine Auswahl zu treffen. Wählen Sie hier „Web“ aus.
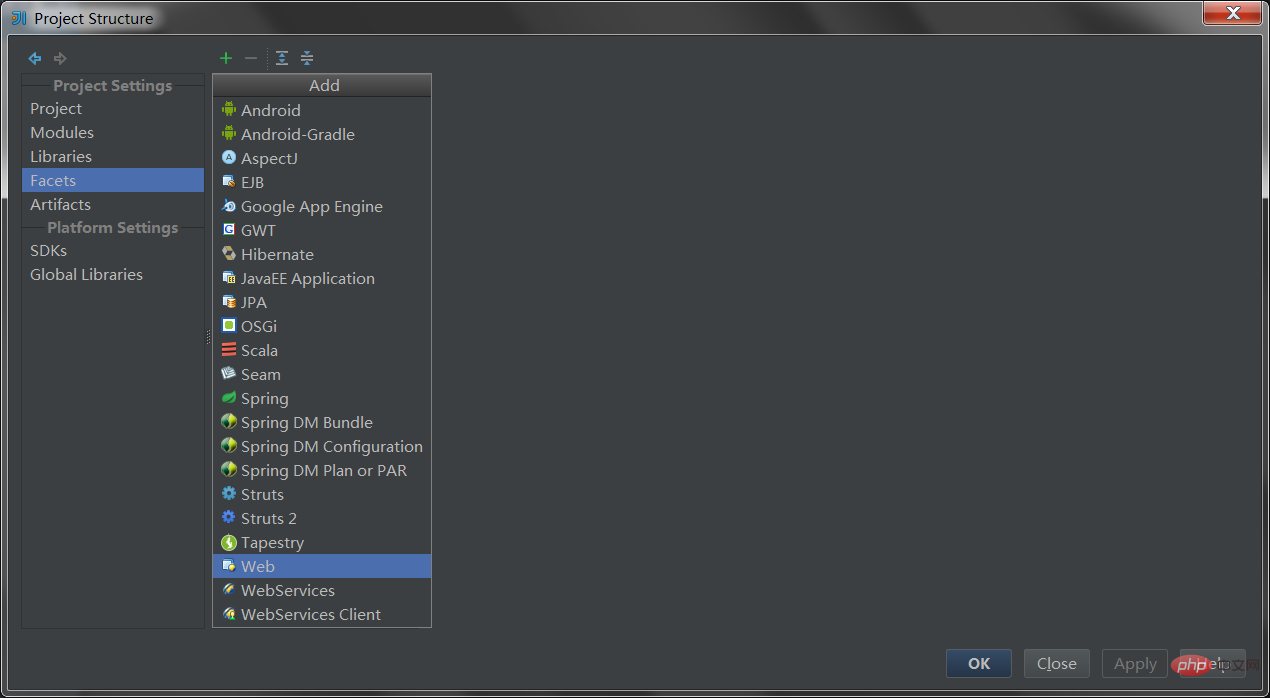
Nach dem Klicken passiert etwas Interessantes. Das Menü auf der linken Seite springt zu „Module“ und auf der rechten Seite werden Formulare zur Webkonfiguration angezeigt. In Bezug auf den Sprung auf der linken Seite werden Sie nach der Konfiguration von Facetten feststellen, dass diese Konfigurationen in diesen beiden Menüpunkten, Web, Spring usw., vorhanden sind. Ich verstehe nicht ganz, warum, ich vermute, es hängt mit der Idee der Multimodule zusammen.
In den Konfigurationselementen auf der rechten Seite sind zwei Stellen hervorgehoben: oben ist der web.xml-Pfad und unten ist das Web-Stammverzeichnis. Dies ist der Standardpfad, der nicht mit unserem übereinstimmt und manuell geändert werden muss. Weil der Standardname des Web-Stammverzeichnisses von idea „web“ lautet und nicht „WebContent“ von Eclipse, wie MyEclipse „WebRoot“ lautet.
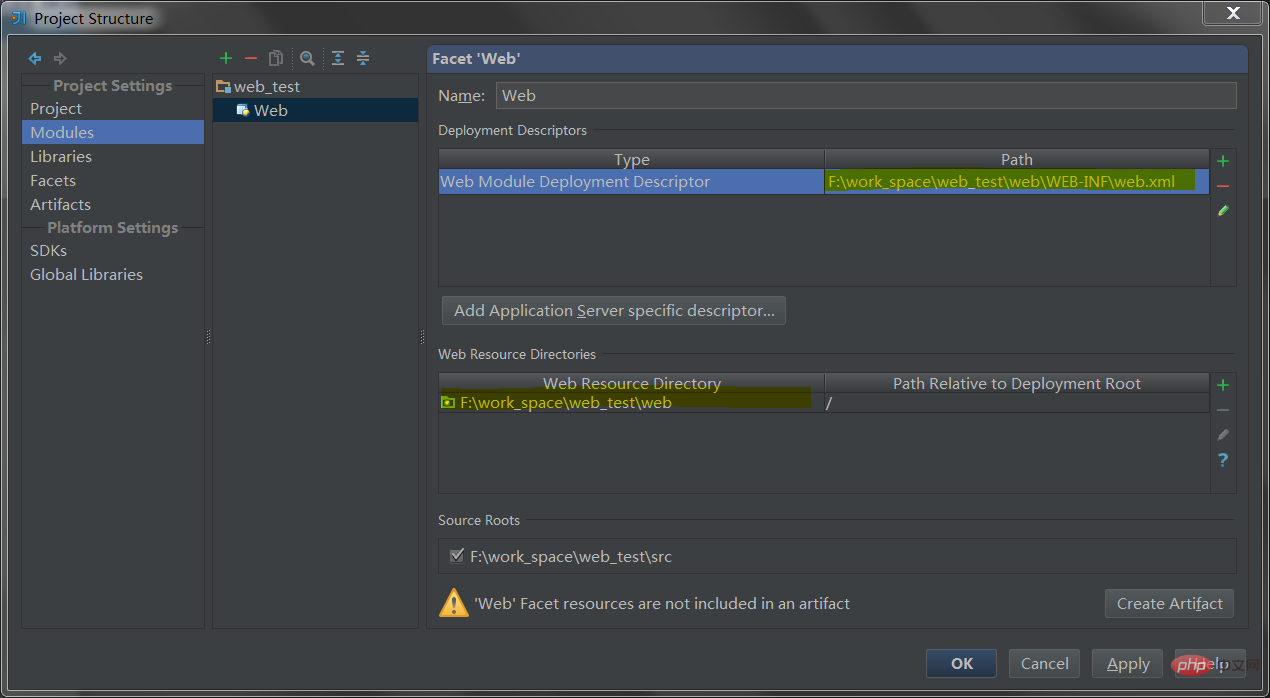
Nach der Änderung sehen Sie in der unteren rechten Ecke eine Schaltfläche „Artefakt erstellen“. Dies ist ein weiteres Konzept von Maven, das zum Ausführen in Tomcat abgelegt wird. Es wird nur nicht tatsächlich in das Tomcat-Installationsverzeichnis kopiert. Tomcat wird lediglich aufgefordert, diesen Pfad zu finden und das Programm in diesem Verzeichnis auszuführen.
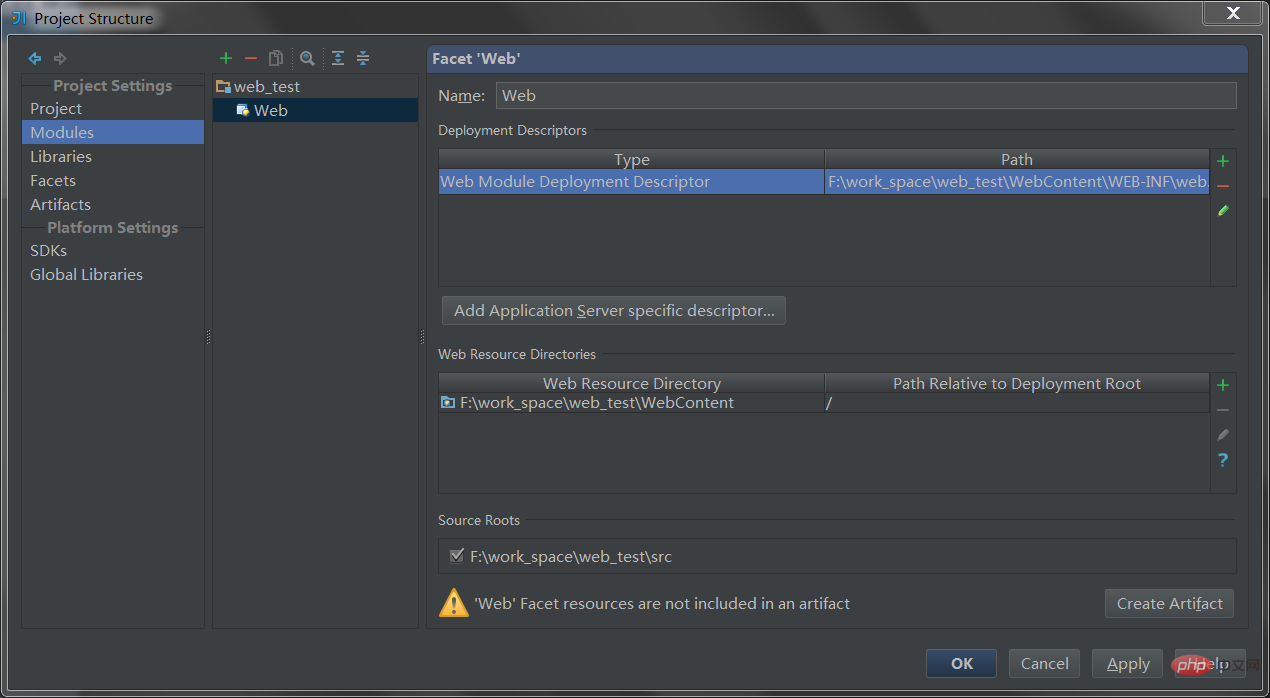
Nach dem Klicken springt die linke Seite zum Artefaktmenü und das Konfigurationsformular wird auf der rechten Seite angezeigt. Dieser Vorgang hat den gleichen Effekt, als ob Sie manuell zum Menü „Artefakt“ wechseln und dann auf das +-Zeichen klicken, um den Verpackungstyp auszuwählen. Der Knopf ist gerade das intelligente Verhalten der Idee.
Im Formular kann der Name frei gewählt werden und muss nicht geändert werden. Typ, Webanwendung: Exploded ist ein gängiger Typ für die Webentwicklung und muss nicht geändert werden. Ausgabeverzeichnis, der Ausgabepfad ist das Verzeichnis dieses Artefakts. Idea kopiert alle erforderlichen Ressourcen, einschließlich Klasse, Bibliothek, Webverzeichnis usw., in eine Verzeichnisstruktur, die von Tomcat erkannt werden kann. Tomcat verwendet dieses Verzeichnis direkt zum Ausführen des Systems. Der Standardwert ist das Out-Verzeichnis auf derselben Ebene wie src. Im Allgemeinen ist keine Änderung erforderlich.
Im Bereich „Verfügbare Elemente“ auf der rechten Seite wird höchstwahrscheinlich das JAR-Paket im lib-Verzeichnis angezeigt. Ich habe vergessen, die Testumgebung hier vorzubereiten. Normalerweise wird jedoch eine Liste der JAR-Pakete aufgeführt. Zu diesem Zeitpunkt wird eine rote Eingabeaufforderung angezeigt, in der Sie aufgefordert werden, das JAR-Paket zur Eingabeverzeichnisstruktur auf der linken Seite hinzuzufügen. Wählen Sie dann im Kontextmenü die Option „In Ausgabestamm einfügen“. Diese Fehlermeldung verschwindet. Aber! ! Ich möchte hier erwähnen, dass dieser Schritt im aktuellen Szenario tatsächlich ungültig ist, bzw. diese Fehlermeldung überhaupt ignoriert werden sollte. Denn Sie werden feststellen, dass alle JAR-Pakete unter lib beim Ausführen auch dann in das Artefaktverzeichnis kopiert werden, wenn Sie das JAR-Paket nicht auf der linken Seite importieren. Aber das ist kein Fehler in der Idee. Es gibt einen Grund, auf den ich hier nicht näher eingehen werde.
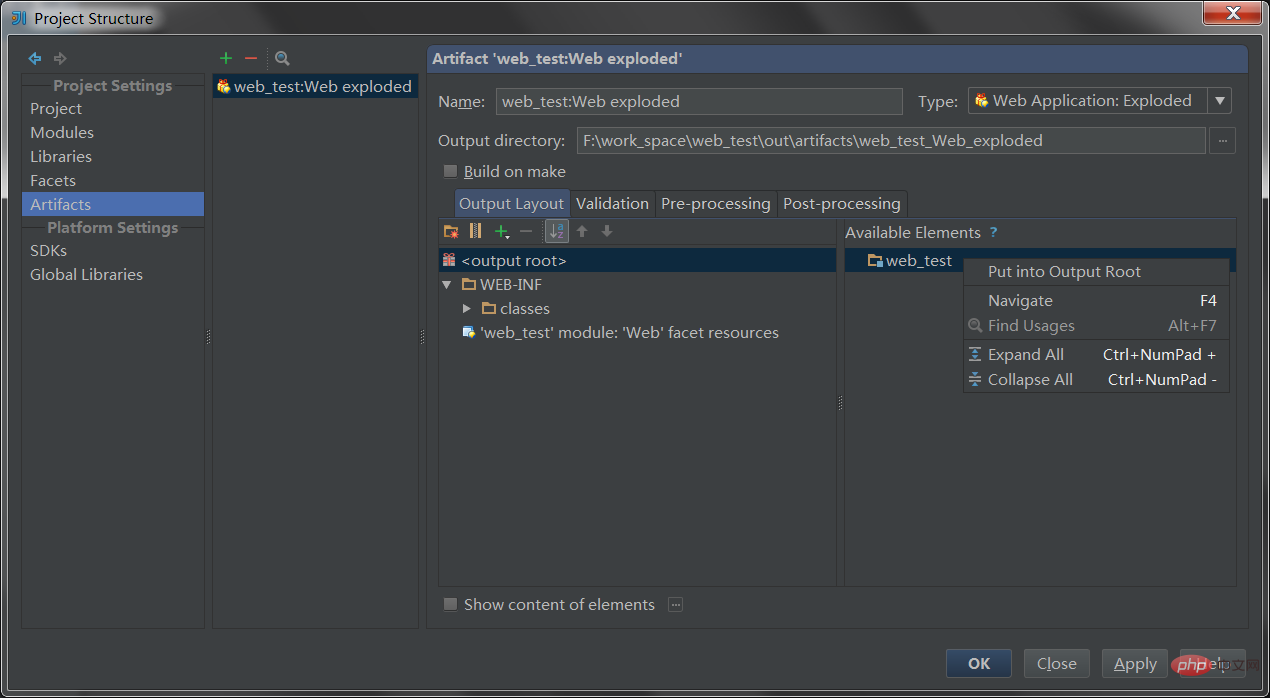
Klicken Sie einfach auf OK und die Projektkonfiguration ist abgeschlossen. Dann konfigurieren Sie Tomcat.
In der oberen Menüleiste wird ein kleines Dreieck angezeigt. Ziehen Sie nach unten und wählen Sie „Konfiguration bearbeiten“. 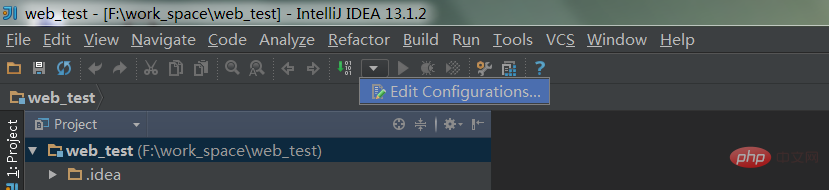 Wenn das Fenster angezeigt wird, drücken Sie zum Auswählen auf das Symbol.
Wenn das Fenster angezeigt wird, drücken Sie zum Auswählen auf das Symbol.

Nach der Auswahl öffnen Sie das Tomcat-Konfigurationsformular.
Name, wählen Sie, was Sie wollen, ich wähle normalerweise Tomcat5/6/7. Anwendungsserver: Wählen Sie eine Tomcat-Version aus, mit der Sie eine Verbindung herstellen möchten. Wenn noch keine Verbindung hergestellt wurde, klicken Sie rechts auf „Konfigurieren“, um sie zuzuordnen. Nach dem Start kann überprüft werden, ob der Browser automatisch geöffnet wird und nach dem Start/Neustart von Tomcat auf die angegebene URL zugegriffen wird. In der unteren rechten Ecke befindet sich ein sitzungsbezogenes Kontrollkästchen, das aktiviert werden kann. Die Funktion besteht darin, dass nach dem Neustart der Wert in der vorherigen Sitzung automatisch festgelegt werden kann, sodass Sie sich nicht erneut anmelden müssen~~
Der Anwendungskontext auf der rechten Seite ist Ihr URL-Zugriffsstammpfad. Der Standardwert ist /, was bedeutet, dass Ihre URL nicht den Projektnamen enthält, den wir gewohnt sind. Wenn sich beispielsweise index.jsp im Webstammverzeichnis befindet, lautet der Pfad http://127.0.0.1:8080/index. jps, nicht http://127.0.0.1:8080/web_test/index.jsp Natürlich können Sie dieses Element aus herkömmlichen Gewohnheiten in /web_test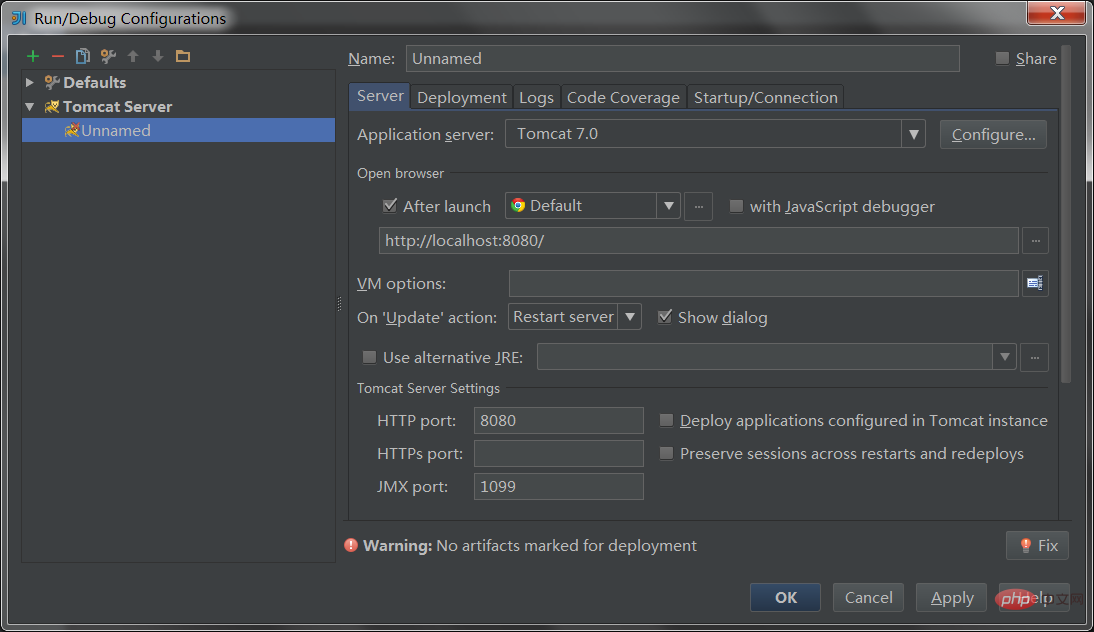
ändern. Klicken Sie auf OK und den Tomcat Die Konfiguration ist abgeschlossen und Sie können mit der Ausführung von Tomcat beginnen. Im oberen Teil der Benutzeroberfläche befindet sich ein Tomcat-Symbol und auf der rechten Seite klicken Sie auf „Ausführen“ und „Debuggen“, um mit der Ausführung zu beginnen. Machen Sie das Ausführungs-/Debug-Panel verfügbar. 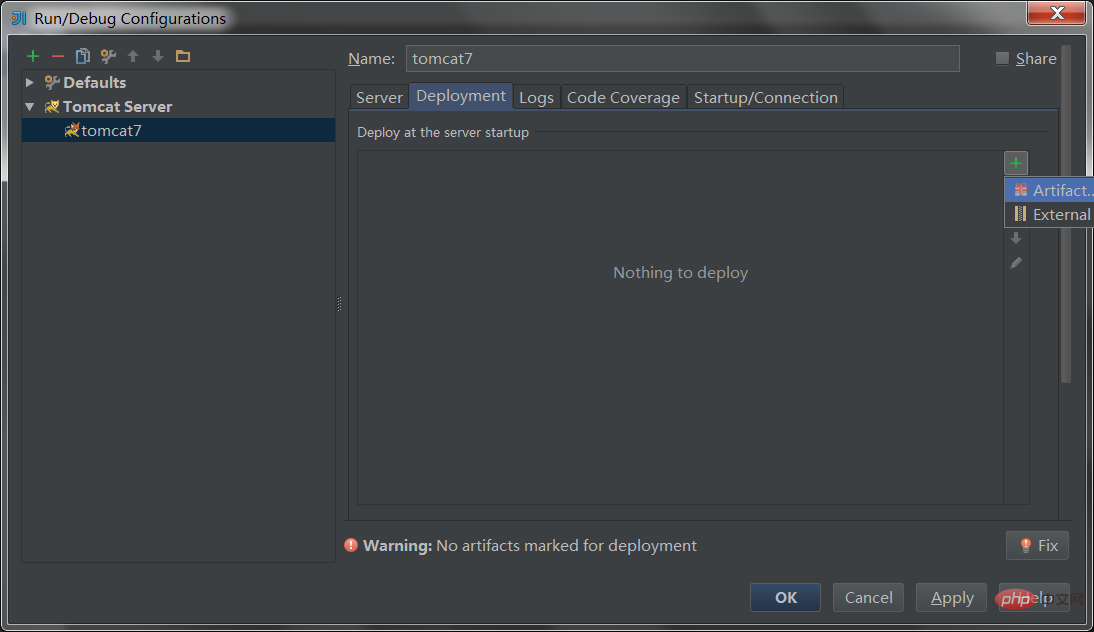
Wenn alles im Protokoll normal ist, bedeutet das, dass es ausgeführt wird. Im vorherigen Prozess gibt es einige Konfigurationen, die für den Entwicklungsprozess hilfreich sind, sich jedoch nicht auf den Betrieb auswirken. Daher werde ich keine Beispiele einzeln angeben. 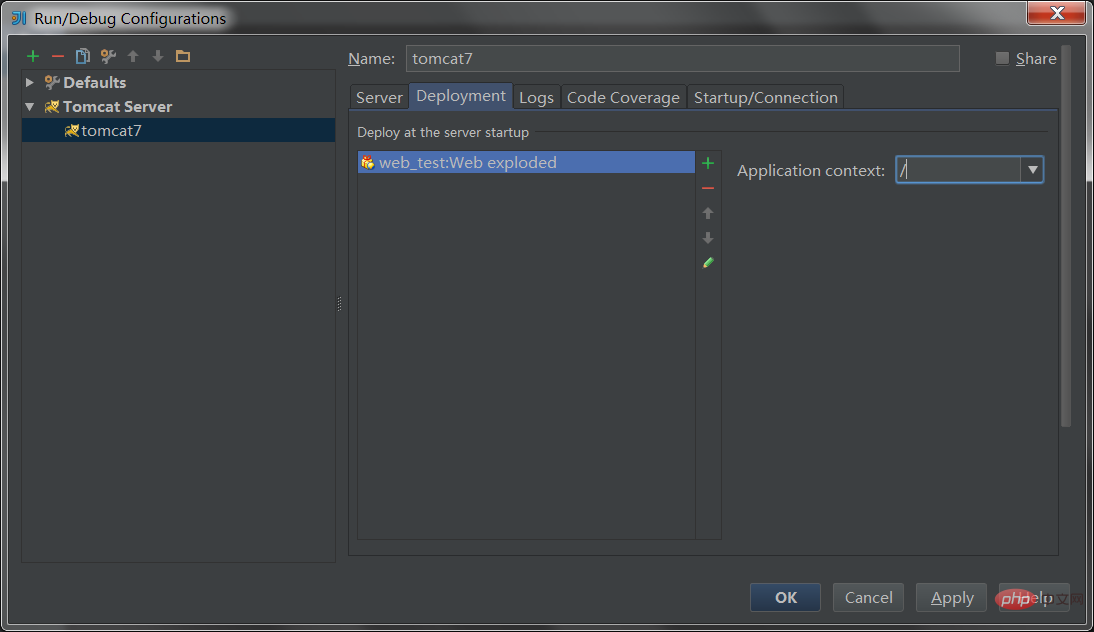 Empfohlenes Tutorial: „
Empfohlenes Tutorial: „
Java-Tutorial
“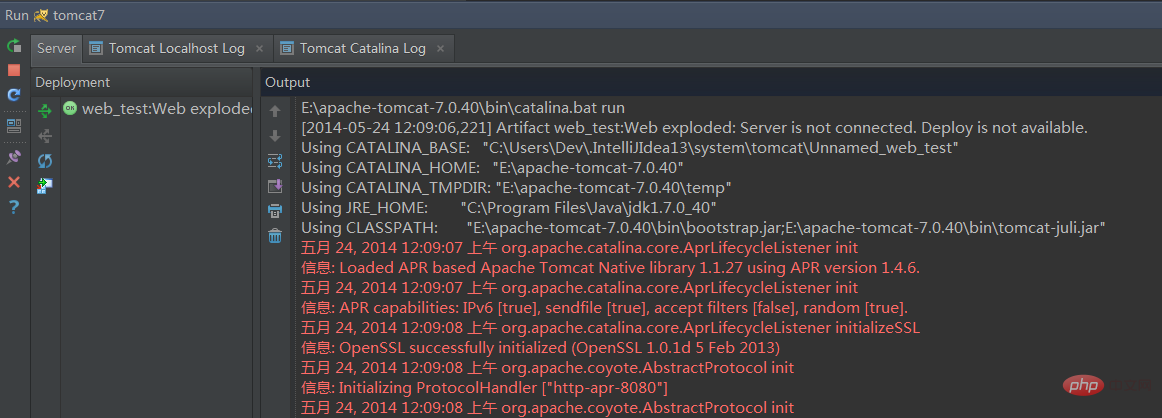
Das obige ist der detaillierte Inhalt vonSo importieren Sie Java-Dateien und führen die Idee aus. Für weitere Informationen folgen Sie bitte anderen verwandten Artikeln auf der PHP chinesischen Website!