 häufiges Problem
häufiges Problem
 Was soll ich tun, wenn ich mein Passwort für die PPT-Dokumentverschlüsselung vergesse?
Was soll ich tun, wenn ich mein Passwort für die PPT-Dokumentverschlüsselung vergesse?
Was soll ich tun, wenn ich mein Passwort für die PPT-Dokumentverschlüsselung vergesse?
Die Lösung zum Vergessen des Verschlüsselungskennworts für PPT-Dateien: Benennen Sie zuerst die PPT-Datei um und ändern Sie das Suffix in [.zip]; dann doppelklicken Sie, um die komprimierte Datei zu öffnen, und klicken Sie schließlich auf das Verzeichnis mit dem Namen ppt Klicken Sie auf die Datei „presentation.xml“ und löschen Sie die Datei „[〈p: changesVerifiier.]“ am Ende des Artikels.
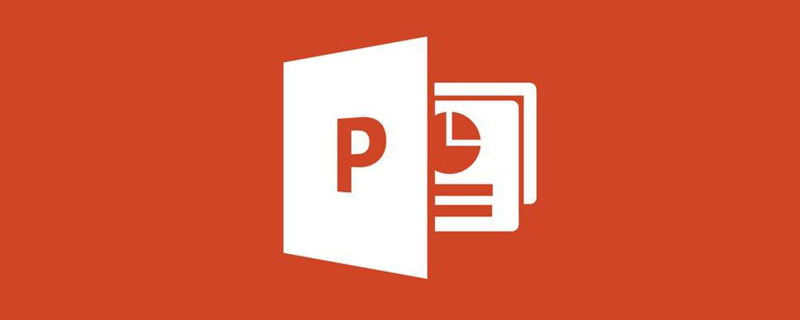
Lösung zum Vergessen des PPT-Dokumentverschlüsselungskennworts:
1. Benennen Sie Ihre PPT-Datei um und ändern Sie das Suffix zu (.zip);

2. Doppelklicken Sie dann, um die komprimierte Datei (die PPT-Datei, in die Sie das Suffix geändert haben) zu öffnen. Sie sehen das folgende Verzeichnis;
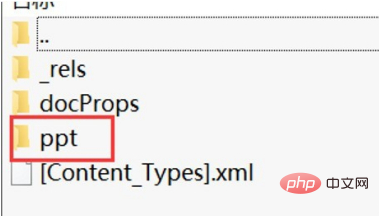
3. Es gibt ein Verzeichnis mit dem Namen PPT. Doppelklicken Sie darauf, um es zu öffnen.
Dann sehen Sie das folgende Verzeichnis und finden ein Verzeichnis mit dem Namen Öffnen Sie die Datei „presentation.xml“ und doppelklicken Sie darauf, um sie zu bearbeiten.
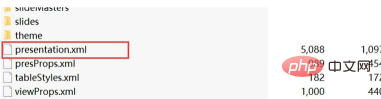
4. Ziehen Sie nach dem Öffnen den Fortschrittsbalken an das Ende des Artikels, suchen Sie einen Abschnitt wie „p: changesVerifier.../“ und löschen Sie ihn.
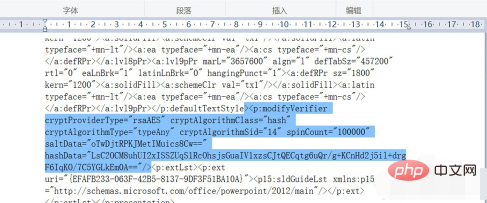
5. Speichern und beenden Sie dann das Suffix der geänderten PPT-Datei wieder in Ihr ursprüngliches Suffix Wenn Sie versuchen, es zu öffnen, wird es nach Eingabe des Passworts direkt geöffnet.
Das obige ist der detaillierte Inhalt vonWas soll ich tun, wenn ich mein Passwort für die PPT-Dokumentverschlüsselung vergesse?. Für weitere Informationen folgen Sie bitte anderen verwandten Artikeln auf der PHP chinesischen Website!

Heiße KI -Werkzeuge

Undresser.AI Undress
KI-gestützte App zum Erstellen realistischer Aktfotos

AI Clothes Remover
Online-KI-Tool zum Entfernen von Kleidung aus Fotos.

Undress AI Tool
Ausziehbilder kostenlos

Clothoff.io
KI-Kleiderentferner

AI Hentai Generator
Erstellen Sie kostenlos Ai Hentai.

Heißer Artikel

Heiße Werkzeuge

Notepad++7.3.1
Einfach zu bedienender und kostenloser Code-Editor

SublimeText3 chinesische Version
Chinesische Version, sehr einfach zu bedienen

Senden Sie Studio 13.0.1
Leistungsstarke integrierte PHP-Entwicklungsumgebung

Dreamweaver CS6
Visuelle Webentwicklungstools

SublimeText3 Mac-Version
Codebearbeitungssoftware auf Gottesniveau (SublimeText3)

Heiße Themen
 1377
1377
 52
52
 Wie lässt sich das Problem lösen, dass Windows 11 Sie auffordert, den Administrator-Benutzernamen und das Passwort einzugeben, um fortzufahren?
Apr 11, 2024 am 09:10 AM
Wie lässt sich das Problem lösen, dass Windows 11 Sie auffordert, den Administrator-Benutzernamen und das Passwort einzugeben, um fortzufahren?
Apr 11, 2024 am 09:10 AM
Wenn Sie ein Win11-System verwenden, werden Sie manchmal aufgefordert, den Benutzernamen und das Passwort des Administrators einzugeben. In diesem Artikel wird erläutert, wie Sie mit dieser Situation umgehen. Methode 1: 1. Klicken Sie auf [Windows-Logo] und drücken Sie dann [Umschalt+Neustart], um in den abgesicherten Modus zu wechseln, oder gehen Sie folgendermaßen in den abgesicherten Modus: Klicken Sie auf das Startmenü und wählen Sie „Einstellungen“. Wählen Sie „Update und Sicherheit“; wählen Sie „Jetzt neu starten“ unter „Wiederherstellung“ und geben Sie die Optionen ein. Wählen Sie „Fehlerbehebung“ – „Erweiterte Optionen“ – „Starteinstellungen“.
 So legen Sie das WLAN-Passwort des Routers mit dem Mobiltelefon fest (mit dem Mobiltelefon als Werkzeug)
Apr 24, 2024 pm 06:04 PM
So legen Sie das WLAN-Passwort des Routers mit dem Mobiltelefon fest (mit dem Mobiltelefon als Werkzeug)
Apr 24, 2024 pm 06:04 PM
Drahtlose Netzwerke sind in der heutigen digitalen Welt zu einem unverzichtbaren Bestandteil des Lebens der Menschen geworden. Besonders wichtig ist jedoch der Schutz der Sicherheit persönlicher drahtloser Netzwerke. Das Festlegen eines sicheren Passworts ist der Schlüssel, um sicherzustellen, dass Ihr WLAN-Netzwerk nicht von anderen gehackt werden kann. Um die Sicherheit Ihres Netzwerks zu gewährleisten, erfahren Sie in diesem Artikel ausführlich, wie Sie mit Ihrem Mobiltelefon das WLAN-Passwort des Routers ändern. 1. Öffnen Sie die Router-Verwaltungsseite – Öffnen Sie die Router-Verwaltungsseite im mobilen Browser und geben Sie die Standard-IP-Adresse des Routers ein. 2. Geben Sie den Administrator-Benutzernamen und das Passwort ein. Um Zugriff zu erhalten, geben Sie auf der Anmeldeseite den korrekten Administrator-Benutzernamen und das richtige Passwort ein. 3. Navigieren Sie zur Seite mit den WLAN-Einstellungen – suchen Sie auf der Router-Verwaltungsseite nach der Seite mit den WLAN-Einstellungen und klicken Sie darauf, um sie aufzurufen. 4. Finden Sie das aktuelle WLAN
 So fügen Sie Excel-Symbole in PPT-Folien ein
Mar 26, 2024 pm 05:40 PM
So fügen Sie Excel-Symbole in PPT-Folien ein
Mar 26, 2024 pm 05:40 PM
1. Öffnen Sie die PPT und blättern Sie zu der Seite, auf der Sie das Excel-Symbol einfügen müssen. Klicken Sie auf die Registerkarte Einfügen. 2. Klicken Sie auf [Objekt]. 3. Das folgende Dialogfeld wird angezeigt. 4. Klicken Sie auf [Aus Datei erstellen] und dann auf [Durchsuchen]. 5. Wählen Sie die einzufügende Excel-Tabelle aus. 6. Klicken Sie auf OK und die folgende Seite wird angezeigt. 7. Aktivieren Sie [Als Symbol anzeigen]. 8. Klicken Sie auf OK.
 So entfernen Sie das Datum, das beim Drucken von PPT-Handouts automatisch angezeigt wird
Mar 26, 2024 pm 08:16 PM
So entfernen Sie das Datum, das beim Drucken von PPT-Handouts automatisch angezeigt wird
Mar 26, 2024 pm 08:16 PM
1. Lassen Sie mich zunächst über die Methode sprechen, die ich am Anfang verwendet habe. Vielleicht verwendet sie auch jeder. Öffnen Sie zunächst [Ansicht]——]Bemerkungsvorlage[. 2. Ein Ort, an dem Sie das Datum nach dem Öffnen tatsächlich sehen können. 3. Wählen Sie es zuerst aus und löschen Sie es. 4. Klicken Sie nach dem Löschen auf [Masteransicht schließen]. 5. Öffnen Sie die Druckvorschau erneut und stellen Sie fest, dass das Datum noch vorhanden ist. 6. Tatsächlich wurde dieses Datum hier nicht gelöscht. Es sollte im [Handout Master] enthalten sein. Schauen Sie sich das Bild unten an. 7. Löschen Sie das Datum, nachdem Sie es gefunden haben. 8. Wenn Sie nun die Vorschau öffnen und einen Blick darauf werfen, ist das Datum nicht mehr vorhanden. Hinweis: Tatsächlich ist diese Methode auch sehr leicht zu merken, da es sich bei den gedruckten Handouts um Handouts handelt. Sie sollten daher nach dem [Handout Master] suchen.
 Umgang mit Leerzeichen beim Abspielen von PPT-Folien
Mar 26, 2024 pm 07:51 PM
Umgang mit Leerzeichen beim Abspielen von PPT-Folien
Mar 26, 2024 pm 07:51 PM
1. Öffnen Sie die von Ihnen erstellte PPT-Datei und wählen Sie die zweite Folie aus. 2. Wählen Sie auf der zweiten Folie eines der Bilder aus und wählen Sie dann [Animation], um einen beliebigen Animationseffekt hinzuzufügen. 3. Ändern Sie in der Startspalte der Animationsleiste [While Standalone] in [After Previous Animation], und Sie werden sehen, dass sich die Bildanimationsbezeichnung [1] in [0] ändert. Machen Sie dasselbe für nachfolgende Folien. Sie können den Effekt sehen, indem Sie die Folie am Ende abspielen.
 PPT-Operationsinhalte zum Zeichnen der Animation eines überfliegenden Vogels
Mar 26, 2024 pm 05:06 PM
PPT-Operationsinhalte zum Zeichnen der Animation eines überfliegenden Vogels
Mar 26, 2024 pm 05:06 PM
1. Öffnen Sie die PPT-Software, erstellen Sie eine neue Folie und fügen Sie über die Menüleiste einen Bogen ein. 2. Kopieren Sie den eingestellten Bogen und verschieben Sie ihn dann, um die Form der Meeresoberfläche zu bilden. 3. Fügen Sie über [Einfügen], [Bild] in der Menüleiste ein Bild eines Vogels ein. Stellen Sie dann die Bildgröße größer ein. 4. Klicken Sie in der Menüleiste auf [Animation], wählen Sie das Bild aus, legen Sie für die Animation einen benutzerdefinierten Pfad fest und wählen Sie „Links“. 5. Kopieren Sie ein Bild und stellen Sie den benutzerdefinierten Animationspfad auf einen Bogen nach unten ein. 6. Wählen Sie das erste Bild aus, stellen Sie die Bildanimationsdauer auf einen längeren Punkt ein und erweitern Sie dann den Bildanimationspfad bis zum linken Ende der Folie.
 Einführung in die Methode zum Einfügen von Siebenecken in PPT-Folien
Mar 26, 2024 pm 07:46 PM
Einführung in die Methode zum Einfügen von Siebenecken in PPT-Folien
Mar 26, 2024 pm 07:46 PM
1. Öffnen Sie das PPT-Foliendokument und klicken Sie in der Spalte [Gliederung, Folie] auf der linken Seite der PPT, um die Folie auszuwählen, in die Sie die grundlegende [Form] einfügen möchten. 2. Wählen Sie nach der Auswahl das Menü [Einfügen] in der Funktionsmenüleiste über der PPT und klicken Sie. 3. Nachdem Sie auf das Menü [Einfügen] geklickt haben, erscheint die Untermenüleiste [Einfügen] unterhalb der Funktionsmenüleiste. Wählen Sie in der Untermenüleiste [Einfügen] das Menü [Form]. 4. Klicken Sie auf das Menü [Form], um die Seite zur Auswahl des voreingestellten Formtyps aufzurufen. 5. Wählen Sie auf der Seite zur Auswahl des Formtyps die Form [Heptagon] aus und klicken Sie. 6. Bewegen Sie nach dem Klicken die Maus zur Folienbearbeitungsoberfläche, drücken Sie die Maus, um zu zeichnen, und lassen Sie die Maus los, nachdem das Zeichnen abgeschlossen ist. Schließen Sie das Einfügen der [Heptagon]-Form ab.
 Anleitung zum Ändern des WLAN-Passworts auf einem Mobiltelefon (einfache Bedienung)
Apr 26, 2024 pm 06:25 PM
Anleitung zum Ändern des WLAN-Passworts auf einem Mobiltelefon (einfache Bedienung)
Apr 26, 2024 pm 06:25 PM
Drahtlose Netzwerke sind mit der rasanten Entwicklung des Internets zu einem unverzichtbaren Bestandteil unseres Lebens geworden. Zum Schutz persönlicher Daten und der Netzwerksicherheit ist es jedoch sehr wichtig, Ihr WLAN-Passwort regelmäßig zu ändern. Um Ihnen dabei zu helfen, die Sicherheit Ihres Heimnetzwerks besser zu schützen, stellt Ihnen dieser Artikel eine detaillierte Anleitung vor, wie Sie Ihr WLAN-Passwort mit Ihrem Mobiltelefon ändern können. 1. Verstehen Sie die Bedeutung von WLAN-Passwörtern. WLAN-Passwörter sind die erste Verteidigungslinie zum Schutz persönlicher Daten und der Netzwerksicherheit. Wenn Sie ihre Bedeutung verstehen, können Sie besser verstehen, warum Sie Ihr Passwort regelmäßig ändern müssen. 2. Stellen Sie sicher, dass das Telefon mit dem WLAN verbunden ist, bevor Sie das WLAN-Passwort ändern. 3. Öffnen Sie das Einstellungsmenü des Telefons und rufen Sie das Einstellungsmenü des Telefons auf.


