 Betrieb und Instandhaltung
Betrieb und Instandhaltung
 CentOS
CentOS
 Detaillierte Grafik- und Texterklärung der Schritte zur Installation von CentOS6.x (6.8) auf ESXI6.5
Detaillierte Grafik- und Texterklärung der Schritte zur Installation von CentOS6.x (6.8) auf ESXI6.5
Detaillierte Grafik- und Texterklärung der Schritte zur Installation von CentOS6.x (6.8) auf ESXI6.5
In der folgenden Spalte des Centos-System-Tutorials wird Ihnen die Methode zum Lösen der Eingabeaufforderung „Erste Einrichtung von CentOS Linux 7“ beim ersten Booten von Centos7 vorgestellt Sei hilfreich für Freunde in Not!
Vorwort
Drei Versionen von VMware
Workstation: Standalone-Ebene, wird in persönlichen Desktop-Systemen verwendet, erfordert Betriebssystemunterstützung
Server: Arbeitsgruppenebene , für Server verwendet, erfordert Betriebssystemunterstützung
esxi: Unternehmensebene, für Server verwendet, erfordert keine Betriebssystemunterstützung
Exsi ist ein Virtualisierungssystem, anders als VMware, VirtualBox usw Es muss nicht auf anderen Betriebssystemen installiert werden und läuft direkt auf Bare-Metal; es beansprucht nur sehr wenige Systemressourcen und ist einfach zu verwalten, sodass es von den meisten kleinen und mittleren Unternehmen verwendet wird; Über den Client-vshpere-Client
 Da ESXi den Client nicht mehr unterstützt, kann unser Image zunächst nur auf den Server hochgeladen werden (Sie können die Workstation verwenden, um eine Verbindung zum Server herzustellen Ich werde es hier nicht erklären)
Da ESXi den Client nicht mehr unterstützt, kann unser Image zunächst nur auf den Server hochgeladen werden (Sie können die Workstation verwenden, um eine Verbindung zum Server herzustellen Ich werde es hier nicht erklären)
Vmware Workstation-Installation Im Grunde ist es das Gleiche, Sie können sich zur Installation auf meine Installationsschritte beziehen. Nur die Art und Weise, wie die virtuelle Maschine erstellt wird, ist zu Beginn anders
Installationsdiagramm:
Das Image wurde auf den Server CentOS-6.8-x86_64-bin-DVD1.iso hochgeladen
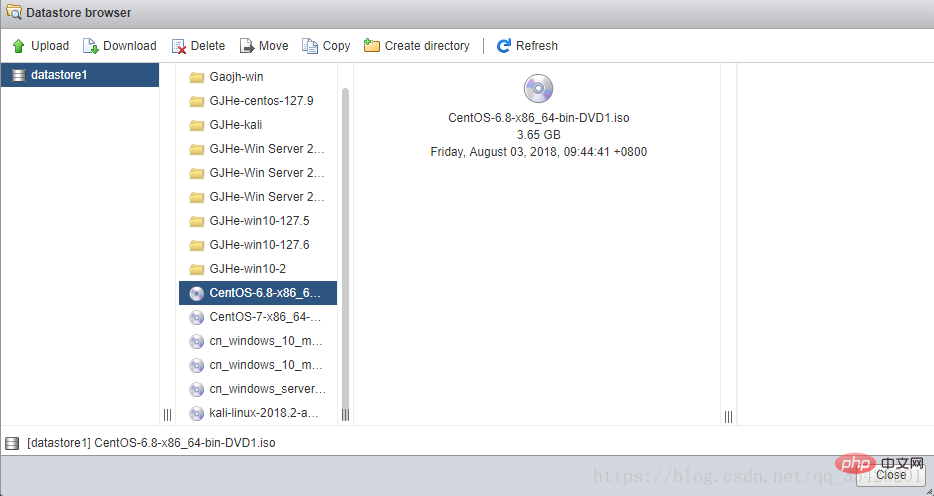 Erstellen Sie eine neue virtuelle Maschine
Erstellen Sie eine neue virtuelle Maschine
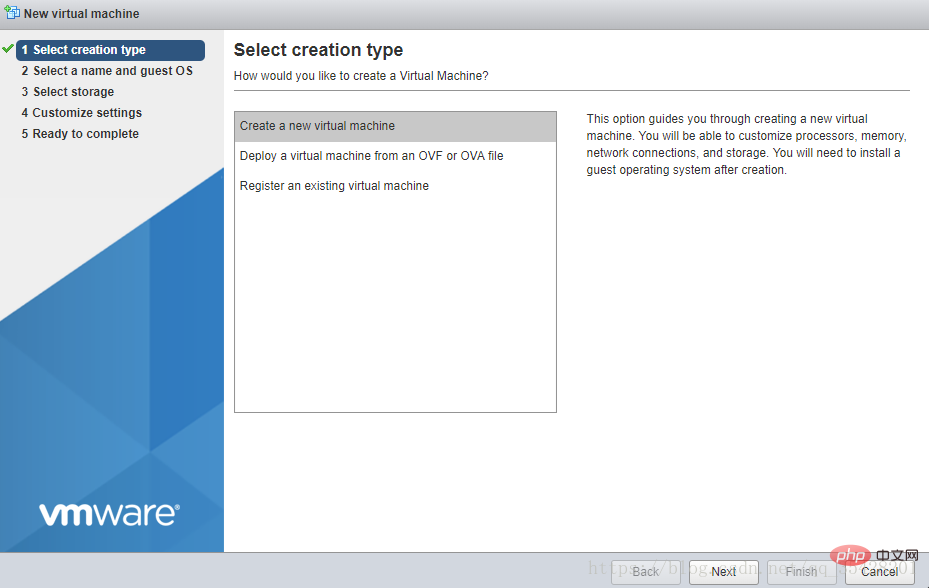 Wählen Sie einen Namen und ein Gastbetriebssystem aus
Wählen Sie einen Namen und ein Gastbetriebssystem aus
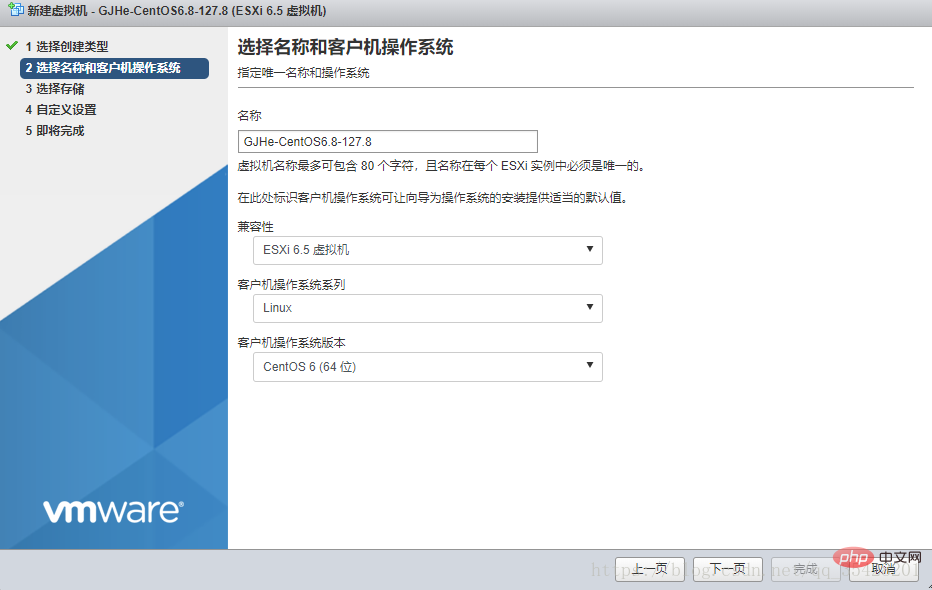 Speicher auswählen
Speicher auswählen
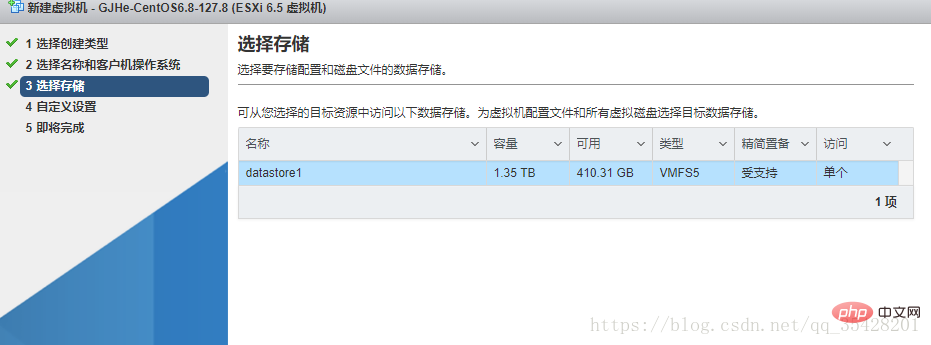 Benutzerdefinierte Einstellungen
Benutzerdefinierte Einstellungen
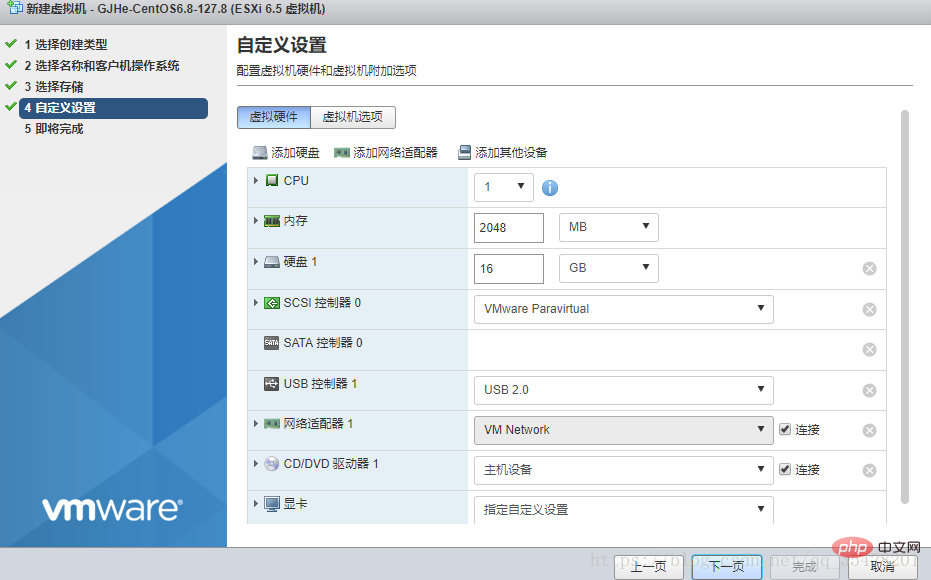 Die Konfiguration Ihrer virtuellen Maschine steht kurz vor dem Abschluss wird angezeigt
Die Konfiguration Ihrer virtuellen Maschine steht kurz vor dem Abschluss wird angezeigt
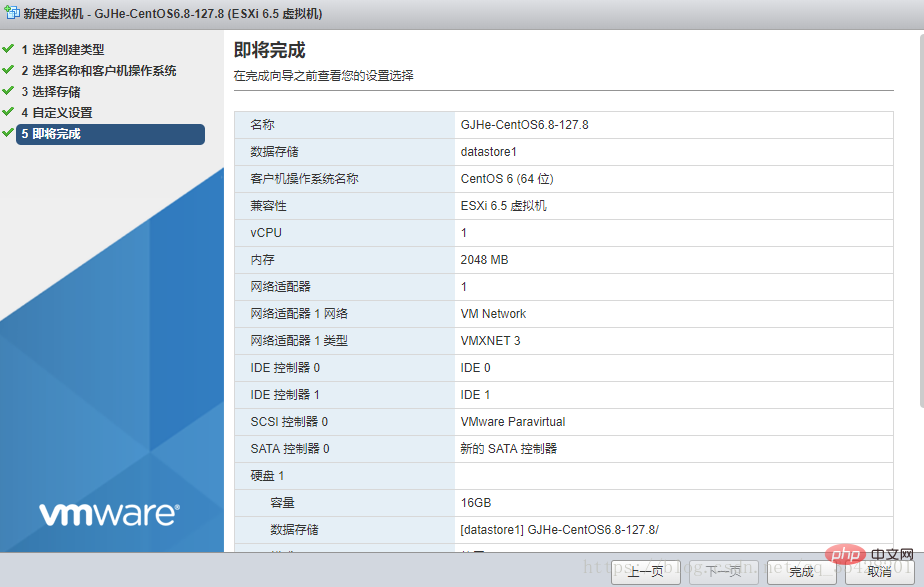 Wenn die Konfiguration nicht ausreicht, können Sie sie ändern
Wenn die Konfiguration nicht ausreicht, können Sie sie ändern
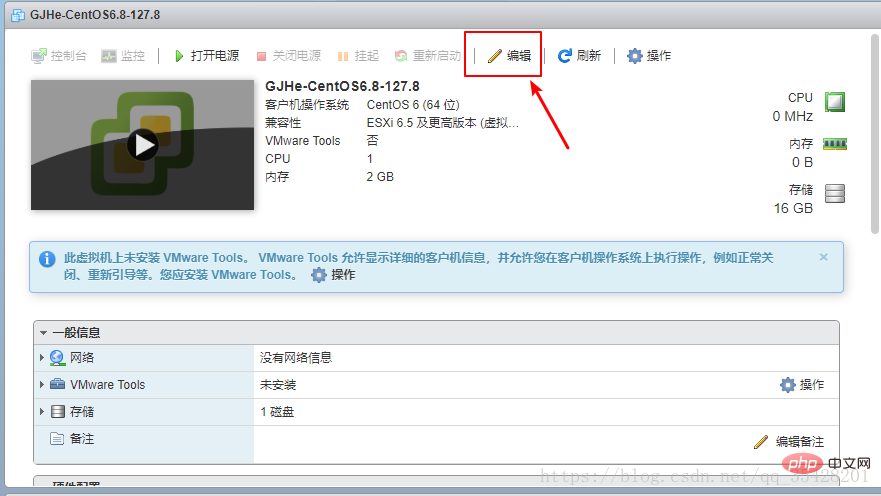 Laden Sie das Bild neu in das Bild Erstellen Sie eine virtuelle Maschine und wählen Sie die Datenspeicher-ISO-Datei als CD/DVD-Laufwerk aus
Laden Sie das Bild neu in das Bild Erstellen Sie eine virtuelle Maschine und wählen Sie die Datenspeicher-ISO-Datei als CD/DVD-Laufwerk aus
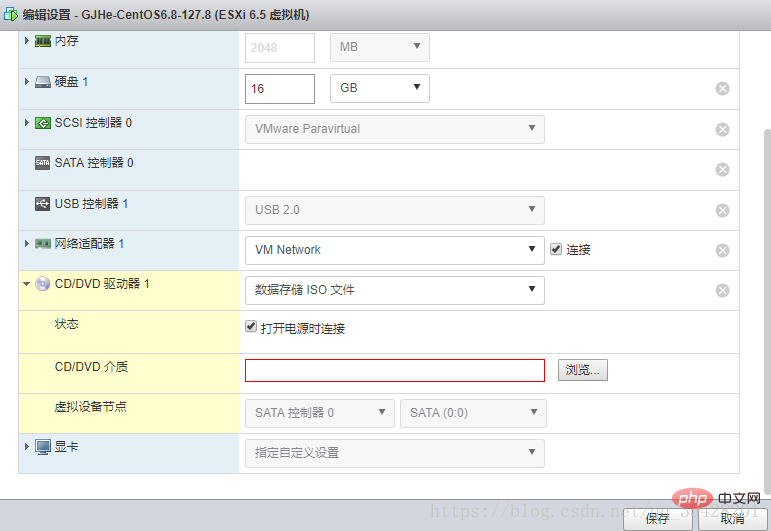 Durchsuchen Sie die gewünschte ISO und wählen Sie sie aus
Durchsuchen Sie die gewünschte ISO und wählen Sie sie aus
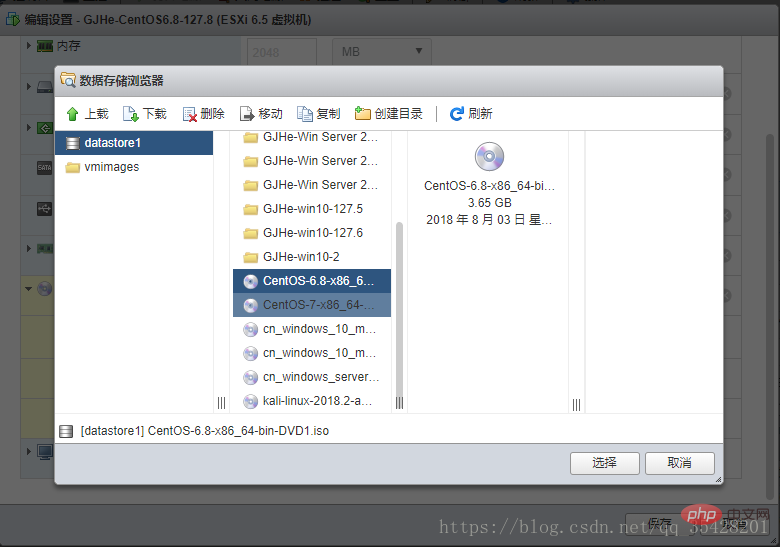 Jetzt losfahren, zuerst den Strom einschalten und die Konsole öffnen
Jetzt losfahren, zuerst den Strom einschalten und die Konsole öffnen
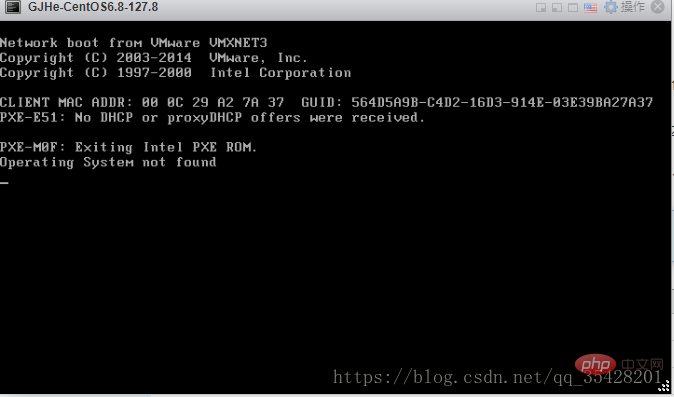 Neu starten oder Enter drücken
Neu starten oder Enter drücken
Die folgende Oberfläche wird angezeigt
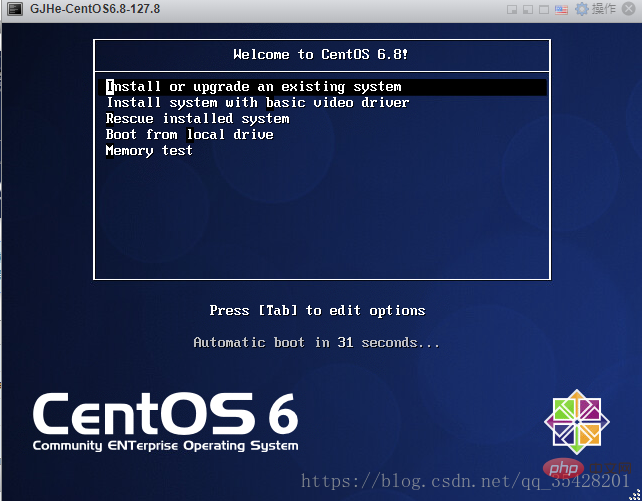 Wählen Sie „Ein vorhandenes System installieren oder aktualisieren“
Wählen Sie „Ein vorhandenes System installieren oder aktualisieren“
Schnittstellenbeschreibung
Install or upgrade an existing system 安装或升级现有的系统
install system with basic video driver 安装过程中采用 基本的显卡驱动
Rescue installed system 进入系统修复模式
Boot from local drive 退出安装从硬盘启动
Memory test 内存检测
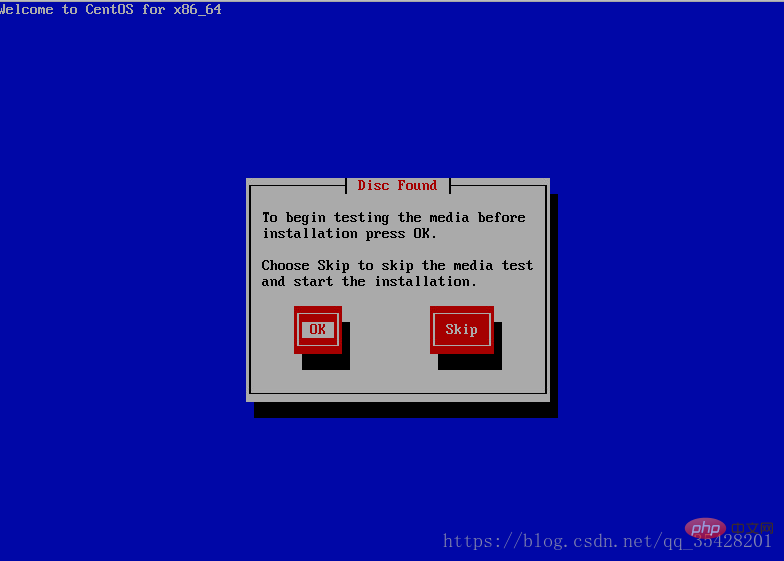 Weiter auswählen
Weiter auswählen
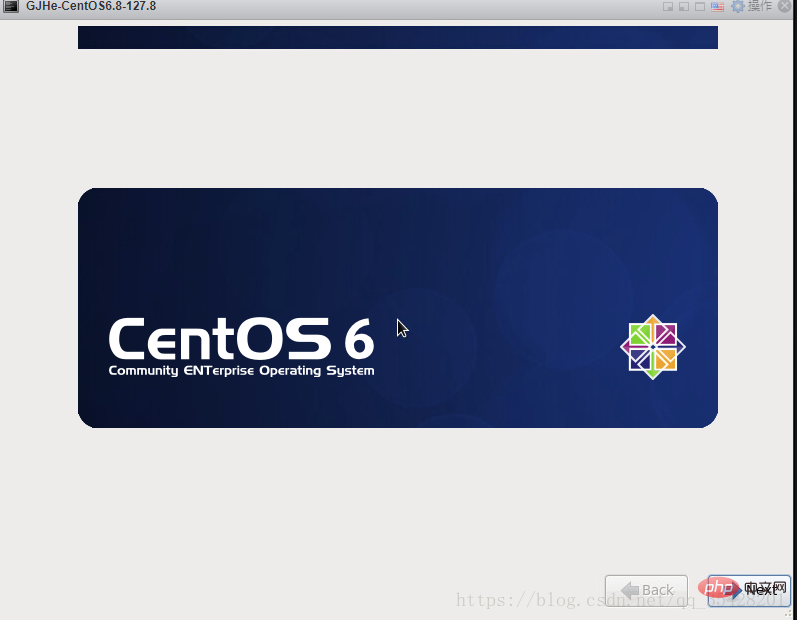 Sprache auswählen: Englisch (aus Bedienungs- und Wartungsgründen sollten Sie am besten kein Chinesisch wählen Ingenieur, Grundkenntnisse Sie müssen noch hart Englisch lernen)
Sprache auswählen: Englisch (aus Bedienungs- und Wartungsgründen sollten Sie am besten kein Chinesisch wählen Ingenieur, Grundkenntnisse Sie müssen noch hart Englisch lernen)
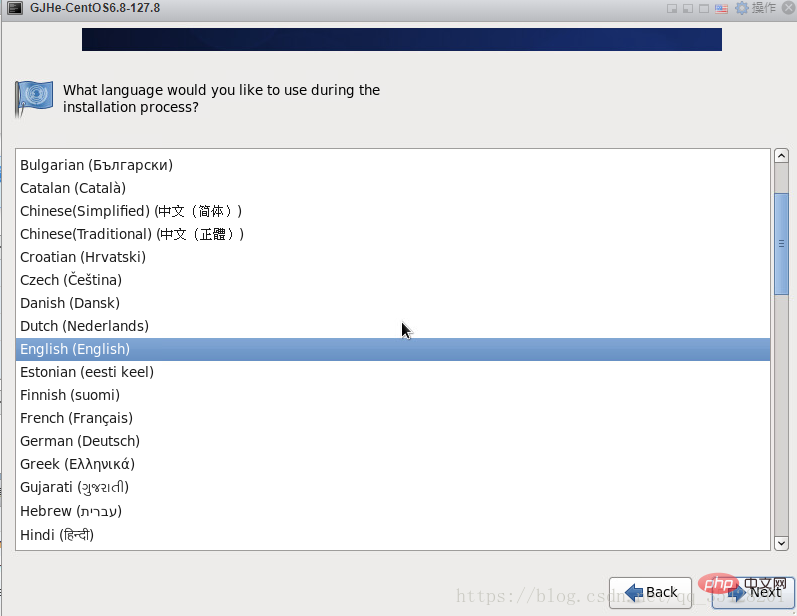 Wählen Sie die Tastatur aus
Wählen Sie die Tastatur aus
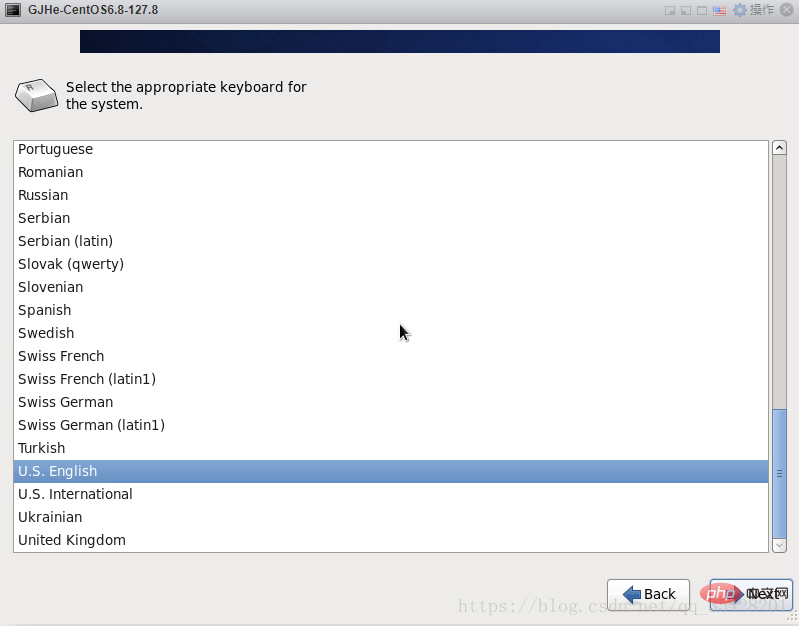 Speichergerät Wählen Sie einfach Grundkenntnisse
Speichergerät Wählen Sie einfach Grundkenntnisse
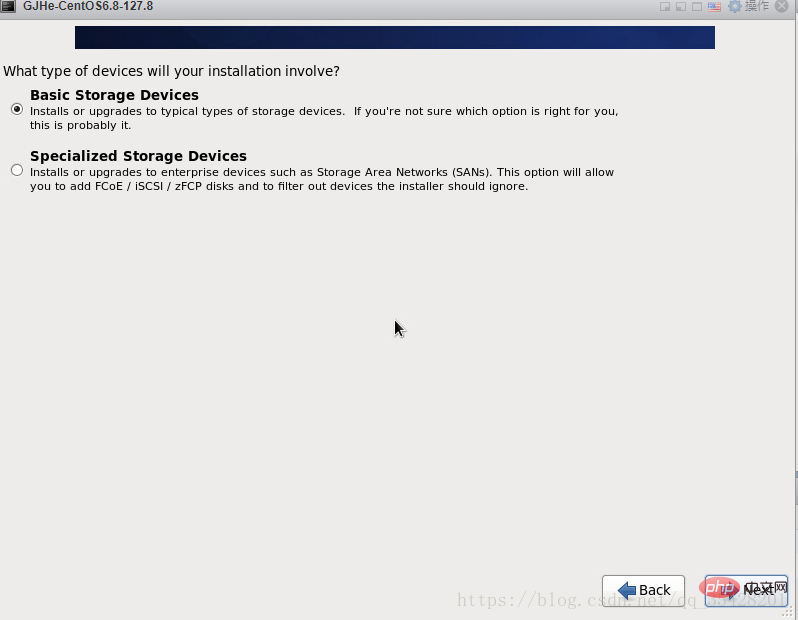
Warnung zum Speichergerät, wählen Sie das erste Element aus, ignorieren Sie alle Daten, erstellen Sie ein neues, es gibt nichts
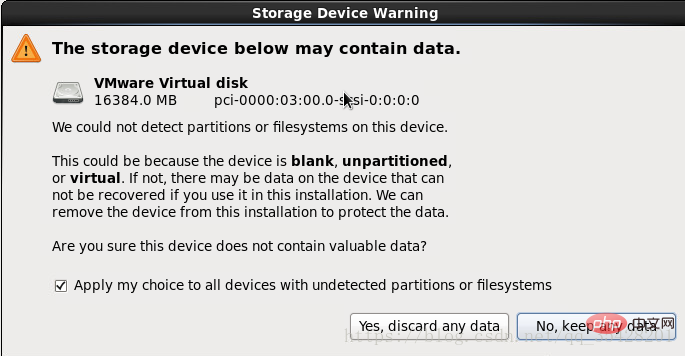
Stellen Sie das ein Host Der Name
kann entsprechend Ihren eigenen Anforderungen geändert werden. Sie können den Standard-Hostnamen
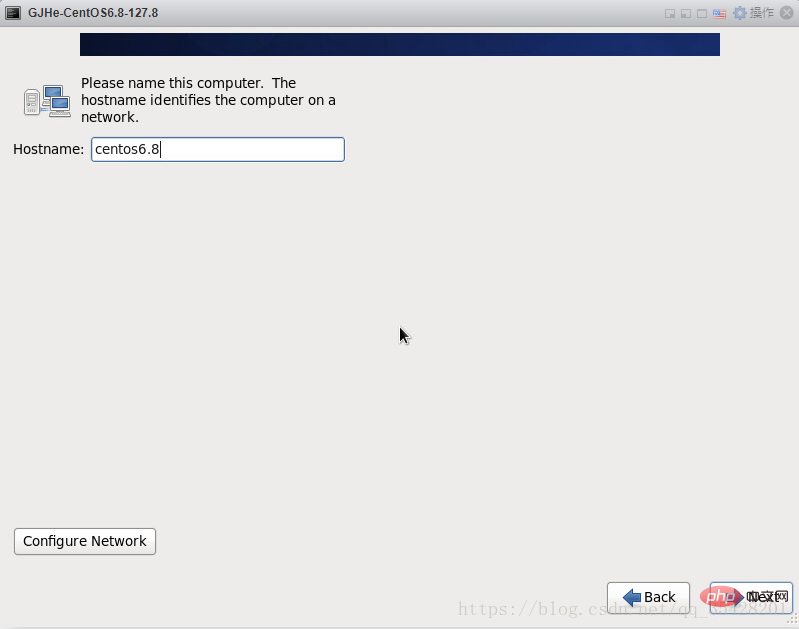
Zeitzone auswählen Deaktivieren Sie die Option Systemuhr Benutzer UTC (eingestellt). Sommerzeit)
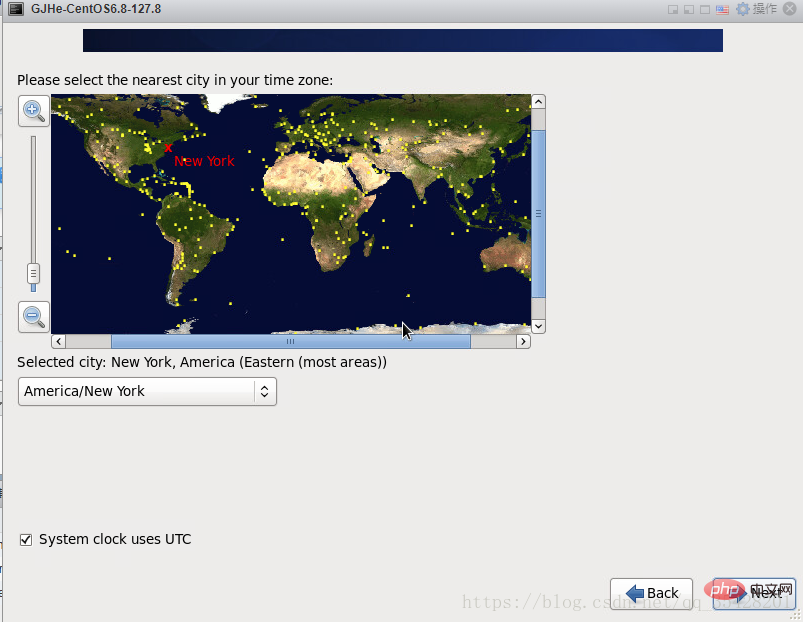
Root-Passwort festlegen
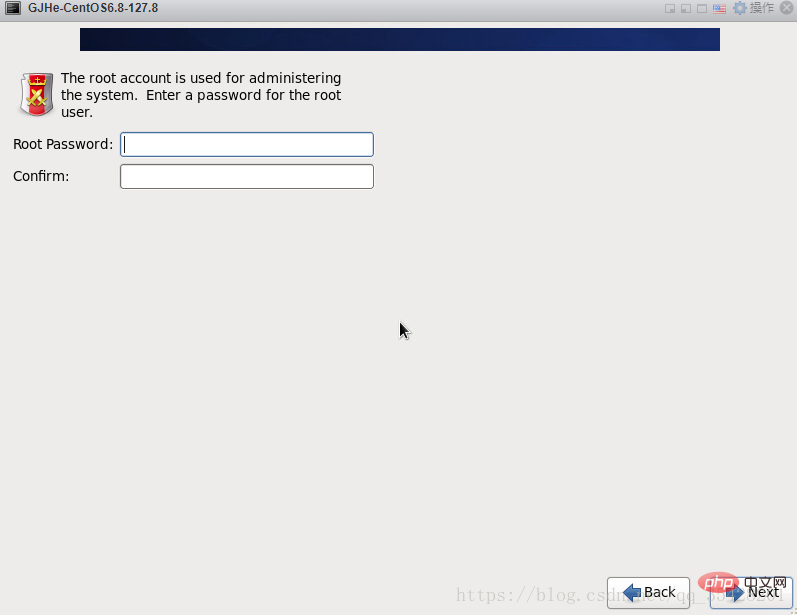
Wenn Ihr Passwort zu einfach ist, werden Sie vom System automatisch dazu aufgefordert Wählen Sie einfach die Option „Benutzerdefiniertes Layout erstellen“ aus. Sie können die Kapazität der Festplatte sehen Ich zeige hier 16G. Passen Sie nun die Partition an. Hinweis: Vor der Partitionierung müssen Sie zunächst planen, wie die Partitionierung erfolgen soll
Grundlegende Anforderungen für Linux-Systempartitionen
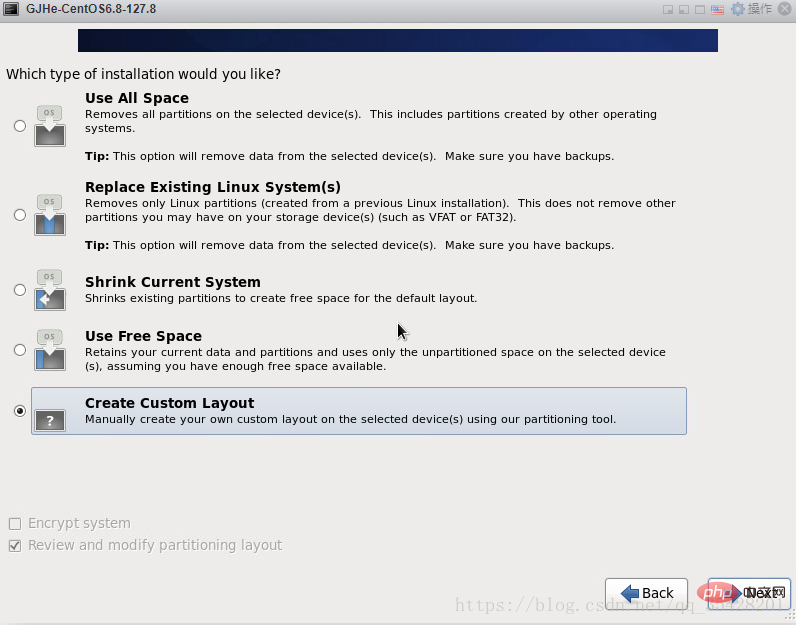
Jetzt beginnen Sie mit der Erstellung von Festplattenpartitionen und wählen Sie „Standardpartition erstellen“
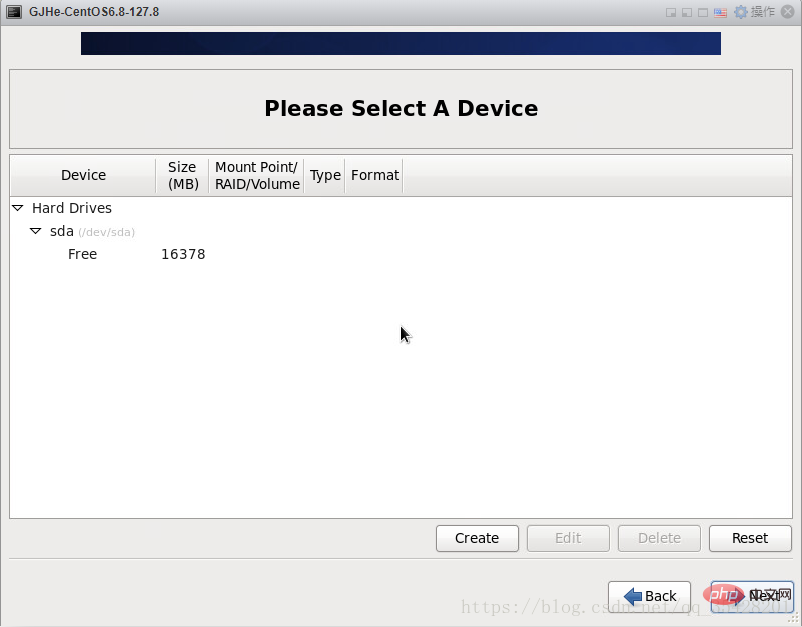 Folgen Sie den Einstellungen in meinem Bild Schritt für Schritt
Folgen Sie den Einstellungen in meinem Bild Schritt für Schritt
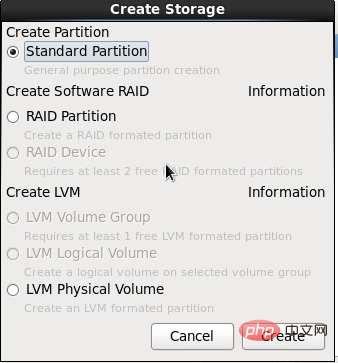 Dann erstellen und wählen Sie Frei ->Erstellen
Dann erstellen und wählen Sie Frei ->Erstellen
 Noch ->Erstellen
Noch ->Erstellen
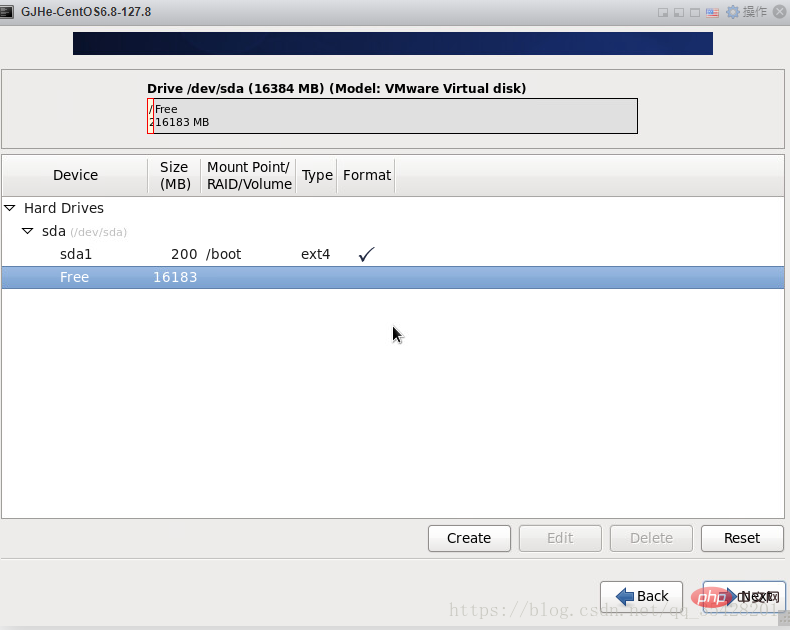 Dann->tauschen
Dann->tauschen
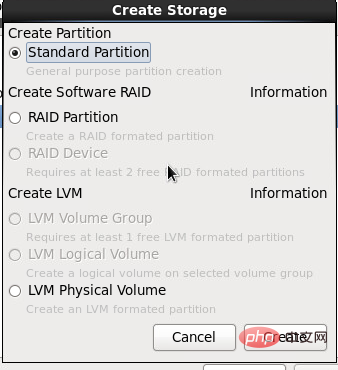 Wiederholen Sie die obigen Schritte, um eine Partition zu erstellen, der Rest wird zugewiesen / Hinweis: Wählen Sie hier „Auf maximal zulässige Größe füllen“ aus
Wiederholen Sie die obigen Schritte, um eine Partition zu erstellen, der Rest wird zugewiesen / Hinweis: Wählen Sie hier „Auf maximal zulässige Größe füllen“ aus
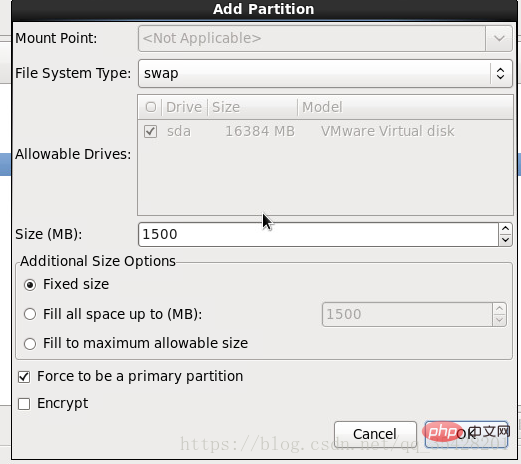 Die Festplattenzuordnung ist wie unten dargestellt:
Die Festplattenzuordnung ist wie unten dargestellt:
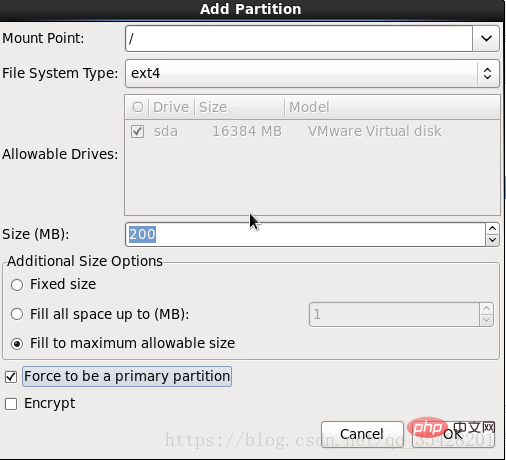 Es wird eine Eingabeaufforderung angezeigt: ->Formatieren
Es wird eine Eingabeaufforderung angezeigt: ->Formatieren
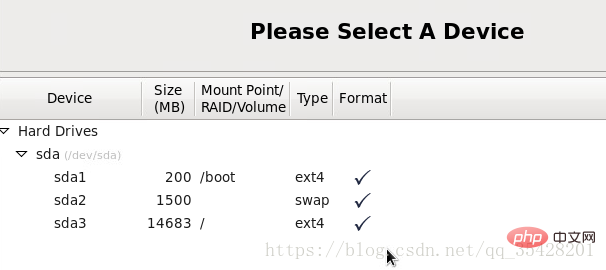 Ob Sie formatieren möchten ->Änderungen schreiben auf die Festplatte
Ob Sie formatieren möchten ->Änderungen schreiben auf die Festplatte
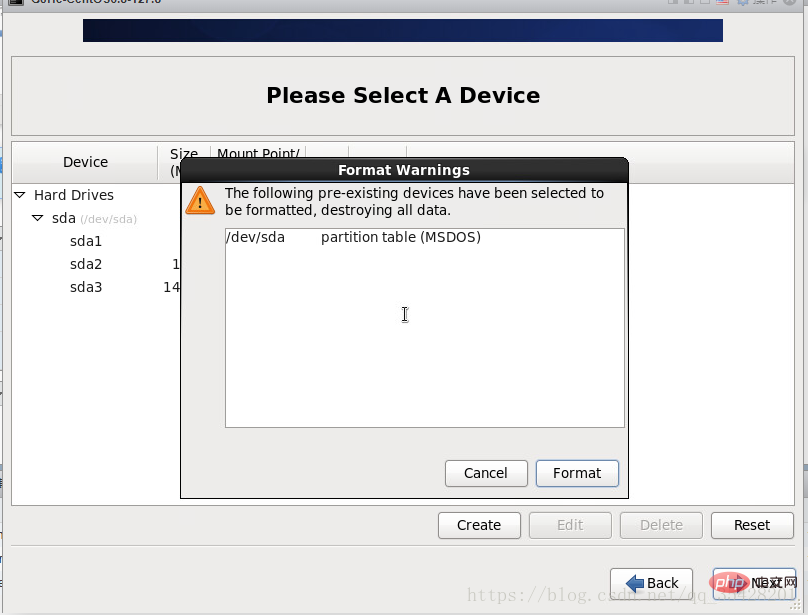 Änderungen auf die Festplatte schreiben ->Weiter
Änderungen auf die Festplatte schreiben ->Weiter
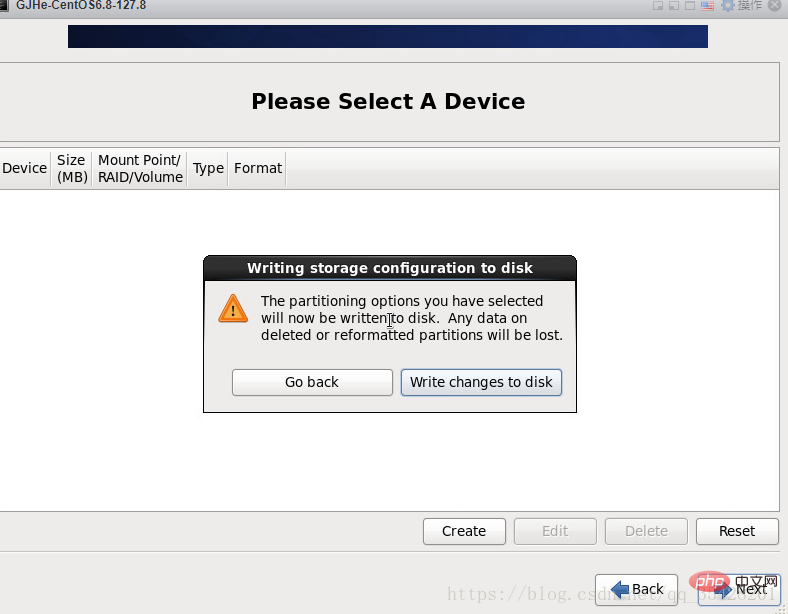 Weiter -> Minimal ->Jetzt anpassen
Weiter -> Minimal ->Jetzt anpassen
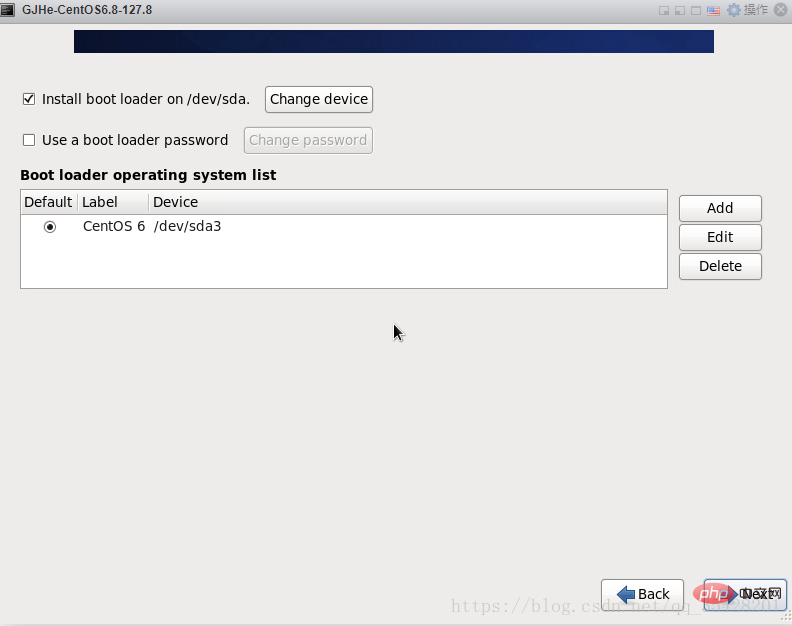 Gehen Sie dorthin, wo Sie das Paket auswählen können
Gehen Sie dorthin, wo Sie das Paket auswählen können
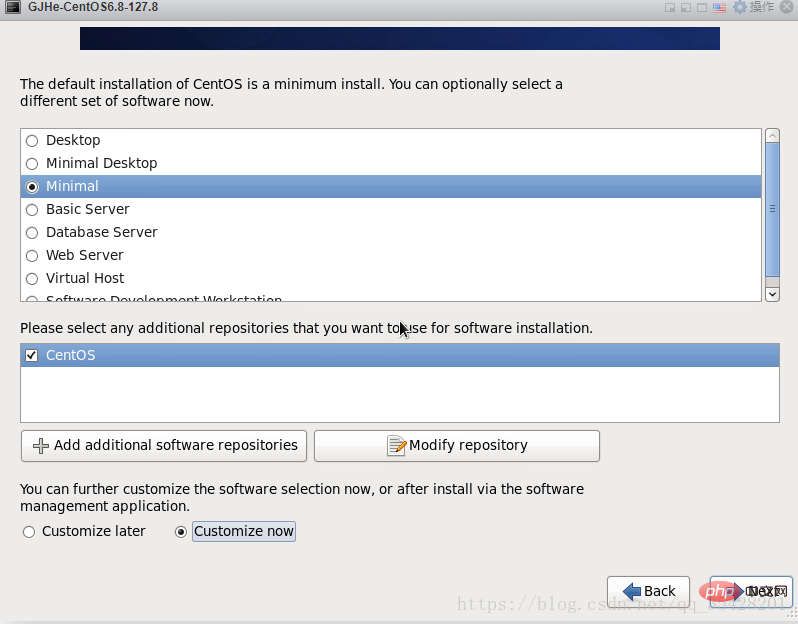 Basissystem
Basissystem
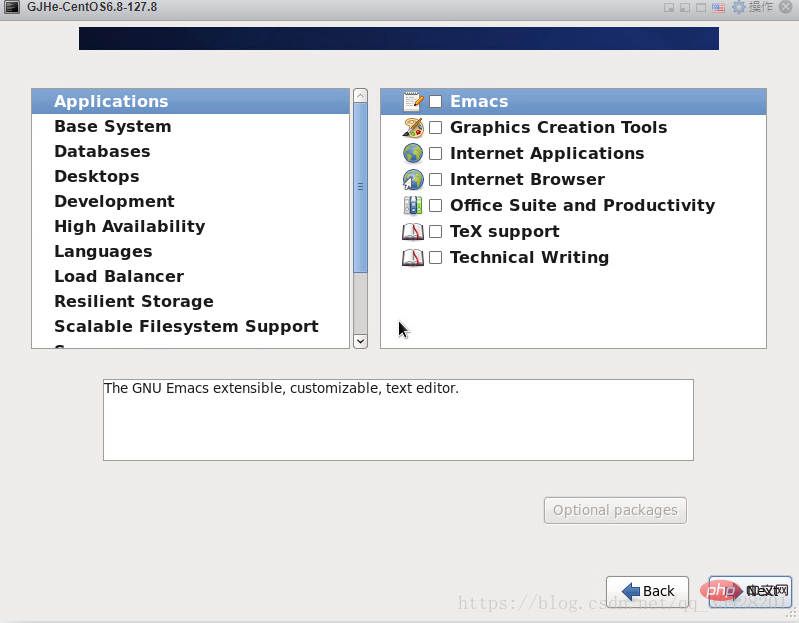 Entwicklung
Entwicklung
Nach der Überprüfung, dann->Weiter
Starten Sie die Installation
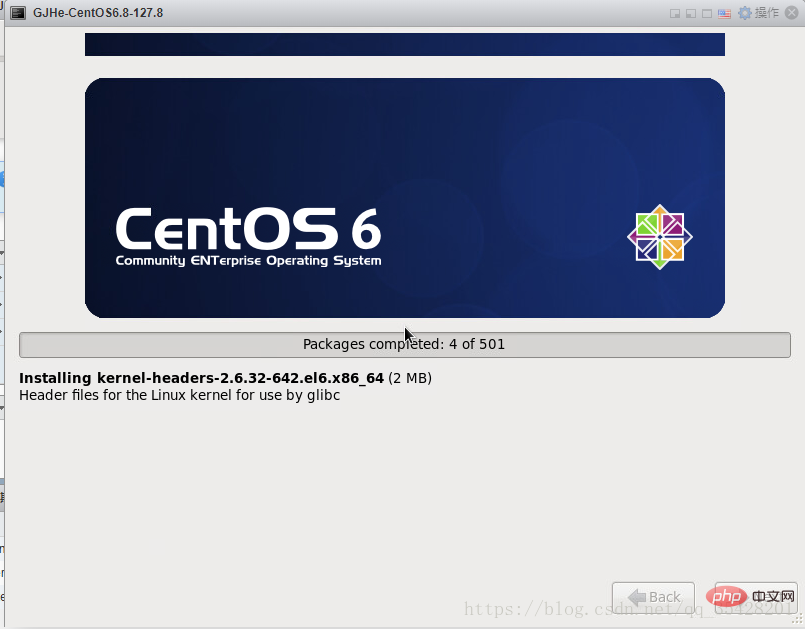
Die Installation ist abgeschlossen->Neustart
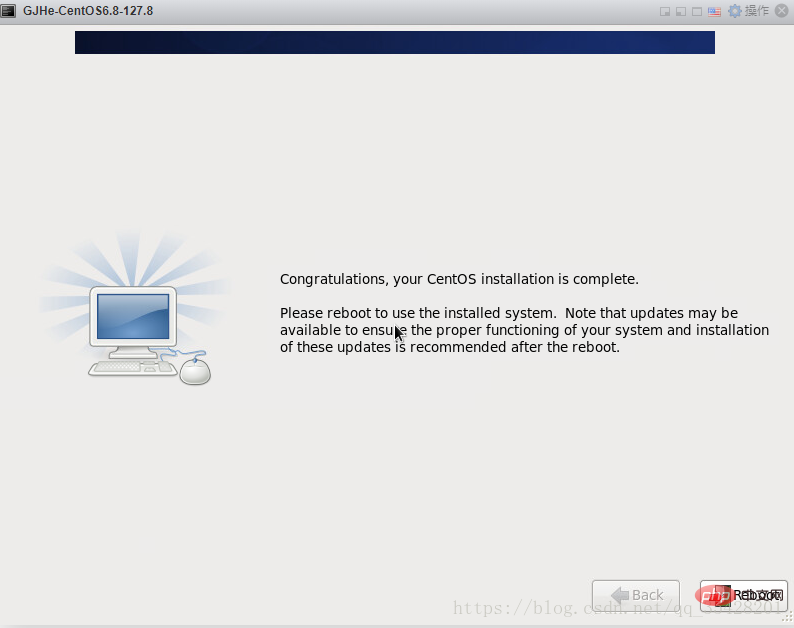
Nachdem der Neustart abgeschlossen ist, gelangen Sie zur Anmeldeoberfläche
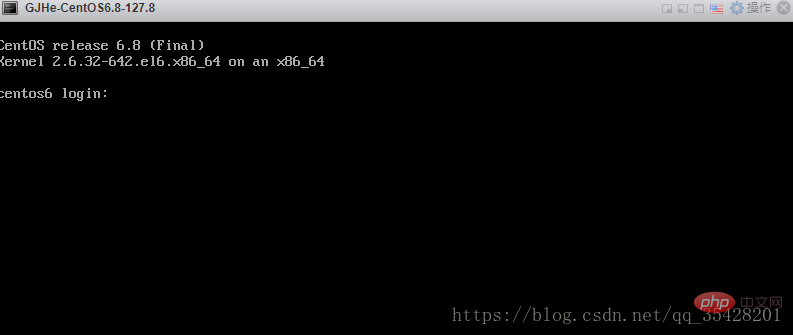
An diesem Punkt ist das Betriebssystem installiert.
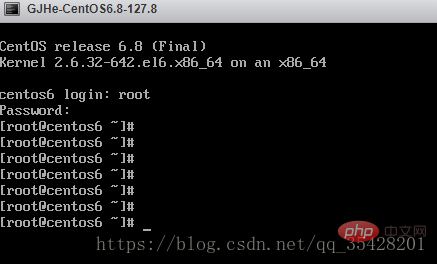
Schreiben Sie es so ausführlich, geben Sie ihm bitte ein „Gefällt mir“ und hinterlassen Sie es
Weitere technische Artikel zu Centos finden Sie unter Centos Basic Tutorial Kolumne!
Das obige ist der detaillierte Inhalt vonDetaillierte Grafik- und Texterklärung der Schritte zur Installation von CentOS6.x (6.8) auf ESXI6.5. Für weitere Informationen folgen Sie bitte anderen verwandten Artikeln auf der PHP chinesischen Website!

Heiße KI -Werkzeuge

Undresser.AI Undress
KI-gestützte App zum Erstellen realistischer Aktfotos

AI Clothes Remover
Online-KI-Tool zum Entfernen von Kleidung aus Fotos.

Undress AI Tool
Ausziehbilder kostenlos

Clothoff.io
KI-Kleiderentferner

AI Hentai Generator
Erstellen Sie kostenlos Ai Hentai.

Heißer Artikel

Heiße Werkzeuge

Notepad++7.3.1
Einfach zu bedienender und kostenloser Code-Editor

SublimeText3 chinesische Version
Chinesische Version, sehr einfach zu bedienen

Senden Sie Studio 13.0.1
Leistungsstarke integrierte PHP-Entwicklungsumgebung

Dreamweaver CS6
Visuelle Webentwicklungstools

SublimeText3 Mac-Version
Codebearbeitungssoftware auf Gottesniveau (SublimeText3)

Heiße Themen
 1371
1371
 52
52
 So geben Sie Chinesisch in Centos ein
Apr 07, 2024 pm 08:21 PM
So geben Sie Chinesisch in Centos ein
Apr 07, 2024 pm 08:21 PM
Zu den Methoden zur Verwendung chinesischer Eingaben in CentOS gehören: Verwenden der fcitx-Eingabemethode: Installieren und aktivieren Sie fcitx, legen Sie Tastenkombinationen fest, drücken Sie die Tastenkombinationen, um die Eingabemethoden zu wechseln, und geben Sie Pinyin ein, um Kandidatenwörter zu generieren. Verwenden Sie die iBus-Eingabemethode: Installieren und aktivieren Sie iBus, legen Sie Tastenkombinationen fest, drücken Sie die Tastenkombinationen, um die Eingabemethoden zu wechseln, und geben Sie Pinyin ein, um Kandidatenwörter zu generieren.
 So lesen Sie USB-Festplattendateien in Centos7
Apr 07, 2024 pm 08:18 PM
So lesen Sie USB-Festplattendateien in Centos7
Apr 07, 2024 pm 08:18 PM
Um U-Disk-Dateien in CentOS 7 zu lesen, müssen Sie zuerst die U-Disk anschließen und ihren Gerätenamen bestätigen. Führen Sie dann die folgenden Schritte aus, um die Datei zu lesen: Mounten Sie das USB-Flash-Laufwerk: mount /dev/sdb1 /media/sdb1 (ersetzen Sie „/dev/sdb1“ durch den tatsächlichen Gerätenamen). Durchsuchen Sie die Datei des USB-Flash-Laufwerks: ls /media /sdb1; cd /media /sdb1/directory; cat-Dateiname
 So geben Sie Root-Berechtigungen in Centos7 ein
Apr 02, 2024 pm 08:57 PM
So geben Sie Root-Berechtigungen in Centos7 ein
Apr 02, 2024 pm 08:57 PM
Es gibt zwei Möglichkeiten, die Root-Autorität von CentOS 7 einzugeben: Verwenden Sie den Befehl sudo: Geben Sie im Terminal sudo su - ein und geben Sie das aktuelle Benutzerkennwort ein. Melden Sie sich direkt als Root-Benutzer an: Wählen Sie auf dem Anmeldebildschirm „Andere“, geben Sie „root“ und das Root-Passwort ein. Hinweis: Gehen Sie vorsichtig mit Root-Rechten um, führen Sie Aufgaben mit Sudo-Rechten aus und ändern Sie das Root-Passwort regelmäßig.
 Tipps zur SCP-Nutzung: Dateien rekursiv ausschließen
Apr 22, 2024 am 09:04 AM
Tipps zur SCP-Nutzung: Dateien rekursiv ausschließen
Apr 22, 2024 am 09:04 AM
Mit dem Befehl scp können Dateien sicher zwischen Netzwerkhosts kopiert werden. Es verwendet SSH für die Datenübertragung und Authentifizierung. Die typische Syntax lautet: scpfile1user@host:/path/to/dest/scp -r/path/to/source/user@host:/path/to/dest/scp Dateien ausschließen. Ich glaube nicht, dass Sie das können, wenn Sie den scp-Befehl verwenden Dateien filtern oder ausschließen. Es gibt jedoch einen guten Workaround, die Datei auszuschließen und sie sicher per SSH zu kopieren. Auf dieser Seite wird erläutert, wie Sie Dateien filtern oder ausschließen, wenn Sie Verzeichnisse mit scp rekursiv kopieren. So verwenden Sie den Befehl rsync, um Dateien auszuschließen. Die Syntax lautet: rsyncav-essh-
 Was tun, wenn Sie Ihr Passwort für die Anmeldung bei Centos vergessen haben?
Apr 07, 2024 pm 07:33 PM
Was tun, wenn Sie Ihr Passwort für die Anmeldung bei Centos vergessen haben?
Apr 07, 2024 pm 07:33 PM
Zu den Lösungen für vergessene CentOS-Passwörter gehören: Einzelbenutzermodus: Wechseln Sie in den Einzelbenutzermodus und setzen Sie das Passwort mit passwd root zurück. Rettungsmodus: Booten Sie von CentOS Live CD/USB, mounten Sie die Root-Partition und setzen Sie das Passwort zurück. Fernzugriff: Verwenden Sie SSH, um eine Fernverbindung herzustellen und das Kennwort mit sudo passwd root zurückzusetzen.
 Was soll ich tun, wenn ich meinen Centos-Benutzernamen und mein Passwort vergesse?
Apr 02, 2024 pm 08:54 PM
Was soll ich tun, wenn ich meinen Centos-Benutzernamen und mein Passwort vergesse?
Apr 02, 2024 pm 08:54 PM
Nachdem Sie Ihren CentOS-Benutzernamen und Ihr Passwort vergessen haben, gibt es zwei Möglichkeiten, den Zugriff wiederherzustellen: Setzen Sie das Root-Passwort zurück: Starten Sie den Server neu, bearbeiten Sie die Kernel-Befehlszeile im GRUB-Menü, fügen Sie „rw init=/sysroot/bin/sh“ hinzu und drücken Sie Strg +x ;Mounten Sie das Root-Dateisystem und setzen Sie das Passwort im Einzelbenutzermodus zurück. Rettungsmodus verwenden: Starten Sie den Server vom CentOS-Installations-ISO-Image, wählen Sie den Rettungsmodus; mounten Sie das Root-Dateisystem, kopieren Sie die Chroot-Umgebung vom ISO-Image, setzen Sie das Passwort zurück, verlassen Sie die Chroot-Umgebung und starten Sie den Server neu.
 So aktivieren Sie Root-Berechtigungen in Centos7
Apr 07, 2024 pm 08:03 PM
So aktivieren Sie Root-Berechtigungen in Centos7
Apr 07, 2024 pm 08:03 PM
CentOS 7 deaktiviert standardmäßig die Root-Berechtigungen. Sie können sie aktivieren, indem Sie die folgenden Schritte ausführen: Vorübergehend aktivieren: Geben Sie „su root“ auf dem Terminal ein und geben Sie das Root-Passwort ein. Dauerhaft aktiviert: Bearbeiten Sie „/etc/ssh/sshd_config“, ändern Sie „PermitRootLogin no“ in „yes“ und starten Sie den SSH-Dienst neu.
 Was soll ich tun, wenn ich mein Centos7-Passwort vergesse?
Apr 02, 2024 pm 08:51 PM
Was soll ich tun, wenn ich mein Centos7-Passwort vergesse?
Apr 02, 2024 pm 08:51 PM
Drei Lösungen für vergessene Passwörter in CentOS 7: Einzelbenutzermodus: Starten Sie das System neu, bearbeiten Sie die Kernel-Optionen, ändern Sie ro in rw init=/sysroot/bin/sh und verwenden Sie den Befehl passwd, um das Root-Passwort zurückzusetzen. Rettungsmodus: Booten Sie vom Installationsmedium, wählen Sie den Rettungsmodus, mounten Sie das Root-Dateisystem, chrooten Sie zum Root-Dateisystem und verwenden Sie den Befehl passwd, um das Root-Passwort zurückzusetzen. Grub2-Befehlszeile: Starten Sie das System neu, drücken Sie c, um die Befehlszeile aufzurufen, laden Sie den Kernel, mounten Sie das Root-Dateisystem, chrooten Sie zum Root-Dateisystem und verwenden Sie den Befehl passwd, um das Root-Passwort zurückzusetzen.



