Bezüglich der ständigen Ausgabe von WordPress-Beitrags-IDs
Die folgende Kolumne mit WordPress-Tipps wird Ihnen das Problem fortlaufender WordPress-Artikel-IDs vorstellen. Ich hoffe, dass sie Freunden in Not hilfreich sein wird!

In letzter Zeit fragen sich Benutzer immer, warum die Artikel-IDs in Tausenden aufgeführt sind, wenn die Website nur Dutzende von Artikeln enthält? Im Allgemeinen verwenden Personen, die dieses Problem haben, dieses feste Linkformular:
/%post_id%.html
VielleichtWordPressZu Beginn des Entwurfs wurde dieses Problem nicht berücksichtigt, Bildanhänge, Automatisches Speichern, Entwürfe usw. belegen die ID, was zu diskontinuierlichen Artikel-IDs führt. Im Internet gibt es viele Tutorials zu kontinuierlichen WordPress-Artikel-IDs. Das klassischere ist dieses: WordPress löst das Problem diskontinuierlicher Artikel-IDs perfekt, aber es gibt keine wirklich perfekte Lösung.
Eine der einfacheren Möglichkeiten, kontinuierliche Artikel-IDs zu erhalten, ist die Verwendung des festen Linkformulars:
/%postname%.html
Ändern Sie beim Bearbeiten eines Artikels den permanenten Link unter dem Titel in eine Zahl, wie in gezeigt das Bild:
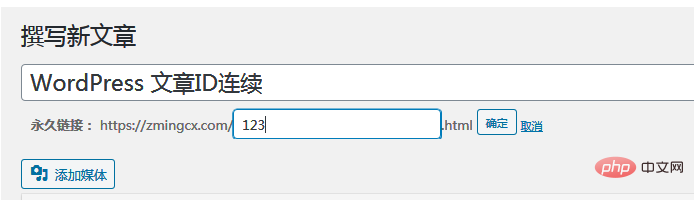
Obwohl es nicht vollständig garantiert ist, dass die IDs fortlaufend sind, werden zumindest die ID-Nummern nicht zu ausgefallen sein. Außerdem ist es nur für geeignet neue Websites, da es etwas unrealistisch ist, frühere Artikel manuell zu ändern.
Das obige ist der detaillierte Inhalt vonBezüglich der ständigen Ausgabe von WordPress-Beitrags-IDs. Für weitere Informationen folgen Sie bitte anderen verwandten Artikeln auf der PHP chinesischen Website!

Heiße KI -Werkzeuge

Undresser.AI Undress
KI-gestützte App zum Erstellen realistischer Aktfotos

AI Clothes Remover
Online-KI-Tool zum Entfernen von Kleidung aus Fotos.

Undress AI Tool
Ausziehbilder kostenlos

Clothoff.io
KI-Kleiderentferner

Video Face Swap
Tauschen Sie Gesichter in jedem Video mühelos mit unserem völlig kostenlosen KI-Gesichtstausch-Tool aus!

Heißer Artikel

Heiße Werkzeuge

Notepad++7.3.1
Einfach zu bedienender und kostenloser Code-Editor

SublimeText3 chinesische Version
Chinesische Version, sehr einfach zu bedienen

Senden Sie Studio 13.0.1
Leistungsstarke integrierte PHP-Entwicklungsumgebung

Dreamweaver CS6
Visuelle Webentwicklungstools

SublimeText3 Mac-Version
Codebearbeitungssoftware auf Gottesniveau (SublimeText3)

Heiße Themen
 1389
1389
 52
52
 So stellen Sie die WordPress -Artikelliste an
Apr 20, 2025 am 10:48 AM
So stellen Sie die WordPress -Artikelliste an
Apr 20, 2025 am 10:48 AM
Es gibt vier Möglichkeiten, die WordPress -Artikelliste anzupassen: Verwenden Sie Themenoptionen, verwenden Plugins (z. B. die Bestellung von Post -Typen, WP -Postliste, Boxy -Sachen), Code (Einstellungen in der Datei functions.php hinzufügen) oder die WordPress -Datenbank direkt ändern.
 So fügen Sie WordPress Kommentare hinzu
Apr 20, 2025 am 11:42 AM
So fügen Sie WordPress Kommentare hinzu
Apr 20, 2025 am 11:42 AM
Die Schritte zum Hinzufügen eines Kommentars in WordPress sind wie folgt: Aktivieren Sie Kommentare: Überprüfen Sie "Kommentare zuzulassen", um Kommentare für einen bestimmten Artikel oder alle Artikel zu aktivieren. Kommentaroptionen festlegen: Passen Sie die Genehmigung, Paging, verschachtelte Kommentare und andere Einstellungen an. Kommentarformular hinzufügen: Verwenden Sie den angegebenen Code, um das Kommentarformular zum gewünschten Ort hinzuzufügen. Kommentare anzeigen: Verwenden Sie den bereitgestellten Code, um übertragete Kommentare anzuzeigen. Antwort auf Kommentare: Antworten Sie auf einen einzigen Kommentar über den Antwortlink oder antworten Sie auf mehrere Kommentare mit einem Stapelvorgang. Kommentare verwalten: Auf der Registerkarte Kommentare anzeigen, löschen, genehmigen und markieren.
 So stornieren Sie das Bearbeitungsdatum von WordPress
Apr 20, 2025 am 10:54 AM
So stornieren Sie das Bearbeitungsdatum von WordPress
Apr 20, 2025 am 10:54 AM
WordPress-Bearbeitungsdaten können auf drei Arten storniert werden: 1. Installieren Sie das Postdatum-Deaktivierungs-Plug-In; 2. Fügen Sie den Code in die Datei functions.php hinzu; 3. Bearbeiten Sie die post_modified -Spalte manuell in der Tabelle WP_POSTS.
 So erstellen Sie Ihr eigenes Thema von WordPress
Apr 20, 2025 am 11:18 AM
So erstellen Sie Ihr eigenes Thema von WordPress
Apr 20, 2025 am 11:18 AM
Sie können den WordPress-Themeneditor verwenden oder Hilfe bei Drittanbietern suchen, z. B. ein vorgefertigtes Thema, einen Themengenerator oder einen Entwickler einstellen, um Ihr eigenes WordPress-Thema zu erstellen oder anzupassen. Wenn Sie die Grundlagen von Themen verstehen, Subtopics verwenden, Änderungen testen und die Leistung optimieren, können Sie eine einzigartige und effektive Online -Präsenz erstellen.
 Was tun, wenn ein Fehler in WordPress vorhanden ist
Apr 20, 2025 am 11:57 AM
Was tun, wenn ein Fehler in WordPress vorhanden ist
Apr 20, 2025 am 11:57 AM
WordPress-Fehlerlösungshandbuch: 500 Interner Serverfehler: Deaktivieren Sie das Plug-In oder überprüfen Sie das Serverfehlerprotokoll. 404 Seite nicht gefunden: Permalink überprüfen und sicherstellen, dass der Seitenlink korrekt ist. Weißer Todesbildschirm: Erhöhen Sie das Server -PHP -Speichergrenze. Datenbankverbindungsfehler: Überprüfen Sie den Datenbankserverstatus und die WordPress -Konfiguration. Weitere Tipps: Aktivieren Sie den Debug -Modus, überprüfen Sie Fehlerprotokolle und suchen Sie Unterstützung. Fehler verhindern: Aktualisieren Sie regelmäßig WordPress, installieren Sie nur die erforderlichen Plugins, sichern Sie regelmäßig Ihre Website und optimieren Sie die Leistung der Website.
 So kopieren Sie WordPress -Code
Apr 20, 2025 pm 12:00 PM
So kopieren Sie WordPress -Code
Apr 20, 2025 pm 12:00 PM
Wie kopiere ich WordPress -Code? Kopieren Sie von der Admin -Schnittstelle: Melden Sie sich bei der WordPress -Website an, navigieren Sie zum Ziel, wählen Sie den Code aus und drücken Sie Strg C (Windows)/Befehl C (Mac), um den Code zu kopieren. Kopieren Sie aus einer Datei: Stellen Sie mit SSH oder FTP eine Verbindung zum Server her, navigieren Sie zum Thema oder die Plug-in-Datei, wählen Sie den Code aus und drücken Sie Strg C (Windows)/Befehl C (Mac), um den Code zu kopieren.
 So zeigen Sie WordPress -Kommentare an
Apr 20, 2025 pm 12:06 PM
So zeigen Sie WordPress -Kommentare an
Apr 20, 2025 pm 12:06 PM
Aktivieren Sie Kommentare in der WordPress -Website: 1. Melden Sie sich im Administratorbereich an, wenden Sie sich zu "Einstellungen" - "Diskussionen" und überprüfen Sie "Kommentare zulassen". 2. Wählen Sie einen Ort aus, um Kommentare anzuzeigen. 3.. Anpassen Kommentare; V. 5. verwenden & lt;? Php commenter_template (); ? & gt; Tags zum Anzeigen von Kommentaren; 6. Verschachtelte Kommentare aktivieren; 7. Kommentarform einstellen; 8. Verwenden Sie Plugins und Verifizierungscodes, um Spam -Kommentare zu verhindern. 9. Ermutigen Sie Benutzer, Gravatar Avatar zu verwenden; 10. Erstellen Sie Kommentare, auf die Sie sich beziehen können
 Wie man einen Kopfball eines WordPress schreibt
Apr 20, 2025 pm 12:09 PM
Wie man einen Kopfball eines WordPress schreibt
Apr 20, 2025 pm 12:09 PM
Die Schritte zum Erstellen eines benutzerdefinierten Headers in WordPress sind wie folgt: Bearbeiten Sie die Themendatei "Header.php". Fügen Sie Ihren Website -Namen und Ihre Beschreibung hinzu. Erstellen Sie ein Navigationsmenü. Fügen Sie eine Suchleiste hinzu. Speichern Sie Änderungen und sehen Sie sich Ihren benutzerdefinierten Header an.




