 Web-Frontend
Web-Frontend
 js-Tutorial
js-Tutorial
 jQuery realisiert den gleitenden Erweiterungs- und Ausblendeffekt der Steuerung von Bildern, indem die Maus über link_jquery bewegt wird
jQuery realisiert den gleitenden Erweiterungs- und Ausblendeffekt der Steuerung von Bildern, indem die Maus über link_jquery bewegt wird
jQuery realisiert den gleitenden Erweiterungs- und Ausblendeffekt der Steuerung von Bildern, indem die Maus über link_jquery bewegt wird
Das Beispiel in diesem Artikel beschreibt die jQuery-Implementierung, bei der die Maus über einen Link bewegt wird, um die gleitenden Erweiterungs- und Ausblendungseffekte des Bildes zu steuern. Teilen Sie es als Referenz mit allen. Die Details lauten wie folgt:
Hier ist eine Demonstration, wie jQuery die Maus über einen Link bewegt, den Bildeffekt durch Schieben erweitert/ausblendet, die Maus auf die „vorherige Seite“ und die „nächste Seite“ setzt und das entsprechende Bild sofort ein wenig erscheint B. eine Vorschau im Voraus, sodass Benutzer die nächste Seite oder den allgemeinen Inhalt der nächsten Seite kennen, was die Benutzererfahrung erheblich verbessert.
Der Screenshot des Laufeffekts sieht wie folgt aus:

Die Online-Demo-Adresse lautet wie folgt:
http://demo.jb51.net/js/2015/jquery-mouse-over-link-pic-show-codes/
Der spezifische Code lautet wie folgt:
<!DOCTYPE html PUBLIC "-//W3C//DTD XHTML 1.0 Transitional//EN"
"http://www.w3.org/TR/xhtml1/DTD/xhtml1-transitional.dtd">
<html xmlns="http://www.w3.org/1999/xhtml">
<head>
<meta http-equiv="Content-Type" content="text/html; charset=gb2312" />
<title>鼠标移动链接上,滑动展开/隐藏图片效果</title>
<script language="javascript" src="jquery1.3.2.js"></script>
<script type="text/javascript" language="javascript">
$(function(){
$(".list>li:has(div)").hover(function(){
$(this).children('a').addClass('red').end().find('div').slideDown("fast");},
function(){
$(this).children('a').removeClass('red').end().find('div').slideUp("fast");
});
});
</script>
<style>
*{margin:0;padding:0}
body{background:#F8F3ED}
li{list-style:none}
.list{height:40px;background:#fff;padding-left:100px;}
.list li{float:left;position:relative;}
.list li a{float:left;width:100px;height:40px;line-height:40px; text-align:center;color:#B7B7B7;text-decoration:none; font-family:"微软雅黑";}
.list li a:hover{background:#99C228;color:#FFF;}
.list .box{position:absolute;top:40px;left:0;display:none;width:240px;height:170px;background:#99C228;color:#FFF;}
.list .box img{width:220px;height:150px;margin:10px;}
.list li a:hover,.red{background:#99C228!important;color:#FFF!important;}
</style>
</head>
<body>
<ul class="list">
<li><a href="javascript:;">上一页</a>
<div class="box"><img src="images/wall_s9.jpg" /></div>
</li>
<li><a href="javascript:;">下一页</a>
<div class="box"><img src="images/wall_s7.jpg" /></div>
</li>
</ul>
</body>
</html>Ich hoffe, dass dieser Artikel allen in der jQuery-Programmierung hilfreich sein wird.

Heiße KI -Werkzeuge

Undresser.AI Undress
KI-gestützte App zum Erstellen realistischer Aktfotos

AI Clothes Remover
Online-KI-Tool zum Entfernen von Kleidung aus Fotos.

Undress AI Tool
Ausziehbilder kostenlos

Clothoff.io
KI-Kleiderentferner

AI Hentai Generator
Erstellen Sie kostenlos Ai Hentai.

Heißer Artikel

Heiße Werkzeuge

Notepad++7.3.1
Einfach zu bedienender und kostenloser Code-Editor

SublimeText3 chinesische Version
Chinesische Version, sehr einfach zu bedienen

Senden Sie Studio 13.0.1
Leistungsstarke integrierte PHP-Entwicklungsumgebung

Dreamweaver CS6
Visuelle Webentwicklungstools

SublimeText3 Mac-Version
Codebearbeitungssoftware auf Gottesniveau (SublimeText3)

Heiße Themen
 1378
1378
 52
52
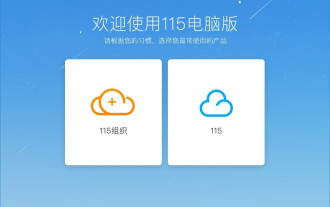 Wie lade ich Links herunter, die mit 115:// beginnen? Methodeneinführung herunterladen
Mar 14, 2024 am 11:58 AM
Wie lade ich Links herunter, die mit 115:// beginnen? Methodeneinführung herunterladen
Mar 14, 2024 am 11:58 AM
In letzter Zeit haben viele Benutzer den Editor gefragt, wie man Links herunterlädt, die mit 115:// beginnen? Wenn Sie Links herunterladen möchten, die mit 115:// beginnen, müssen Sie den 115-Browser verwenden. Nachdem Sie den 115-Browser heruntergeladen haben, schauen wir uns das unten vom Herausgeber zusammengestellte Download-Tutorial an. Einführung zum Herunterladen von Links, die mit 115:// beginnen. 1. Melden Sie sich bei 115.com an, laden Sie den 115-Browser herunter und installieren Sie ihn. 2. Geben Sie Folgendes ein: chrome://extensions/ in die Adressleiste des 115-Browsers, rufen Sie das Extension Center auf, suchen Sie nach Tampermonkey und installieren Sie das entsprechende Plug-in. 3. Geben Sie in die Adressleiste des Browsers 115 ein: Grease Monkey Script: https://greasyfork.org/en/
 Wie kann das Problem des automatischen Speicherns von Bildern beim Veröffentlichen auf Xiaohongshu gelöst werden? Wo ist das beim Posten automatisch gespeicherte Bild?
Mar 22, 2024 am 08:06 AM
Wie kann das Problem des automatischen Speicherns von Bildern beim Veröffentlichen auf Xiaohongshu gelöst werden? Wo ist das beim Posten automatisch gespeicherte Bild?
Mar 22, 2024 am 08:06 AM
Durch die kontinuierliche Entwicklung der sozialen Medien ist Xiaohongshu zu einer Plattform für immer mehr junge Menschen geworden, auf der sie ihr Leben teilen und schöne Dinge entdecken können. Viele Benutzer haben beim Posten von Bildern Probleme mit der automatischen Speicherung. Wie kann man dieses Problem lösen? 1. Wie kann das Problem des automatischen Speicherns von Bildern beim Veröffentlichen auf Xiaohongshu gelöst werden? 1. Cache leeren Zuerst können wir versuchen, die Cache-Daten von Xiaohongshu zu löschen. Die Schritte sind wie folgt: (1) Öffnen Sie Xiaohongshu und klicken Sie auf die Schaltfläche „Mein“ in der unteren rechten Ecke. (2) Suchen Sie auf der persönlichen Center-Seite nach „Einstellungen“ und klicken Sie darauf. (3) Scrollen Sie nach unten und suchen Sie nach „; Option „Cache löschen“. Klicken Sie auf „OK“. Nachdem Sie den Cache geleert haben, geben Sie Xiaohongshu erneut ein und versuchen Sie, Bilder zu posten, um zu sehen, ob das Problem mit dem automatischen Speichern behoben ist. 2. Aktualisieren Sie die Xiaohongshu-Version, um sicherzustellen, dass Ihr Xiaohongshu
 Wie poste ich Bilder in TikTok-Kommentaren? Wo ist der Zugang zu den Bildern im Kommentarbereich?
Mar 21, 2024 pm 09:12 PM
Wie poste ich Bilder in TikTok-Kommentaren? Wo ist der Zugang zu den Bildern im Kommentarbereich?
Mar 21, 2024 pm 09:12 PM
Mit der Beliebtheit von Douyin-Kurzvideos sind die Benutzerinteraktionen im Kommentarbereich bunter geworden. Einige Benutzer möchten Bilder in Kommentaren teilen, um ihre Meinung oder Gefühle besser auszudrücken. Wie postet man also Bilder in TikTok-Kommentaren? Dieser Artikel beantwortet diese Frage ausführlich und gibt Ihnen einige entsprechende Tipps und Vorsichtsmaßnahmen. 1. Wie poste ich Bilder in Douyin-Kommentaren? 1. Öffnen Sie Douyin: Zuerst müssen Sie die Douyin-App öffnen und sich bei Ihrem Konto anmelden. 2. Suchen Sie den Kommentarbereich: Suchen Sie beim Durchsuchen oder Posten eines kurzen Videos die Stelle, an der Sie einen Kommentar abgeben möchten, und klicken Sie auf die Schaltfläche „Kommentieren“. 3. Geben Sie Ihren Kommentarinhalt ein: Geben Sie Ihren Kommentarinhalt in den Kommentarbereich ein. 4. Wählen Sie, ob Sie ein Bild senden möchten: In der Benutzeroberfläche zur Eingabe von Kommentarinhalten sehen Sie eine Schaltfläche „Bild“ oder eine Schaltfläche „+“. Klicken Sie darauf
 Wie erhalte ich den Link zum WeChat-Videokonto? Wie füge ich Produktlinks zu WeChat-Videokonten hinzu?
Mar 22, 2024 pm 09:36 PM
Wie erhalte ich den Link zum WeChat-Videokonto? Wie füge ich Produktlinks zu WeChat-Videokonten hinzu?
Mar 22, 2024 pm 09:36 PM
Als Teil des WeChat-Ökosystems haben sich WeChat-Videokonten nach und nach zu einem wichtigen Werbeinstrument für Content-Ersteller und Händler entwickelt. Der Erhalt von Links zu Videokonten auf dieser Plattform ist für das Teilen und Verbreiten von Inhalten von entscheidender Bedeutung. Im Folgenden wird detailliert beschrieben, wie Sie den Link zum WeChat-Videokonto erhalten und wie Sie Produktlinks zum Videokonto hinzufügen, um den Verbreitungseffekt des Inhalts zu verbessern. 1. Wie erhalte ich den Link zum WeChat-Videokonto? Nachdem Sie ein Video auf Ihrem WeChat-Videokonto gepostet haben, erstellt das System automatisch einen Videolink. Autoren können den Link nach der Veröffentlichung kopieren, um die Weitergabe und Verbreitung zu erleichtern. Nachdem Sie sich bei Ihrem WeChat-Videokonto angemeldet haben, können Sie die Startseite Ihres Videokontos durchsuchen. Auf der Startseite ist jedem Video ein entsprechender Link beigefügt, sodass Sie es direkt kopieren oder teilen können. 3. Videokonto suchen: Geben Sie den Namen des Videokontos in das WeChat-Suchfeld ein
 6 Möglichkeiten, Bilder auf dem iPhone schärfer zu machen
Mar 04, 2024 pm 06:25 PM
6 Möglichkeiten, Bilder auf dem iPhone schärfer zu machen
Mar 04, 2024 pm 06:25 PM
Die neuesten iPhones von Apple halten Erinnerungen mit gestochen scharfen Details, Sättigung und Helligkeit fest. Manchmal kann es jedoch zu Problemen kommen, die dazu führen können, dass das Bild weniger klar aussieht. Während der Autofokus bei iPhone-Kameras große Fortschritte gemacht hat und es Ihnen ermöglicht, schnell Fotos aufzunehmen, kann die Kamera in bestimmten Situationen versehentlich auf das falsche Motiv fokussieren, wodurch das Foto in unerwünschten Bereichen unscharf wird. Wenn Ihre Fotos auf Ihrem iPhone unscharf wirken oder es ihnen insgesamt an Schärfe mangelt, soll Ihnen der folgende Beitrag dabei helfen, sie schärfer zu machen. So machen Sie Bilder auf dem iPhone klarer [6 Methoden] Sie können versuchen, Ihre Fotos mit der nativen Foto-App zu bereinigen. Wenn Sie mehr Funktionen und Optionen wünschen
 So lassen Sie PPT-Bilder einzeln erscheinen
Mar 25, 2024 pm 04:00 PM
So lassen Sie PPT-Bilder einzeln erscheinen
Mar 25, 2024 pm 04:00 PM
In PowerPoint ist es eine gängige Technik, Bilder einzeln anzuzeigen, was durch das Festlegen von Animationseffekten erreicht werden kann. In dieser Anleitung werden die Schritte zur Implementierung dieser Technik detailliert beschrieben, einschließlich der grundlegenden Einrichtung, des Einfügens von Bildern, des Hinzufügens von Animationen sowie des Anpassens der Reihenfolge und des Timings der Animationen. Darüber hinaus stehen erweiterte Einstellungen und Anpassungen zur Verfügung, z. B. die Verwendung von Triggern, das Anpassen von Animationsgeschwindigkeit und -reihenfolge sowie die Vorschau von Animationseffekten. Durch Befolgen dieser Schritte und Tipps können Benutzer ganz einfach Bilder so einrichten, dass sie in PowerPoint nacheinander angezeigt werden, wodurch die visuelle Wirkung der Präsentation verbessert und die Aufmerksamkeit des Publikums erregt wird.
 So konvertieren Sie PDF-Dokumente mit Foxit PDF Reader in JPG-Bilder. - So konvertieren Sie PDF-Dokumente mit Foxit PDF Reader in JPG-Bilder
Mar 04, 2024 pm 05:49 PM
So konvertieren Sie PDF-Dokumente mit Foxit PDF Reader in JPG-Bilder. - So konvertieren Sie PDF-Dokumente mit Foxit PDF Reader in JPG-Bilder
Mar 04, 2024 pm 05:49 PM
Verwenden Sie auch die Foxit PDF Reader-Software? Wissen Sie, wie Foxit PDF Reader PDF-Dokumente in JPG-Bilder konvertiert? Für diejenigen, die sich für die Konvertierungsmethode interessieren jpg-Bilder, kommen Sie bitte vorbei und schauen Sie sich unten um. Starten Sie zunächst Foxit PDF Reader, suchen Sie dann in der oberen Symbolleiste nach „Funktionen“ und wählen Sie dann die Funktion „PDF an andere“ aus. Öffnen Sie als Nächstes eine Webseite namens „Foxit PDF Online Conversion“. Klicken Sie auf die Schaltfläche „Anmelden“ oben rechts auf der Seite, um sich anzumelden, und aktivieren Sie dann die Funktion „PDF zu Bild“. Klicken Sie dann auf die Schaltfläche „Hochladen“ und fügen Sie die PDF-Datei hinzu, die Sie in ein Bild konvertieren möchten. Klicken Sie nach dem Hinzufügen auf „Konvertierung starten“.
 Was soll ich tun, wenn die Bilder auf der Webseite nicht geladen werden können? 6 Lösungen
Mar 15, 2024 am 10:30 AM
Was soll ich tun, wenn die Bilder auf der Webseite nicht geladen werden können? 6 Lösungen
Mar 15, 2024 am 10:30 AM
Einige Internetnutzer stellten fest, dass die Bilder auf der Webseite beim Öffnen der Browser-Webseite längere Zeit nicht geladen werden konnten. Was ist passiert? Ich habe überprüft, ob das Netzwerk normal ist. Was ist also das Problem? Der folgende Editor stellt Ihnen sechs Lösungen für das Problem vor, dass Webseitenbilder nicht geladen werden können. Webseitenbilder können nicht geladen werden: 1. Internetgeschwindigkeitsproblem Die Webseite kann keine Bilder anzeigen. Dies kann daran liegen, dass die Internetgeschwindigkeit des Computers relativ langsam ist und mehr Software auf dem Computer geöffnet ist. Und die Bilder, auf die wir zugreifen, sind relativ groß Möglicherweise liegt eine Zeitüberschreitung beim Laden vor. Daher kann die Software, die mehr Netzwerkgeschwindigkeit verbraucht, nicht angezeigt werden. 2. Wenn auf der Webseite keine Bilder angezeigt werden können, liegt das möglicherweise daran, dass die von uns besuchten Webseiten gleichzeitig besucht wurden.



