 Betrieb und Instandhaltung
Betrieb und Instandhaltung
 Windows-Betrieb und -Wartung
Windows-Betrieb und -Wartung
 Wie kann ich die Offline-Arbeitsaufforderung in Win7 abbrechen?
Wie kann ich die Offline-Arbeitsaufforderung in Win7 abbrechen?
Wie kann ich die Offline-Arbeitsaufforderung in Win7 abbrechen?
So brechen Sie die Offline-Arbeitsaufforderung in Win7 ab: Klicken Sie zuerst auf die Option [Menüleiste-Extras-Internetoptionen], wechseln Sie dann zur Option [Verbindung] und klicken Sie dann auf [Einstellungen]. Einstellungen] Aktivieren Sie die Schaltfläche [Niemals eine DFÜ-Verbindung herstellen – LAN-Einstellungen] und aktivieren Sie abschließend die Option [Einstellungen automatisch erkennen].

So brechen Sie die Offline-Arbeitsaufforderung in Win7 ab:
1 Klicken Sie mit der rechten Maustaste auf die Navigationsleiste und [Menü]-Leiste prüfen] Alle Menüs anzeigen
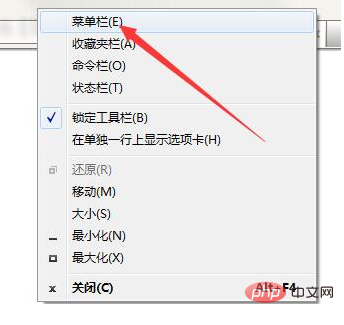
2. Öffnen Sie [Internetoptionen] im Menü „Extras“
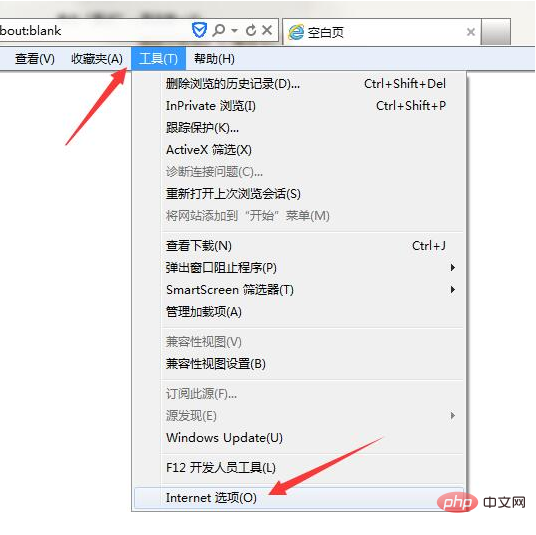
3. Wechseln Sie zur Registerkarte [Verbindung] und klicken Sie auf die Schaltfläche [Einstellungen], wie unten gezeigt
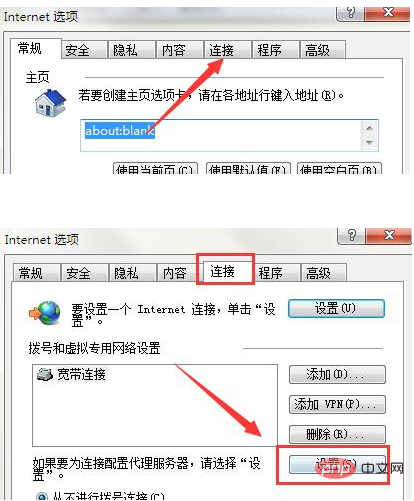
4. Deaktivieren Sie die Option [Einstellungen automatisch erkennen] und klicken Sie dann auf OK, um das Fenster zu schließen
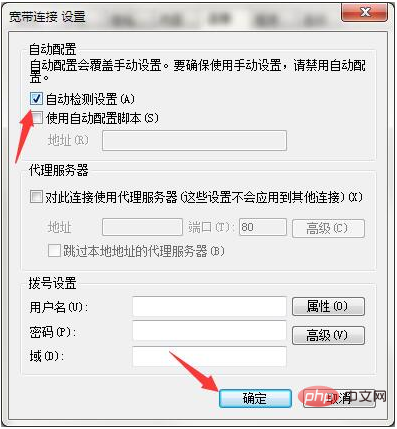
5. Ändern Sie die Verbindungseinstellung auf [Niemals DFÜ-Verbindung], und klicken Sie dann auf die Schaltfläche [LAN-Einstellungen]
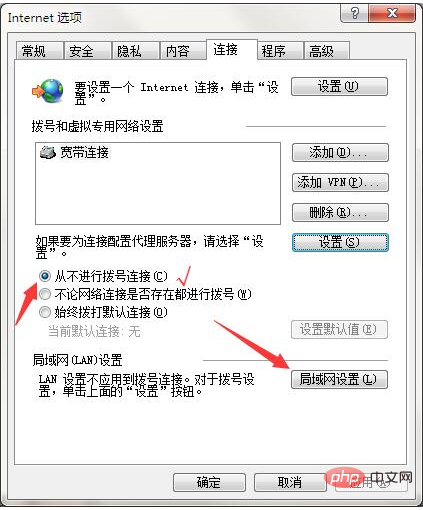
6. Aktivieren Sie die Option [Einstellungen automatisch erkennen] und Klicken Sie dann auf OK, um die Einstellungen abzuschließen
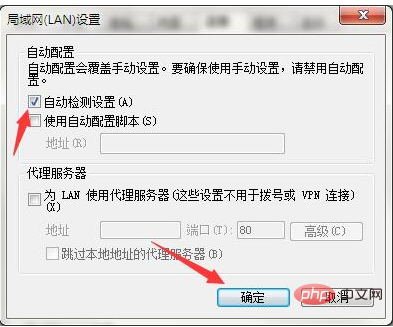
Verwandte Lernempfehlungen: Lernprogramm zum Betrieb und zur Wartung von Windows-Servern
Das obige ist der detaillierte Inhalt vonWie kann ich die Offline-Arbeitsaufforderung in Win7 abbrechen?. Für weitere Informationen folgen Sie bitte anderen verwandten Artikeln auf der PHP chinesischen Website!

Heiße KI -Werkzeuge

Undresser.AI Undress
KI-gestützte App zum Erstellen realistischer Aktfotos

AI Clothes Remover
Online-KI-Tool zum Entfernen von Kleidung aus Fotos.

Undress AI Tool
Ausziehbilder kostenlos

Clothoff.io
KI-Kleiderentferner

AI Hentai Generator
Erstellen Sie kostenlos Ai Hentai.

Heißer Artikel

Heiße Werkzeuge

Notepad++7.3.1
Einfach zu bedienender und kostenloser Code-Editor

SublimeText3 chinesische Version
Chinesische Version, sehr einfach zu bedienen

Senden Sie Studio 13.0.1
Leistungsstarke integrierte PHP-Entwicklungsumgebung

Dreamweaver CS6
Visuelle Webentwicklungstools

SublimeText3 Mac-Version
Codebearbeitungssoftware auf Gottesniveau (SublimeText3)

Heiße Themen
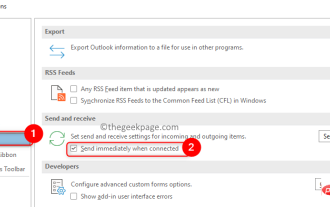 So beheben Sie das Problem, dass Outlook-E-Mails im Postausgang stecken bleiben
May 01, 2023 am 10:01 AM
So beheben Sie das Problem, dass Outlook-E-Mails im Postausgang stecken bleiben
May 01, 2023 am 10:01 AM
In letzter Zeit haben viele Benutzer das Problem gemeldet, dass Outlook-E-Mails im Postausgang hängen bleiben. Auch nach mehreren Versuchen, E-Mails zu versenden, konnte das Problem nicht behoben werden. Wenn Sie dieses Problem sehen und Ihren Postausgangsordner überprüfen, bleibt die Nachricht dort hängen. Mögliche Gründe dafür, dass E-Mails im Outlook-Postausgang hängen bleiben: Die Anhänge in der E-Mail überschreiten die Größenbeschränkung, was den Sendevorgang verlangsamt. Probleme bei der Outlook-Kontoauthentifizierung mit dem Mailserver. Falsche Sende-/Empfangseinstellungen in Outlook oder Offline-Outlook-Mailserver. Outlook-Datendateien werden von einer anderen Software verwendet. Antivirensoftware scannt ausgehende E-Mails. Wenn Sie dieses Problem stört und Sie keine E-Mail senden können
 Die Kopie von Windows7 Build 7601 ist nicht echt. Die einfachste Lösung besteht darin, dass die Kopie von Build 7601 nicht echt ist.
Mar 15, 2024 pm 09:49 PM
Die Kopie von Windows7 Build 7601 ist nicht echt. Die einfachste Lösung besteht darin, dass die Kopie von Build 7601 nicht echt ist.
Mar 15, 2024 pm 09:49 PM
Kürzlich berichteten einige Freunde, dass ihr Computer die Meldung „Die Kopie der internen Version 7601 von Windows 7 ist nicht echt“ meldet. Sie alle möchten wissen, ob die Kopie von Windows 7 nicht echt ist und die Verwendung davon beeinträchtigt ist, dass das System des Benutzers nicht aktiviert wurde. Lassen Sie uns über die einfachste Lösung für das Problem sprechen, dass die Kopie der internen Version 7601 nicht echt ist. Die Kopie der internen Windows7-Version 7601 ist nicht echt. Methode 1: 1. Drücken Sie gleichzeitig „win+r“ auf der Tastatur, geben Sie dann „CMD“ ein und drücken Sie dann zur Bestätigung „Enter“. 2. Geben Sie „SLMGR-REARM“ in das Popup-Fenster ein. Bitte beachten Sie, dass sich in der Mitte ein Leerzeichen befindet. 3. Drücken Sie dann zur Bestätigung die Eingabetaste. Es erscheint ein Dialogfeld, in dem Sie auf „Bestätigen“ klicken.
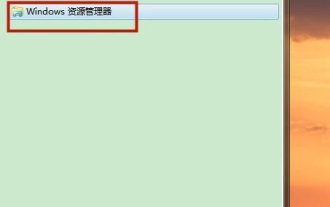 Wie öffne ich das Explorer-Fenster im Win7-System? So öffnen Sie den Explorer in Windows 7
Feb 13, 2024 pm 08:50 PM
Wie öffne ich das Explorer-Fenster im Win7-System? So öffnen Sie den Explorer in Windows 7
Feb 13, 2024 pm 08:50 PM
Einige Win7-Systembenutzer wissen nicht, wie sie das Ressourcenmanagerfenster des Computers öffnen können. Tatsächlich ist der Vorgang nicht schwierig. Sie müssen zuerst das Startmenü des Computers öffnen oder direkt im Suchfeld suchen und das Ressourcenmanagerfenster öffnen. In diesem Zusammenhang wurden in diesem Artikel mehrere Methoden zusammengestellt und mit allen geteilt. Interessierte Benutzer können weiterlesen. So öffnen Sie den Explorer in Windows 7: Tutorial 1 1. Klicken Sie auf das Symbol [Start] in der unteren linken Ecke und geben Sie [Windows-Datei-Explorer] in das Suchfeld ein. 2. Klicken Sie in den Suchergebnissen auf die Option [Windows Explorer], wie in der Abbildung unten gezeigt, und klicken Sie auf Öffnen. Tutorial 2 1. Suchen Sie das Symbol [Computer], doppelklicken Sie darauf und klicken Sie oben auf das Symbol [▶]. 2. Klicken Sie in der Popup-Menüleiste auf root
 Was sind die Unterschiede zwischen Windows 10 und 7?
Sep 06, 2023 pm 03:12 PM
Was sind die Unterschiede zwischen Windows 10 und 7?
Sep 06, 2023 pm 03:12 PM
Zu den Unterschieden zwischen Windows 10 und 7 gehören Benutzeroberfläche, Kompatibilität und Anwendungsunterstützung, Sicherheit, Leistung und Geschwindigkeit, Updates und Support, Netzwerk- und Cloud-Integration, DirectX- und Spieleunterstützung usw. Detaillierte Einführung: 1. Windows 10 führt eine neue Benutzeroberfläche mit modernem Aussehen und Erlebnis ein. Es verwendet ein gekacheltes Startmenü, das Echtzeitinformationen anzeigen und schnell auf Anwendungen zugreifen kann Menü und Taskleiste, die klassischer und vertrauter sind usw.
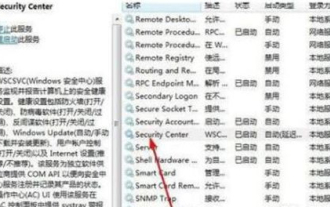 Warum kann das Windows7-Sicherheitscenter nicht geöffnet werden? Wie öffne ich das Windows 7-Sicherheitscenter?
Feb 11, 2024 pm 05:21 PM
Warum kann das Windows7-Sicherheitscenter nicht geöffnet werden? Wie öffne ich das Windows 7-Sicherheitscenter?
Feb 11, 2024 pm 05:21 PM
Warum kann das Windows7-Sicherheitscenter nicht geöffnet werden? Kürzlich hat ein Benutzer diese Frage gestellt. Das System verfügt über eine integrierte Sicherheitscenter-Funktion, die jedoch nicht geöffnet werden kann. Ich weiß nicht, was los ist. Als Antwort auf dieses Problem bietet dieser Artikel eine detaillierte Lösung, die einfach zu bedienen ist und mit allen geteilt werden kann. Wenn Sie interessiert sind, werfen Sie einen Blick darauf. Wie öffne ich das Windows 7-Sicherheitscenter? 1. Öffnen Sie „System und Sicherheit“ in der Systemsteuerung des Computers. 2. Klicken Sie auf Verwaltungstools und dann auf Dienste. 3. Suchen Sie den Dienst SecurityCenter, klicken Sie mit der rechten Maustaste auf die Eigenschaften und wählen Sie „Automatisch öffnen“. Öffnen Sie dann das Sicherheitscenter, um zu sehen, ob es funktioniert. 4. Wenn das immer noch nicht funktioniert, suchen Sie diese beiden Dienste RemoteProcedureCall (RP
 Was macht der Bildschirmschoner in Windows 7?
Nov 21, 2022 am 11:00 AM
Was macht der Bildschirmschoner in Windows 7?
Nov 21, 2022 am 11:00 AM
In Windows 7 besteht die Funktion des Bildschirmschoners nicht darin, „einige Inhalte anzuzeigen, damit andere sie sehen können, um zu verhindern, dass der Computerbildschirm inaktiv ist“. Die Funktion des Bildschirmschoners besteht darin, 1. den Bildschirm zu schützen. Über den Bildschirmschoner können Sie ein Kennwort festlegen, um Benutzerdateien zu schützen, wenn der Benutzer den Computer verlässt. 3. Schützen Sie den vom aktuellen Benutzer auf dem Bildschirm angezeigten Inhalt vor der Sichtbarkeit durch andere.
 Was ist der Unterschied zwischen Windows 10 und 7?
Aug 30, 2023 pm 04:49 PM
Was ist der Unterschied zwischen Windows 10 und 7?
Aug 30, 2023 pm 04:49 PM
Die Unterschiede zwischen Windows 10 und 7 umfassen Seitendesign, Funktionalität, Leistung und Sicherheit. Ausführliche Einführung: 1. Windows 10 hat das Interface-Design erheblich verbessert und ein neues Startmenü eingeführt, das das traditionelle Startmenü mit den modernen UI-Elementen von Windows 8 kombiniert. Windows 7 behält das traditionelle Startmenü-Design bei und ist vertrauter Stabilität; 2. Windows 10 führt einige neue Funktionen ein, um das Benutzererlebnis komfortabler zu gestalten. Eine der wichtigen Funktionen sind virtuelle Desktops und so weiter.
 Wie erhält Linux auf einer virtuellen Maschine Dateien auf dem Host Windows 7?
Jan 08, 2024 am 08:06 AM
Wie erhält Linux auf einer virtuellen Maschine Dateien auf dem Host Windows 7?
Jan 08, 2024 am 08:06 AM
1. Starten Sie VMware Player (auch im VM-Installationsverzeichnis, ich habe VMware Workstation erfolglos ausprobiert). 3. Klicken Sie auf das Einstellungselement in VirtualMachine. 4. Wählen Sie Option; Wählen Sie ShareFolders; 6. Fügen Sie den Ordner hinzu, der auf dem Host freigegeben werden soll (der Ordner befindet sich auf dem Host). 7. Kehren Sie zum Host (Win7-System) zurück, klicken Sie mit der rechten Maustaste auf den Ordner in 6, wählen Sie „Freigeben“ und Wählen Sie „Heimnetzgruppe (Lesen, Schreiben)“ 8. Klicken Sie mit der rechten Maustaste auf „Arbeitsplatz“ und klicken Sie auf „Netzlaufwerk zuordnen“.





