 Betrieb und Instandhaltung
Betrieb und Instandhaltung
 Windows-Betrieb und -Wartung
Windows-Betrieb und -Wartung
 Was soll ich tun, wenn sich mein Win10-Bluescreen nicht selbst reparieren lässt?
Was soll ich tun, wenn sich mein Win10-Bluescreen nicht selbst reparieren lässt?
Was soll ich tun, wenn sich mein Win10-Bluescreen nicht selbst reparieren lässt?
Lösung für das Problem, dass sich der Win10-Bluescreen nicht selbst reparieren kann: 1. Klicken Sie beim Booten weiterhin auf die Taste F8, rufen Sie das Systembetriebsmenü auf, wählen Sie „Letzte als funktionierend bekannte Konfiguration“ und starten Sie den Computer neu. Suchen Sie das „Dialogfeld zur Systemwiederherstellung“ und wählen Sie „Meinen Computer auf einen früheren Zeitpunkt wiederherstellen“ aus. 3. Halten Sie den Netzschalter gedrückt und versuchen Sie einen Neustart.
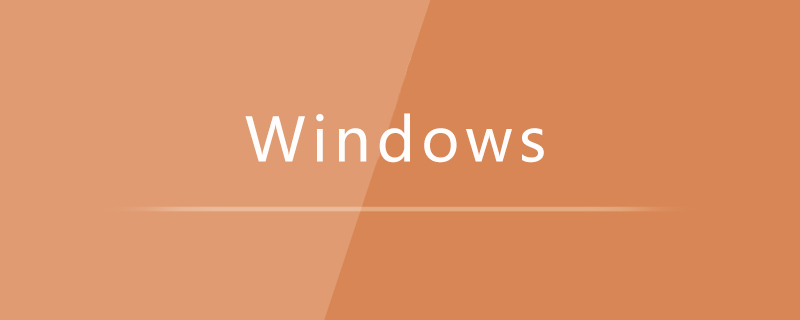
Lösung für den Win10-Bluescreen, der sich nicht selbst reparieren kann:
Versuchen Sie zunächst, den Betrieb zu reparieren System:
Methode 1. Schalten Sie den Computer ein und klicken Sie weiter auf die Taste F8, um das Systembetriebsmenü aufzurufen (wenn es sich um ein Win8-, Win8.1-, Win10-System handelt). Wenn Sie den Startbildschirm sehen, drücken Sie lange auf den Netzschalter, um ihn herunterzufahren. Wiederholen Sie den Vorgang etwa dreimal in kurzer Zeit, um WinRE {Windows Recovery Environment} aufzurufen. Einige Benutzer müssen jedoch möglicherweise die Stromversorgung direkt trennen Nach dem Booten sollte die erweiterte Wiederherstellungsoberfläche angezeigt werden. Wählen Sie „Letzte als funktionierend bekannte Konfiguration“ und starten Sie den Computer neu. Überprüfen Sie, ob das Problem behoben werden kann.
Methode 2. Schalten Sie den Computer ein und klicken Sie weiter auf die Taste F8, um das Systembetriebsmenü aufzurufen (wenn es sich um ein Win8-, Win8.1- oder Win10-System handelt, nachdem Sie den Startbildschirm gesehen haben, Halten Sie den Netzschalter gedrückt, um das System nach kurzer Zeit auszuschalten. Wiederholen Sie dies etwa dreimal, um die Windows-Wiederherstellungsumgebung aufzurufen. Einige Benutzer müssen jedoch möglicherweise die Stromversorgung direkt unterbrechen erscheint nach dem Booten), suchen Sie dann nach „Abgesicherter Modus“ und rufen Sie „Abgesicherter Modus“ auf. Wenn Sie erfolgreich eintreten können, klicken Sie auf „Start“ → „Alle Programme“ → „Zubehör“ → „Systemprogramme“ → „Systemwiederherstellung“. Das „Dialogfeld „Systemwiederherstellung““ wird angezeigt. Wählen Sie „Meinen Computer auf einen früheren Zeitpunkt wiederherstellen“ aus. Auf diese Weise können Sie die mit dem Windows-System gelieferte Systemwiederherstellungsfunktion verwenden, um einen Wiederherstellungspunkt wiederherzustellen, an dem es normal booten konnte. (Falls verfügbar)
Methode 3. Versuchen Sie es mit einer elektrostatischen Entladungsbehandlung. Entfernen Sie nach dem Herunterfahren das Netzkabel und den Akku von Ihrem Computer. Halten Sie den Netzschalter gedrückt (länger als 30 Sekunden) und versuchen Sie dann, ihn wieder einzuschalten.
Methode 4. Verwenden Sie die Systeminstallations-CD oder den Systeminstallations-USB-Datenträger, legen Sie sie in das optische Laufwerk ein oder stecken Sie sie in die USB-Schnittstelle, starten Sie den Computer neu und rufen Sie den CD-Installationssystemstatus auf oder geben Sie den U-Disk-Installationssystemstatus ein und warten Sie, bis die Startschnittstelle blinkt. Wählen Sie nicht die Installation des Systems, sondern die Reparatur des aktuellen Systems (es kann lange dauern, möglicherweise 2 bis 4 Stunden). ), warten Sie geduldig, bis die Reparatur abgeschlossen ist, und prüfen Sie, ob das Problem gelöst werden kann. (Am Ende dieses Artikels finden Sie Einzelheiten: So legen Sie die U-Disk als erstes Startgerät fest)
Wenn die oben genannten 4 Methoden ungültig sind, können Sie das System nur neu installieren.
2. Überprüfen Sie, ob es sich um ein Hardwareproblem handelt:
1) Es liegt ein Problem mit dem Motherboard vor: Das BIOS ist nicht mit Strom versorgt und kann sich nicht an die Festplatte erinnern Wenn Ihr Systemdatum nicht korrekt ist, ist dies wahrscheinlich der Grund.
Lösung: Ersetzen Sie die BIOS-Batterie und rufen Sie das BIOS erneut auf, um die Festplatte zu erkennen.
2) Das IDE-Kabel ist von schlechter Qualität oder nicht fest eingesteckt.
Lösung: Wechseln Sie ein IDE-Kabel oder stecken Sie das IDE-Kabel in einen anderen IDE-Steckplatz auf der Hauptplatine. Verbinden Sie das Festplattenkabel nicht mit anderen IDE-Geräten, wie z. B. optischen Laufwerken. Trennen Sie die beiden IDE-Kabel und verbinden Sie sie richtig.
3) Rufen Sie das BIOS auf, um den Festplattenstart einzurichten (prüfen Sie, ob die Einstellung falsch ist).
4) Es gibt eine andere Situation, in der der Speicher locker ist. Auch ein erneutes Einstecken und Reinigen kann das Problem lösen (manchmal liegt es daran).
5) Darüber hinaus führen Grafikkartentreiberkonflikte zu einem Bluescreen und führen dazu, dass das System nicht zugreifen kann. Der Grafikkartentreiber muss aktualisiert werden.
6) Die Festplatte hat einen schwerwiegenden Fehler erlitten und ist beschädigt. Möglicherweise muss die Festplatte ausgetauscht werden.
7) Wenn der Speicher beschädigt ist, führt dies auch dazu, dass der Computer nicht mehr startet und der Speicher ersetzt werden muss.
8) Wenn die Grafikkarte beschädigt ist, ersetzen Sie die Grafikkarte.
9) Das Motherboard ist beschädigt und das Motherboard muss ersetzt werden.
10) Zu viel Staub auf der Maschine führt zu Problemen bei der Wärmeableitung. Der Computer muss gereinigt und entstaubt werden, oder es muss ein Wärmeableitungsgerät hinzugefügt werden.
11) Wenn Sie das Problem nicht selbst lösen können, wird empfohlen, zur Wartung in einen Computerladen zu gehen.
Verwandte Lernempfehlungen: Tutorial zum Betrieb und zur Wartung von Windows-Servern
Das obige ist der detaillierte Inhalt vonWas soll ich tun, wenn sich mein Win10-Bluescreen nicht selbst reparieren lässt?. Für weitere Informationen folgen Sie bitte anderen verwandten Artikeln auf der PHP chinesischen Website!

Heiße KI -Werkzeuge

Undresser.AI Undress
KI-gestützte App zum Erstellen realistischer Aktfotos

AI Clothes Remover
Online-KI-Tool zum Entfernen von Kleidung aus Fotos.

Undress AI Tool
Ausziehbilder kostenlos

Clothoff.io
KI-Kleiderentferner

AI Hentai Generator
Erstellen Sie kostenlos Ai Hentai.

Heißer Artikel

Heiße Werkzeuge

Notepad++7.3.1
Einfach zu bedienender und kostenloser Code-Editor

SublimeText3 chinesische Version
Chinesische Version, sehr einfach zu bedienen

Senden Sie Studio 13.0.1
Leistungsstarke integrierte PHP-Entwicklungsumgebung

Dreamweaver CS6
Visuelle Webentwicklungstools

SublimeText3 Mac-Version
Codebearbeitungssoftware auf Gottesniveau (SublimeText3)

Heiße Themen
 1369
1369
 52
52
 So lösen Sie das Problem, dass der Win11-Bluescreen bei 100 % hängen bleibt
Jan 03, 2024 pm 08:50 PM
So lösen Sie das Problem, dass der Win11-Bluescreen bei 100 % hängen bleibt
Jan 03, 2024 pm 08:50 PM
Wenn wir das Win11-System installieren oder aktualisieren, kann es vorkommen, dass der Fortschrittsbalken bei 100 % hängen bleibt. Zuerst müssen wir eine gewisse Zeit warten, um zu bestätigen, ob ein echtes Problem vorliegt Lösen Sie das Problem, indem Sie den mechanischen Fehler beheben. Schauen wir uns das unten an. Was tun, wenn der Win11-Bluescreen bei 100 % hängen bleibt? Methode 1. Zuerst warten wir eine Weile in dieser Benutzeroberfläche, um zu überprüfen, ob er wirklich hängen bleibt. 2. Nachdem Sie mehr als 10 Minuten gewartet haben, um das Problem zu bestätigen, verwenden Sie zunächst den Netzschalter, um den Computer neu zu starten. 3. Wenn Sie das System normal aufrufen können, halten Sie die „Shift“-Taste auf der Tastatur gedrückt, klicken Sie dann mit der Maus auf das Startmenü, wählen Sie „Power“ – „Restart“ 4. Nach dem Neustart des Systems gelangen Sie automatisch in die Erweiterte Reparaturoptionen, wählen Sie „Startup and Failure“
 Wie kann die Computer-Bluescreen-Systemthread-Ausnahme behoben werden, die nicht behandelt wird?
Mar 13, 2024 pm 02:46 PM
Wie kann die Computer-Bluescreen-Systemthread-Ausnahme behoben werden, die nicht behandelt wird?
Mar 13, 2024 pm 02:46 PM
Wenn der Computer läuft, ist es unvermeidlich, dass der Computer einen blauen Bildschirm, einen schwarzen Bildschirm, nicht reagierende Vorgänge usw. hat. Kürzlich haben einige Benutzer dem Herausgeber gemeldet, dass auf ihren Computern ein Bluescreen-Code vorliegt. systemthreadExceptionnothandled Was bedeutet das? ? Wie lösen wir dieses Problem? Werfen wir einen Blick auf die detaillierten Lösungen unten. Was bedeutet systemthreadExceptionnothandled? Antwort: Der systemthreadExceptionnothandled-Bluescreen wird normalerweise durch Soft Faults wie Treiberkonflikte und Konfigurationsfehler des virtuellen Speichers verursacht. Inkompatible Hardware und Software, Treiber oder aktualisierte Patches führen zu Schäden an Systemdateien. Lösung:
 So starten Sie den Computer ohne Bluescreen neu, wenn Sie League of Legends spielen
Feb 13, 2024 pm 07:12 PM
So starten Sie den Computer ohne Bluescreen neu, wenn Sie League of Legends spielen
Feb 13, 2024 pm 07:12 PM
Als eines der beliebtesten und einflussreichsten Online-Spiele verfügt LOL über eine riesige Nutzerbasis. Allerdings haben viele Freunde kürzlich dem Redakteur berichtet, dass beim Spielen von LOL ein Bluescreen erscheint. Das ist wirklich schrecklich. Keine Panik, wenn Sie auf etwas stoßen. Hier gibt Ihnen der Herausgeber einige Tipps zur Lösung des LOL-Bluescreens. lol Bluescreen-Lösung: Grund 1: Der Speicher des Computers reicht nicht aus, was zu einer Bluescreen-Lösung führt: Um das Problem des unzureichenden Festplattenspeichers zu lösen, können wir einige Maßnahmen ergreifen. Stellen Sie zunächst sicher, dass nicht zu viele Dateien und Daten auf Ihrer Festplatte gespeichert werden, und versuchen Sie, einige Dateien zu löschen, die Sie nicht mehr benötigen. Zweitens können Sie zum regelmäßigen Bereinigen der vom System generierten temporären Dateien das systemeigene Reinigungstool oder Reinigungssoftware von Drittanbietern verwenden. Darüber hinaus, falls vorhanden
 Was tun, wenn der Bluescreen-Code 0x0000001 auftritt?
Feb 23, 2024 am 08:09 AM
Was tun, wenn der Bluescreen-Code 0x0000001 auftritt?
Feb 23, 2024 am 08:09 AM
Was tun mit dem Bluescreen-Code 0x0000001? Der Bluescreen-Fehler ist ein Warnmechanismus, wenn ein Problem mit dem Computersystem oder der Hardware vorliegt. Der Code 0x0000001 weist normalerweise auf einen Hardware- oder Treiberfehler hin. Wenn Benutzer bei der Verwendung ihres Computers plötzlich auf einen Bluescreen-Fehler stoßen, geraten sie möglicherweise in Panik und sind ratlos. Glücklicherweise können die meisten Bluescreen-Fehler mit ein paar einfachen Schritten behoben werden. In diesem Artikel werden den Lesern einige Methoden zur Behebung des Bluescreen-Fehlercodes 0x0000001 vorgestellt. Wenn ein Bluescreen-Fehler auftritt, können wir zunächst versuchen, neu zu starten
 Wo kann man Windows 10 im laufenden Betrieb öffnen?
Mar 19, 2024 pm 05:57 PM
Wo kann man Windows 10 im laufenden Betrieb öffnen?
Mar 19, 2024 pm 05:57 PM
Drei häufig verwendete Methoden: 1. Die bequemste Methode ist das gleichzeitige Drücken der Windows-Taste und der R-Taste. 2. Greifen Sie über das Kontextmenü oder das Startmenü auf „Ausführen“ zu. 3. Durch Eingabe bestimmter Befehle können Benutzer schnell starten das Programm, Öffnen von Dateien oder Ordnern, Konfigurieren von Systemeinstellungen und mehr.
 Was tun, wenn im Win7-System der Bluescreen-Fehlercode 0x00000124 erscheint? Der Editor zeigt Ihnen, wie Sie ihn beheben können
Mar 21, 2024 pm 10:10 PM
Was tun, wenn im Win7-System der Bluescreen-Fehlercode 0x00000124 erscheint? Der Editor zeigt Ihnen, wie Sie ihn beheben können
Mar 21, 2024 pm 10:10 PM
Computer werden heute am häufigsten verwendet, egal ob bei der Arbeit, im Studium oder im Privatleben. Menschen werden jedoch mit allen möglichen Problemen überhäuft Der Code des Win7-Systems ist eines der häufigsten Probleme für Win7-Benutzer. Aus diesem Grund hat der Editor eine Methode zur Lösung des Bluescreens 0x00000124 bereitgestellt. Bei der Verwendung des Win7-Systems ist es unvermeidlich, dass Benutzer auf die eine oder andere Art von Bluescreen- oder Blackscreen-Fehlern stoßen. Einige Benutzer des Win7-Ultimate-Systems berichten von einem Bluescreen erschien beim Einschalten des Computers und fordert den Fehlercode 0x00000124 auf, wie damit umzugehen ist
 Eine einfache Anleitung zur Behebung von Windows 11-Bluescreen-Problemen
Dec 27, 2023 pm 02:26 PM
Eine einfache Anleitung zur Behebung von Windows 11-Bluescreen-Problemen
Dec 27, 2023 pm 02:26 PM
Viele Freunde stoßen bei der Verwendung von Computer-Betriebssystemen immer auf Bluescreens. Selbst das neueste Win11-System kann dem Schicksal von Bluescreens nicht entkommen. Deshalb habe ich Ihnen heute ein Tutorial zum Reparieren von Win11-Bluescreens gebracht. Unabhängig davon, ob Sie auf einen Bluescreen gestoßen sind oder nicht, können Sie ihn zunächst herausfinden, falls Sie ihn benötigen. So beheben Sie den Win11-Bluescreen-Methode 1. Wenn wir auf einen Bluescreen stoßen, starten Sie zunächst das System neu und prüfen Sie, ob es normal starten kann. 2. Wenn es normal gestartet werden kann, klicken Sie mit der rechten Maustaste auf „Computer“ auf dem Desktop und wählen Sie „Verwalten“ 3. Erweitern Sie dann „Systemprogramme“ auf der linken Seite des Popup-Fensters und wählen Sie „Ereignisanzeige“ 4. Im Mit der Ereignisanzeige können Sie sehen, welches konkrete Problem den Bluescreen verursacht hat. 5. Verfolgen Sie dann einfach die Bluescreen-Situation und die Ereignisse
 Die Installation von Windows 10 ist fehlgeschlagen
Mar 12, 2024 pm 05:09 PM
Die Installation von Windows 10 ist fehlgeschlagen
Mar 12, 2024 pm 05:09 PM
Lösungen für fehlgeschlagene Windows 10-Installationen: 1. Überprüfen Sie die Hardware. 3. Verwenden Sie zuverlässige Installationsmedien. 5. Überprüfen Sie die BIOS-/UEFI-Einstellungen. Virus löschen.



