Was ist die Tastenkombination für den CAD-Ausgleich?
Die Tastenkombinationen für CAD-Gleichteilung sind „me“ (gleiche Teilung mit festem Abstand) und „div“ (gleiche Teilung mit fester Zahl). Es gibt andere Tastenkombinationen in CAD, wie zum Beispiel: L (Linie), A (Bogen), C (Kreis), T (mehrzeiliger Text), XL (Strahl), B (Blockdefinition), E (Löschen), I ( Blockeinfügung), H (Füllen), W (Blockdatei definieren).

Der Befehl für gleiche Intervalle lautet: MESSEN, und die Tastenkombination ist ich.
Der Befehl zum Teilen einer festen Zahl in gleiche Teile lautet: DIVIDE., und die Tastenkombination lautet div.
Beachten Sie, dass bei Befehlen die Groß-/Kleinschreibung nicht beachtet wird.
Es gibt weitere Tastenkombinationen in CAD, wie unten gezeigt
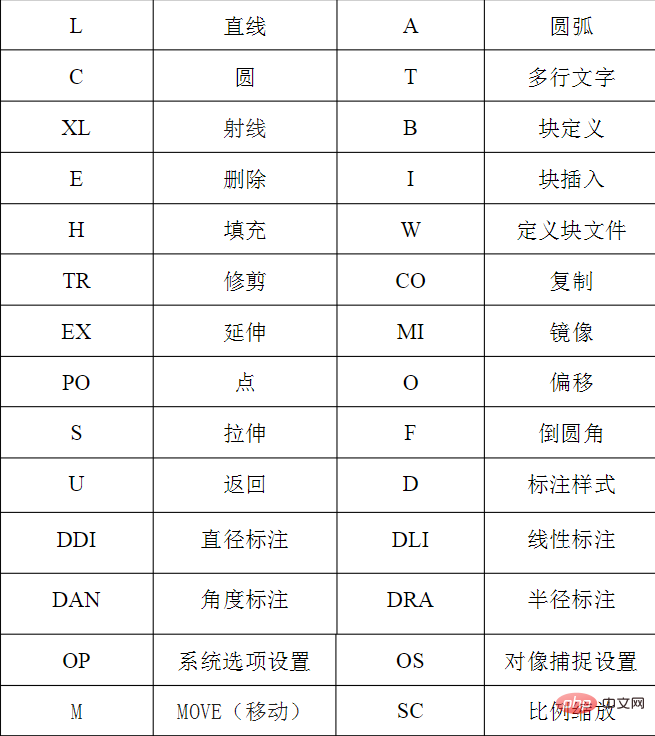
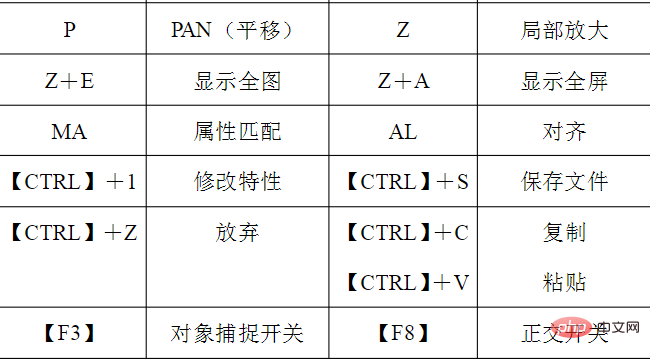
Für weitere verwandte Informationen besuchen Sie bitte die PHP-Chinese-Website! !
Das obige ist der detaillierte Inhalt vonWas ist die Tastenkombination für den CAD-Ausgleich?. Für weitere Informationen folgen Sie bitte anderen verwandten Artikeln auf der PHP chinesischen Website!

Heiße KI -Werkzeuge

Undresser.AI Undress
KI-gestützte App zum Erstellen realistischer Aktfotos

AI Clothes Remover
Online-KI-Tool zum Entfernen von Kleidung aus Fotos.

Undress AI Tool
Ausziehbilder kostenlos

Clothoff.io
KI-Kleiderentferner

AI Hentai Generator
Erstellen Sie kostenlos Ai Hentai.

Heißer Artikel

Heiße Werkzeuge

Notepad++7.3.1
Einfach zu bedienender und kostenloser Code-Editor

SublimeText3 chinesische Version
Chinesische Version, sehr einfach zu bedienen

Senden Sie Studio 13.0.1
Leistungsstarke integrierte PHP-Entwicklungsumgebung

Dreamweaver CS6
Visuelle Webentwicklungstools

SublimeText3 Mac-Version
Codebearbeitungssoftware auf Gottesniveau (SublimeText3)

Heiße Themen
 1378
1378
 52
52
 Wie verwende ich Tastenkombinationen, um Screenshots in Win8 zu machen?
Mar 28, 2024 am 08:33 AM
Wie verwende ich Tastenkombinationen, um Screenshots in Win8 zu machen?
Mar 28, 2024 am 08:33 AM
Wie verwende ich Tastenkombinationen, um Screenshots in Win8 zu machen? Bei unserer täglichen Nutzung von Computern müssen wir häufig Screenshots des Inhalts auf dem Bildschirm erstellen. Für Benutzer des Windows 8-Systems ist das Erstellen von Screenshots über Tastenkombinationen eine bequeme und effiziente Vorgehensweise. In diesem Artikel stellen wir einige häufig verwendete Tastenkombinationen zum Erstellen von Screenshots im Windows 8-System vor, damit Sie Screenshots schneller erstellen können. Die erste Methode besteht darin, die Tastenkombination „Win-Taste + PrintScreen-Taste“ zu verwenden, um die vollständige Ausführung durchzuführen
 Was sind die Tastenkombinationen für den Win11-Taskleisten-Manager_Was sind die Tastenkombinationen für den Win11-Taskleisten-Manager?
Mar 20, 2024 pm 09:11 PM
Was sind die Tastenkombinationen für den Win11-Taskleisten-Manager_Was sind die Tastenkombinationen für den Win11-Taskleisten-Manager?
Mar 20, 2024 pm 09:11 PM
In letzter Zeit ist es für Internetnutzer sehr schwierig, den Taskleisten-Manager zu finden. Sie haben den Editor gefragt, ob es eine Möglichkeit gibt, den Taskleisten-Manager sofort zu öffnen Der Win11-Taskleistenmanager kann allen Internetnutzern helfen. Methode 1: Suchen Sie die Tastenkombination Strg+Umschalt+ESC im Win11-System. 1. Drücken Sie [Strg+Umschalt+ESC], um den Task-Manager zu öffnen. Methode 2: Klicken Sie mit der rechten Maustaste auf das Startmenü, um den Task-Manager zu öffnen und zu finden. 1. Klicken Sie mit der rechten Maustaste auf das Startmenü, um es zu öffnen: Nach einem Rechtsklick mit der Maus auf das Startsymbol sehen Sie eine vereinfachte Version der Funktionsliste. Die meisten Befehle hier beziehen sich auf das System, darunter auch „Task Manager“.
 Wie kann das Problem gelöst werden, dass im Win10-System die W-Taste gedrückt wird, um die Stiftfunktion auszulösen?
Mar 23, 2024 pm 01:01 PM
Wie kann das Problem gelöst werden, dass im Win10-System die W-Taste gedrückt wird, um die Stiftfunktion auszulösen?
Mar 23, 2024 pm 01:01 PM
Kürzlich haben einige Freunde, die das Win10-System verwenden, festgestellt, dass jedes Mal, wenn die Taste „W“ auf der Tastatur gedrückt wird, die Stiftfunktion aktiviert wird, was zu einer Unterbrechung der normalen Arbeit führt. Um dieses Problem zu lösen, stellen wir Ihnen im Folgenden verschiedene detaillierte Lösungen vor. Werfen wir einen Blick darauf. Lösungsmethode 1: Klicken Sie in der Taskleiste unten links auf „Start“ und wählen Sie in der Optionsliste „Einstellungen“ aus. 2. Nachdem Sie die neue Schnittstelle aufgerufen haben, klicken Sie auf die Option „Gerät“. 3. Klicken Sie dann in der linken Spalte auf „Stift und WindowsInk“. 4. Suchen Sie dann rechts nach „Mit den Fingern auf dem Handschriftfeld schreiben“ und deaktivieren Sie schließlich das kleine Kästchen. Methode 2: 1. Verwenden Sie die Tastenkombination „win+R“, um die Ausführung zu starten, geben Sie „regedit“ ein und drücken Sie die Eingabetaste, um zu starten.
 URL der offiziellen Website von Binance: Eingang der offiziellen Website von Binance, letzter echter Eingang
Dec 16, 2024 pm 06:15 PM
URL der offiziellen Website von Binance: Eingang der offiziellen Website von Binance, letzter echter Eingang
Dec 16, 2024 pm 06:15 PM
Dieser Artikel konzentriert sich auf die neuesten echten Zugänge zur offiziellen Website von Binance, einschließlich der offiziellen Website von Binance Global, der offiziellen Website der USA und der offiziellen Website der Akademie. Darüber hinaus enthält der Artikel detaillierte Zugriffsschritte, einschließlich der Verwendung eines vertrauenswürdigen Geräts, der Eingabe der richtigen URL, der doppelten Überprüfung der Website-Schnittstelle, der Überprüfung des Website-Zertifikats, der Kontaktaufnahme mit dem Kundensupport usw., um einen sicheren und zuverlässigen Zugriff auf Binance zu gewährleisten Plattform.
 Was sind die Tastenkombinationen zum Erstellen von Screenshots unter Win8?
Mar 27, 2024 pm 05:18 PM
Was sind die Tastenkombinationen zum Erstellen von Screenshots unter Win8?
Mar 27, 2024 pm 05:18 PM
Was sind die Tastenkombinationen zum Erstellen von Screenshots unter Win8? Das Betriebssystem Windows 8 bietet eine Vielzahl von Tastenkombinationen für die Screenshot-Funktion, sodass Benutzer bequem und schnell Screenshots erstellen können. Im Folgenden sind einige häufig verwendete Windows8-Screenshot-Tastenkombinationen aufgeführt: Win+PrtScn: Drücken Sie die Windows-Taste (Win) und drücken Sie gleichzeitig die PrtScn-Taste, um schnell einen Vollbild-Screenshot zu erstellen und ihn automatisch im Unterordner „Screenshot“ zu speichern den Ordner „Fotos“. Alt+PrtScn: Drücken Sie die Alt-Taste
 Was ist die Tastenkombination für das Win11-Ausführungsfenster_Was ist die Tastenkombination für das Win11-Ausführungsfenster?
Mar 20, 2024 pm 09:20 PM
Was ist die Tastenkombination für das Win11-Ausführungsfenster_Was ist die Tastenkombination für das Win11-Ausführungsfenster?
Mar 20, 2024 pm 09:20 PM
Win+R ist eine häufig verwendete Tastenkombination in Windows-Systemen. Wenn Sie die WinR-Tastenkombination zum schnellen Öffnen eines Programms festlegen möchten, lesen Sie bitte die nachstehende grafische Einführung Richten Sie Win+R im Win11-System ein. Öffnen Sie schnell das angegebene Programm. Win+R ist eine häufig verwendete Tastenkombination in Windows-Systemen, mit der das Dialogfeld „Ausführen“ geöffnet wird. Durch Umgebungsvariableneinstellungen können wir Win+R verwenden, um das angegebene Programm schnell zu öffnen. 1. Erstellen Sie irgendwo auf Ihrem Computer einen neuen Ordner und legen Sie dort die Programme ab, die Sie häufig verwenden. Am besten ändern Sie den Namen in einen einfacheren Namen, damit er einfacher zu starten ist Kombination oder [Rechtsklick] Klicken Sie in der Taskleiste auf [Wind].
 So verwenden Sie die Tastenkombinationen zum Speichern von WPS
Mar 20, 2024 pm 03:30 PM
So verwenden Sie die Tastenkombinationen zum Speichern von WPS
Mar 20, 2024 pm 03:30 PM
WPS verfügt wie andere Software auch über zahlreiche Tastenkombinationen, die Benutzer verwenden können. Als nächstes stellen wir Ihnen zunächst die Funktionsweise der WPS-Speicher-Tastenkombination Strg+S vor. Dies ist ein Vorgang, den wir nach dem Bearbeiten verschiedener Dateien verwenden werden. Zunächst müssen wir sicherstellen, dass die [WPS]-Software auf dem Computer-Desktop installiert wurde. Wenn sie noch nicht installiert ist, müssen Sie die Software herunterladen und installieren, bevor Sie mit dem nächsten Schritt fortfahren (wie in der Abbildung gezeigt). unten). 2. Öffnen Sie [WPS] und klicken Sie auf [Neu], um [Tabelle] zu finden und auszuwählen, dass Sie [Neues leeres Dokument] erstellen möchten (wie im Bild unten gezeigt). 3. Wenn wir den neuen Inhalt bearbeiten, ihn aber nicht gespeichert haben, können wir dies tun siehe Tabelle Oben befindet sich eine [orangefarbene Punkt]-Markierung (wie im Bild unten gezeigt); 4. Verwenden Sie zu diesem Zeitpunkt die Tastenkombination [Strg+S];
 So richten Sie die Tastenkombination für die Vivox50-Taschenlampe ein und aktivieren die Tastenkombination für die Vivox50-Taschenlampe
Mar 23, 2024 pm 02:11 PM
So richten Sie die Tastenkombination für die Vivox50-Taschenlampe ein und aktivieren die Tastenkombination für die Vivox50-Taschenlampe
Mar 23, 2024 pm 02:11 PM
1. Ziehen Sie vom oberen Bildschirmrand nach unten, um die Statusleiste herauszuziehen und die Taschenlampe einzuschalten. 2. Sie können auch die Telefoneinstellungen öffnen und auf Verknüpfungen und Hilfe klicken. 3. Wählen Sie den schwebenden Ball aus. 4. Schalten Sie den schwebenden Ball ein, atmen Sie den schwebenden Ball aus und klicken Sie auf die Taschenlampe. 5. Schalten Sie Quick Start ein und schalten Sie die Taschenlampe ein/aus.



