 Betrieb und Instandhaltung
Betrieb und Instandhaltung
 Windows-Betrieb und -Wartung
Windows-Betrieb und -Wartung
 Was soll ich tun, wenn der Treiber bei der Installation von Win10 von einem USB-Stick fehlt?
Was soll ich tun, wenn der Treiber bei der Installation von Win10 von einem USB-Stick fehlt?
Was soll ich tun, wenn der Treiber bei der Installation von Win10 von einem USB-Stick fehlt?
Lösung für das Problem fehlender Treiber bei der Installation von Win10 über einen USB-Stick: Laden Sie zuerst den [USB 3.0]-Treiber von der offiziellen Website herunter und entpacken Sie ihn. Schließen Sie dann den vorbereiteten WIN10-System-USB-Stick an und wählen Sie [; Durchsuchen Sie den Pfad-Win7-System-U-Datenträger. Ändern Sie dann die System-Image-Datei auf dem U-Datenträger. Legen Sie schließlich den fertigen U-Datenträger erneut in den zu installierenden PC ein.

Lösung für den fehlenden Treiber bei der Installation von Win10 über USB-Stick:
1. Laden Sie den USB 3.0-Treiber herunter Suchen Sie auf der offiziellen Website auf Baidu nach „Win7 USB3.0 Creator“.
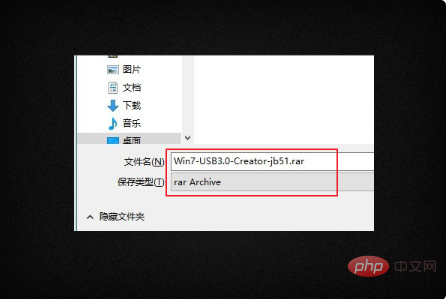
2. Entpacken Sie Win7 USB3.0 Creator v2. (Hinweis: Installer_Creator.exe ist das Installationsprogramm und Installer_Creator_readme.pdf ist die englische Beschreibungsdatei.)
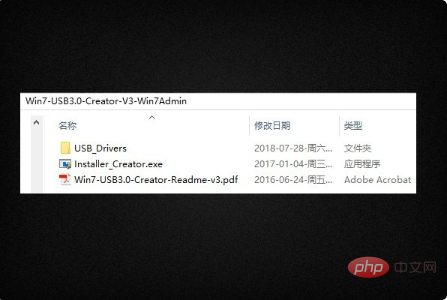
3. Stecken Sie die erstellte WIN7/WIN10-System-U-Disk (UltraISO) ein , Rufus), klicken Sie mit der rechten Maustaste auf Installer_Creator.exe und wählen Sie „Als Administrator ausführen“.
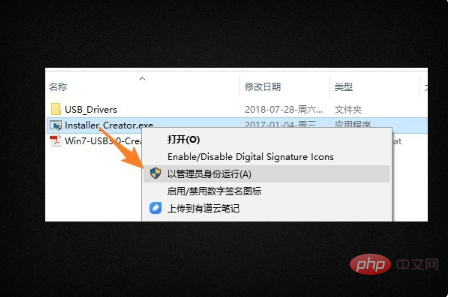
4. Klicken Sie rechts, um den Pfad zu durchsuchen, wählen Sie die U-Disk des WIN7-Systems (oder Win10-Systems) aus und bestätigen Sie.
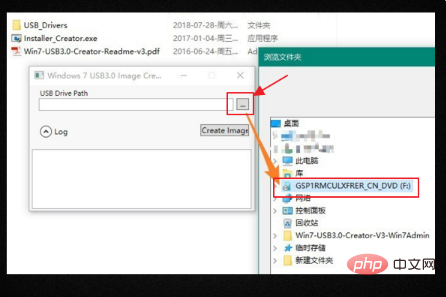
5. Klicken Sie auf die Schaltfläche „Image erstellen“, um mit der Änderung der System-Image-Datei auf dem USB-Stick zu beginnen.
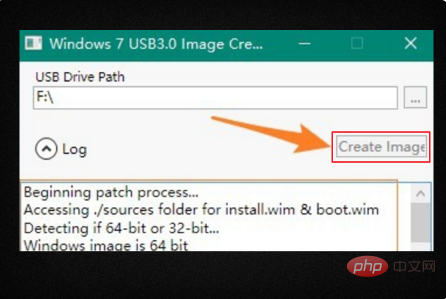
6. Wenn Sie sehen, dass die Aktualisierung abgeschlossen ist, ist die Produktion abgeschlossen. Legen Sie die vorbereitete U-Disk erneut in den PC ein, auf dem das System installiert werden soll.
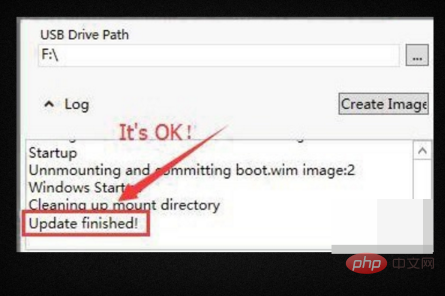
Verwandte Lernempfehlungen: Lernprogramm zum Betrieb und zur Wartung von Windows-Servern
Das obige ist der detaillierte Inhalt vonWas soll ich tun, wenn der Treiber bei der Installation von Win10 von einem USB-Stick fehlt?. Für weitere Informationen folgen Sie bitte anderen verwandten Artikeln auf der PHP chinesischen Website!

Heiße KI -Werkzeuge

Undresser.AI Undress
KI-gestützte App zum Erstellen realistischer Aktfotos

AI Clothes Remover
Online-KI-Tool zum Entfernen von Kleidung aus Fotos.

Undress AI Tool
Ausziehbilder kostenlos

Clothoff.io
KI-Kleiderentferner

AI Hentai Generator
Erstellen Sie kostenlos Ai Hentai.

Heißer Artikel

Heiße Werkzeuge

Notepad++7.3.1
Einfach zu bedienender und kostenloser Code-Editor

SublimeText3 chinesische Version
Chinesische Version, sehr einfach zu bedienen

Senden Sie Studio 13.0.1
Leistungsstarke integrierte PHP-Entwicklungsumgebung

Dreamweaver CS6
Visuelle Webentwicklungstools

SublimeText3 Mac-Version
Codebearbeitungssoftware auf Gottesniveau (SublimeText3)

Heiße Themen
 1379
1379
 52
52
 Einstellungen für den sicheren Start von VentoySicherer Start
Jun 18, 2024 pm 09:00 PM
Einstellungen für den sicheren Start von VentoySicherer Start
Jun 18, 2024 pm 09:00 PM
Ventoy ist ein USB-Boot-Tool, das ISO/WIM/IMG/VHD(x)/EFI und andere Dateitypen auf dem USB-Flash-Laufwerk direkt booten kann. Bei Laptops ist der sichere Start standardmäßig aktiviert oder kann nicht ausgeschaltet werden. Ventoy unterstützt auch den sicheren Start. Das Prinzip besteht darin, ein GRUB-Installationszertifikat in den aktuellen Computer einzuschleusen. Solange Ihr Computer einmal injiziert wurde, kann jede USB-Festplatte PE passieren, die auf Basis von Grub gestartet wurde. Die offizielle Beschreibung von Ventoy ist ein GIF-Bild. Die Wiedergabegeschwindigkeit ist zu hoch und Sie können sich möglicherweise nicht daran erinnern. Der Editor hat das GIF-Bild unterteilt, um es leichter zu verstehen. Ventoy Secure Boot verfügt über EnrollKey und Enro
 Mar 18, 2024 pm 05:37 PM
Mar 18, 2024 pm 05:37 PM
Unterstützt der Logitech Ghub-Treiber Win7 nicht? Nicht kompatibel. Da Windows 7 nicht mehr aktualisiert wird und nicht mehr das Hauptbetriebssystem von Microsoft ist, wird es von vielen neuen Softwareprogrammen nicht mehr unterstützt, beispielsweise von Logitech Ghub. Die Hauptschnittstelle des Logitech-Treibers: 1. Die Hauptschnittstelle der Software befindet sich auf der linken Seite. Die drei Tasten sind Beleuchtung, Tasten und Empfindlichkeitseinstellungen. 2. In den Einstellungen der Beleuchtungsschnittstelle sind die allgemeinen Spezialeffekte relativ konventionell und die audiovisuellen Effekte sind das Highlight. Sie können die Farbe je nach Tonfrequenz ändern und je nach Hoch-, Mittel- und Bassband eingestellt werden , mit verschiedenen Farben und Effekten. 3. In den Schaltflächeneinstellungen können Benutzer diese hier entsprechend ihren speziellen Anforderungen bearbeiten. 4. In den Empfindlichkeitseinstellungen haben viele Benutzer einige eigene Einstellungen. Sie können den DPI-Geschwindigkeitsumschaltpunkt jedoch selbst hinzufügen
 Schritte zum Wiederherstellen der Standardkonfiguration des Logitech-Treibers
Feb 28, 2024 am 11:04 AM
Schritte zum Wiederherstellen der Standardkonfiguration des Logitech-Treibers
Feb 28, 2024 am 11:04 AM
Da der Logitech-Treiber nicht normal verwendet werden kann, kann das Problem nur durch Wiederherstellen der Werkseinstellungen behoben werden. Im Folgenden finden Sie detaillierte Schritte zum Wiederherstellen der Werkseinstellungen Ich hoffe, es kann dir helfen. Schritte zum Wiederherstellen der Standardkonfiguration des Logitech-Treibers: 1. Laden Sie zunächst die dedizierte Logitech-Treibersoftware GHub herunter und öffnen Sie sie, nachdem der Download abgeschlossen ist. 2. Öffnen Sie dann die Maus zum Einrichten und klicken Sie auf die Einstellungen (Zahnrad). 3. Klicken Sie unten auf „Standardeinstellungen wiederherstellen“, klicken Sie direkt und öffnen Sie die Software erneut, um die Werkseinstellungen wiederherzustellen. So schließen Sie den Logitech-Treiber an das Gerät an: 1. Öffnen Sie die hintere Abdeckung der Maus und nehmen Sie den Anschluss für die kabellose Maus heraus. 2. Wählen Sie den Mausanschluss neben dem Computer aus. 3. Stellen Sie die entsprechenden Parameterinformationen für die Maus ein. Koppeln Sie das Gerät über Bluetooth und drücken Sie lange auf Bluetooth.
 Wo kann man Windows 10 im laufenden Betrieb öffnen?
Mar 19, 2024 pm 05:57 PM
Wo kann man Windows 10 im laufenden Betrieb öffnen?
Mar 19, 2024 pm 05:57 PM
Drei häufig verwendete Methoden: 1. Die bequemste Methode ist das gleichzeitige Drücken der Windows-Taste und der R-Taste. 2. Greifen Sie über das Kontextmenü oder das Startmenü auf „Ausführen“ zu. 3. Durch Eingabe bestimmter Befehle können Benutzer schnell starten das Programm, Öffnen von Dateien oder Ordnern, Konfigurieren von Systemeinstellungen und mehr.
 So laden Sie den Razer-Maustreiber herunter
Mar 11, 2024 pm 03:40 PM
So laden Sie den Razer-Maustreiber herunter
Mar 11, 2024 pm 03:40 PM
Schritte zum Herunterladen des Razer-Maustreibers: 1. Öffnen Sie den Browser und rufen Sie die offizielle Website von Razer auf. 2. Suchen Sie auf der offiziellen Website nach „Technischer Support“ oder einer ähnlichen Option. 3. Wählen Sie auf der Seite des technischen Supports „; „Maus“ oder die spezifische Unterkategorie; 4. Auf der Seite zum Herunterladen von Maustreibern können Sie verschiedene Mausmodelle und die entsprechenden Treiber sehen; 5. Klicken Sie auf den Download-Link für den ausgewählten Treiber; 6. Überprüfen Sie nach Abschluss des Downloads, ob der heruntergeladene Treiber heruntergeladen wurde Wenn die Datei vollständig ist, stellen Sie sicher, dass nichts beschädigt ist oder fehlt.
 Die Installation von Windows 10 ist fehlgeschlagen
Mar 12, 2024 pm 05:09 PM
Die Installation von Windows 10 ist fehlgeschlagen
Mar 12, 2024 pm 05:09 PM
Lösungen für fehlgeschlagene Windows 10-Installationen: 1. Überprüfen Sie die Hardware. 3. Verwenden Sie zuverlässige Installationsmedien. 5. Überprüfen Sie die BIOS-/UEFI-Einstellungen. Virus löschen.
 Windows10-Aktivierungsschlüsselliste, aktuell 2024
Mar 19, 2024 pm 03:45 PM
Windows10-Aktivierungsschlüsselliste, aktuell 2024
Mar 19, 2024 pm 03:45 PM
Der Erwerb eines Windows 10-Aktivierungsschlüssels ist der Schlüssel zum vollständigen Erleben seiner Funktionen. Der legale Weg besteht darin, einen echten Schlüssel zu kaufen und ihn dann über die Option „Aktivieren“ in den Systemeinstellungen zu aktivieren. Die Verwendung illegaler oder raubkopierter Schlüssel kann ein Sicherheitsrisiko darstellen und stellt eine Verletzung geistiger Eigentumsrechte dar. Dieser Artikel führt Sie durch die rechtlichen Möglichkeiten, einen Windows 10-Aktivierungsschlüssel zu erhalten und zu aktivieren, um die Sicherheit Ihres Computers zu gewährleisten und die Arbeit von Softwareentwicklern zu unterstützen.
 Bunte Tastenkombination zum Booten des USB-Flash-Laufwerks auf dem Motherboard
Mar 19, 2024 pm 12:55 PM
Bunte Tastenkombination zum Booten des USB-Flash-Laufwerks auf dem Motherboard
Mar 19, 2024 pm 12:55 PM
Hallo zusammen, heute werde ich ein grafisches Tutorial von der offiziellen Website von Xiaobai System (xiaobaixitong.com) teilen. Colorful Motherboard ist eine Computer-Motherboard-Marke mit sehr guter Leistung, die in allen Aspekten gewisse Vorteile bietet und auch das Preis-Leistungs-Verhältnis sehr hoch ist. Hier stellt sich also die Frage: Wie stellt man die USB-Startoption für das Colorful-Motherboard ein? Keine Sorge, der Editor zeigt Ihnen, wie Sie die USB-Disk-Boot-Option in Colorful einrichten. Bringen Sie Ihnen Schritt für Schritt bei, wie Sie die U-Disk-Startoption für das Colorful-Motherboard festlegen: Legen Sie zuerst die U-Disk in den Computer ein, schalten Sie dann den Computer ein und drücken Sie schnell und in Abständen die Start-Tastenkombination, um die BIOS-Einstellungsoberfläche aufzurufen (bitte beachten Sie). : Normalerweise wird es unter dem Markenlogo des Computers angezeigt (Start-Hotkey-Hinweise). 2. Geben Sie die BIOS-Einstellungen ein



