
So installieren Sie Windows auf dem MacBook: Stecken Sie zuerst den USB-Stick ein und klicken Sie auf [Go-Utilities-Boot Camp Assistant]; klicken Sie dann auf [Weiter] und warten Sie, bis die ISO-Datei auf den USB-Stick geschrieben wurde ; endlich fertig Nach der Installation legen Sie einfach den Benutzernamen und das Passwort fest.
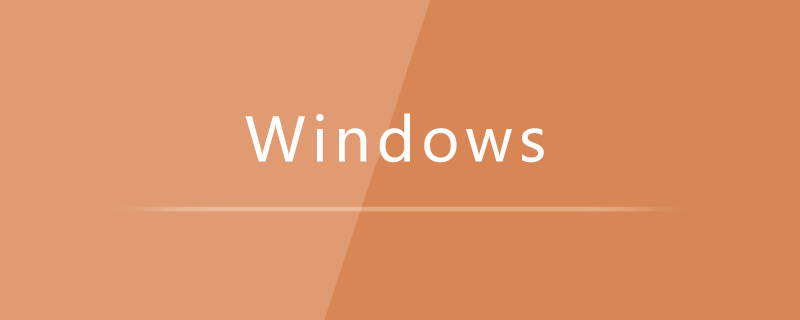
So installieren Sie Windows auf einem MacBook:
1. Schließen Sie den USB-Stick an und kopieren Sie den Inhalt von Erstellen Sie ein Backup des USB-Flash-Laufwerks, da das USB-Flash-Laufwerk während der Installation formatiert wird. Legen Sie die ISO-Datei auf dem Computer ab, nicht auf dem USB-Flash-Laufwerk.
Klicken Sie auf dem Desktop auf „Los“ – „Dienstprogramme“ und wählen Sie „Boot Camp-Assistent“.
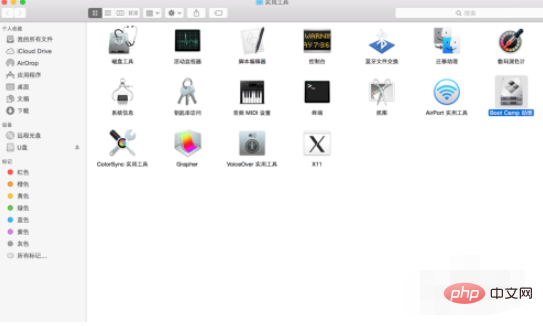
2. Nach dem Öffnen folgt zunächst die Einführung. Klicken Sie auf „Weiter“
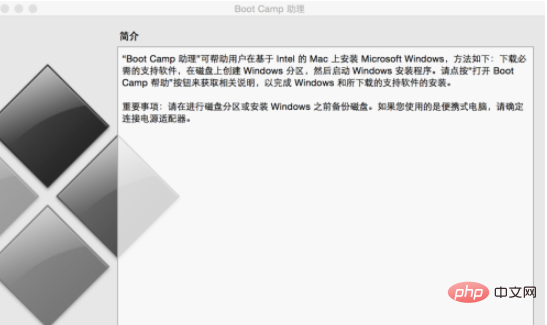
3. Fragen Sie nach der Installation von Windows 8 oder höher und klicken Sie auf „Weiter“
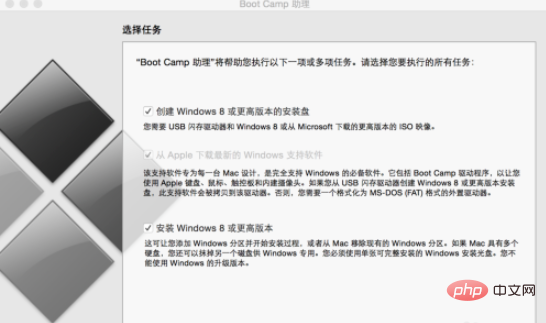
4. Wählen Sie die fertige ISO-Datei aus und klicken Sie auf „Weiter“. Der gesamte ursprüngliche Inhalt der U-Disk geht verloren. Denken Sie daran, eine Sicherungskopie zu erstellen und auf „Weiter“ zu klicken.
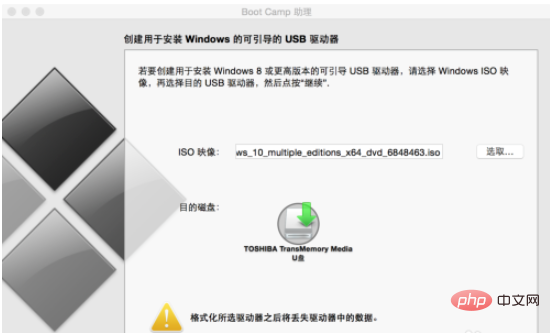
6. Warten Sie, bis das Schreiben der ISO-Datei auf den USB-Stick abgeschlossen ist Flash-Laufwerk
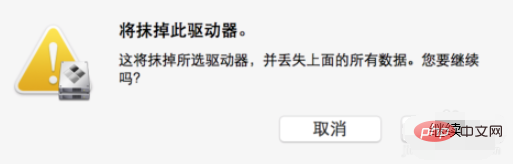
7. Nach Abschluss wird ein neues Programm installiert. Geben Sie die Passwortabfrage ein. Geben Sie nach Eingabe des Passworts den nächsten Schritt
ein Sie können die Festplatte so groß partitionieren, wie Sie möchten (für Windows) oder so groß wie für Mac, je nach Ihrer Wahl. Klicken Sie nach dem Teilen der Festplatte auf „Installieren“ 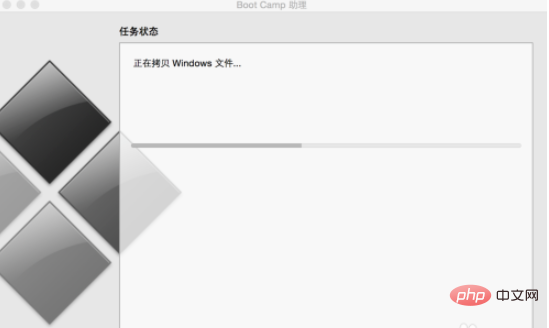
8. Während der Installation werden zunächst die Lizenzbedingungen angezeigt. Klicken Sie nach der Bestätigung auf „Weiter“ und geben Sie dann die Seriennummer von win10 ein . Wenn es eine gibt, geben Sie diese bitte ein. Wenn nicht, wählen Sie bitte „Überspringen“ und wählen Sie dann die zu installierende Version aus Sie müssen die Partition auswählen, auf der das System installiert ist.
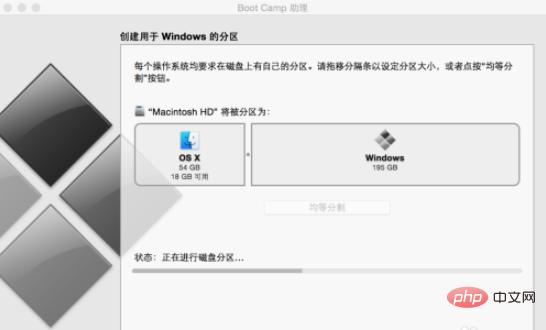
10 Nach Auswahl der entsprechenden Partition wird eine Eingabeaufforderung angezeigt Die Installation auf dieser Partition ist nicht möglich. Klicken Sie unten auf die Schaltfläche „Formatieren“. 11. Klicken Sie auf „Weiter“. Um mit der Installation des Systems zu beginnen, werden Sie später bei der Installation dazu aufgefordert. Sie können jetzt „Lass uns später darüber reden“ wählen
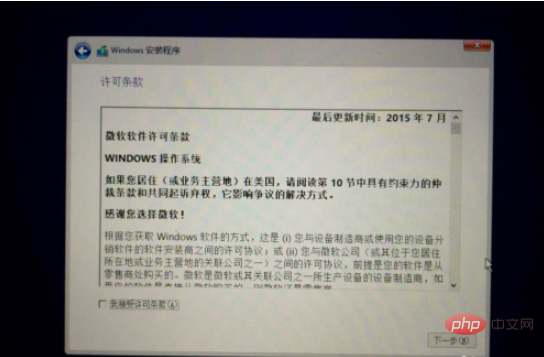
12. Der letzte Schritt der Installation von Windows 10 ist das Festlegen des Benutzernamens und des Passworts
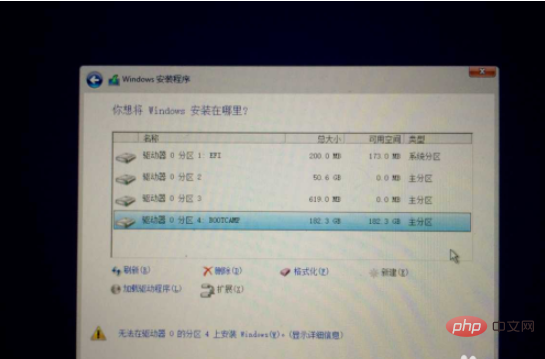
Der wichtigste Schritt nach der Installation ist abgeschlossen und Sie betreten das System, um BootCamp zu installieren. Diese Software wird automatisch auf dem USB-Stick abgelegt, wenn der Mac die ISO-Datei auf den USB-Stick schreibt. Sie können sie nicht direkt installieren Hardware kann nicht installiert werden.
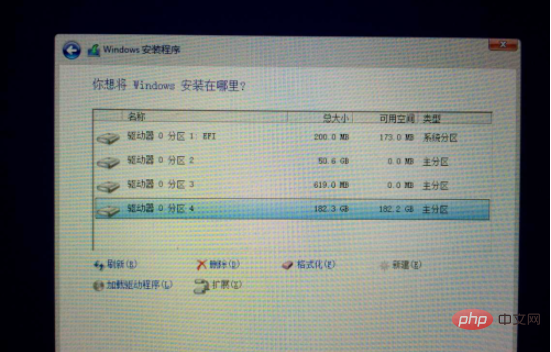
14. Da RMBP ein Retina-Bildschirm ist, ist die Auflösung zu hoch und die Schrift erscheint sehr klein. Sie können das Anzeigeverhältnis in „ anpassen. Personalisierungseinstellungen“
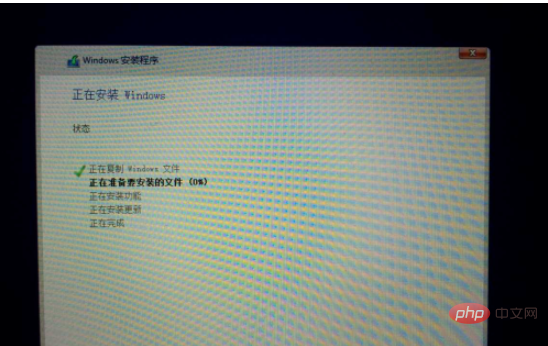
Lernprogramm zum Betrieb und zur Wartung von Windows-Servern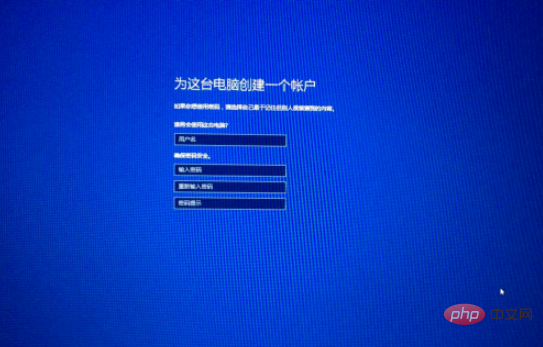
Das obige ist der detaillierte Inhalt vonWie installiere ich Windows auf einem MacBook?. Für weitere Informationen folgen Sie bitte anderen verwandten Artikeln auf der PHP chinesischen Website!
 Windows prüft den Portbelegungsstatus
Windows prüft den Portbelegungsstatus
 Überprüfen Sie die Portbelegungsfenster
Überprüfen Sie die Portbelegungsfenster
 Windows-Fotos können nicht angezeigt werden
Windows-Fotos können nicht angezeigt werden
 Überprüfen Sie den Status der belegten Ports in Windows
Überprüfen Sie den Status der belegten Ports in Windows
 Windows kann nicht auf den freigegebenen Computer zugreifen
Windows kann nicht auf den freigegebenen Computer zugreifen
 Automatisches Windows-Update
Automatisches Windows-Update
 Windows Boot Manager
Windows Boot Manager
 Tastenkombinationen für den Windows-Sperrbildschirm
Tastenkombinationen für den Windows-Sperrbildschirm




