
Die Lösung für ein vergessenes Windows 7-Passwort ist: 1. Öffnen Sie die Konsole und klicken Sie auf die Option [Snap-in hinzufügen/entfernen]. 2. Klicken Sie auf [Lokale Benutzer und Gruppen], [Hinzufügen] und [; Fertig stellen]-Optionen nacheinander; 3. Klicken Sie mit der rechten Maustaste auf das Administratorkonto, wählen Sie die Option [Passwort festlegen] und legen Sie ein neues Passwort fest.
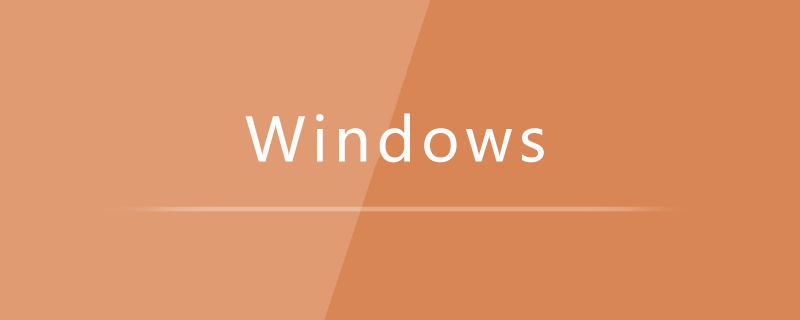
Lösung:
1. Drücken Sie die Tastenkombination „win+R“, um das Ausführungsfenster zu öffnen, geben Sie mmc.exe ein und klicken Sie OK;
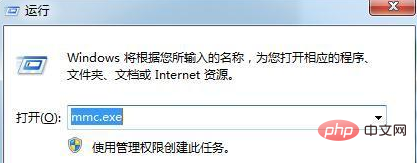
2. Klicken Sie nach dem Aufrufen der Konsole auf „Snap-in hinzufügen/entfernen“
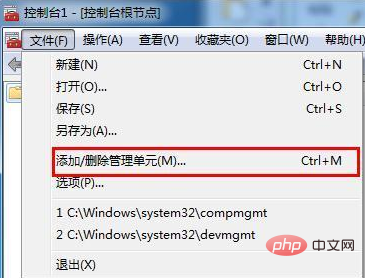
3. Suchen und öffnen Sie dann „Lokale Benutzer und Gruppen“, klicken Sie auf die Schaltflächen „Hinzufügen“ und „Fertig stellen“ und klicken Sie schließlich zum Speichern auf „OK“. >
4. Öffnen Sie abschließend den Benutzerordner in den lokalen Benutzer- und Gruppenoptionen, klicken Sie mit der rechten Maustaste und wählen Sie die Option „Passwort festlegen“, damit Sie direkt ein neues Passwort festlegen können; >Das obige ist der detaillierte Inhalt vonWas tun, wenn Sie Ihr Windows 7-Passwort vergessen?. Für weitere Informationen folgen Sie bitte anderen verwandten Artikeln auf der PHP chinesischen Website!
 MySQL ändert das Root-Passwort
MySQL ändert das Root-Passwort
 So legen Sie ein Passwort in Windows fest
So legen Sie ein Passwort in Windows fest
 So öffnen Sie die Ramdisk
So öffnen Sie die Ramdisk
 Was sind die Unterschiede zwischen Cellpadding und Cellspacing?
Was sind die Unterschiede zwischen Cellpadding und Cellspacing?
 Welche Software ist Dreamweaver?
Welche Software ist Dreamweaver?
 Wörter verschwinden nach dem Tippen
Wörter verschwinden nach dem Tippen
 Was tun, wenn beim Klicken auf das Eingabefeld kein Cursor angezeigt wird?
Was tun, wenn beim Klicken auf das Eingabefeld kein Cursor angezeigt wird?
 Allgemeine iscsiadm-Befehle
Allgemeine iscsiadm-Befehle




