 Datenbank
Datenbank
 MySQL-Tutorial
MySQL-Tutorial
 Dieser Artikel vermittelt Ihnen ein detailliertes Verständnis der MySQL-Installation und -Konfiguration (Bild- und Text-Tutorial).
Dieser Artikel vermittelt Ihnen ein detailliertes Verständnis der MySQL-Installation und -Konfiguration (Bild- und Text-Tutorial).
Dieser Artikel vermittelt Ihnen ein detailliertes Verständnis der MySQL-Installation und -Konfiguration (Bild- und Text-Tutorial).
Dieser Artikel gibt Ihnen eine detaillierte Einführung in die Installations- und Konfigurationsmethoden von MySQL. Schüler, die es nicht wissen, können es lesen und gemeinsam etwas darüber lernen.

MySQL-Installationsgrafik-Tutorial (Windows10)
1. MySQL-Download
Sie können es von der offiziellen MySQL-Website oder über den von mir bereitgestellten Baidu Cloud-Link herunterladen. Die Download-Geschwindigkeit von der offiziellen Website ist langsam. Der Download von der offiziellen Website dauerte fast vier Stunden, und dann habe ich die heruntergeladenen Dateien auf der Baidu-Cloud-Festplatte abgelegt.
Offizielle MySQL-Website-Adresse: Offizielle MySQL-Website
MySQL-Download-Adresse (das MSI-Installationspaket wird hier heruntergeladen)
Baidu-Cloud-Link: https://pan.baidu. com/ s/1arPSTtKtvV9V_5v1Y6qQrw
Extraktionscode: oj8n
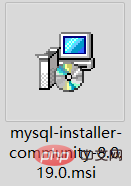
2. MySQL-Installation
Doppelt -Klicken Sie, um die MSI-Installationsdatei herunterzuladen. Die Installationsoberfläche wird angezeigt. Befolgen Sie die Anweisungen für den nächsten Installationsschritt.
Nachdem das Installationspaket ausgeführt wurde, erscheint direkt die folgende Oberfläche
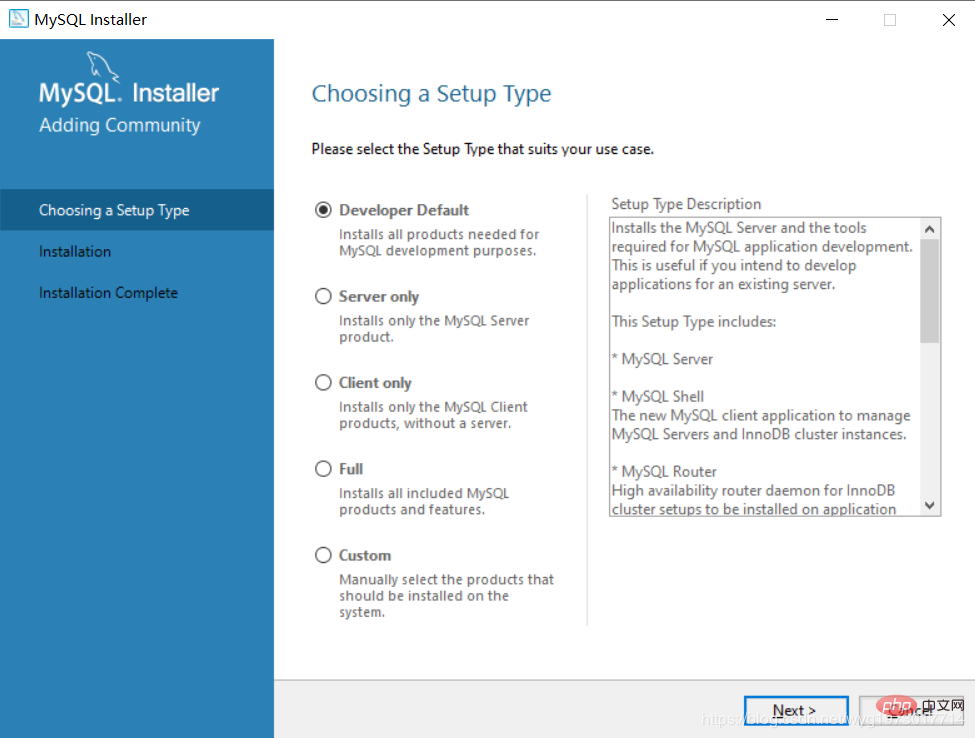
Wählen Sie „Benutzerdefiniert“ und dann „Weiter“
Wählen Sie jeweils das installierte Produkt aus : MySQL Server, MySQL Workbench und dann Weiter
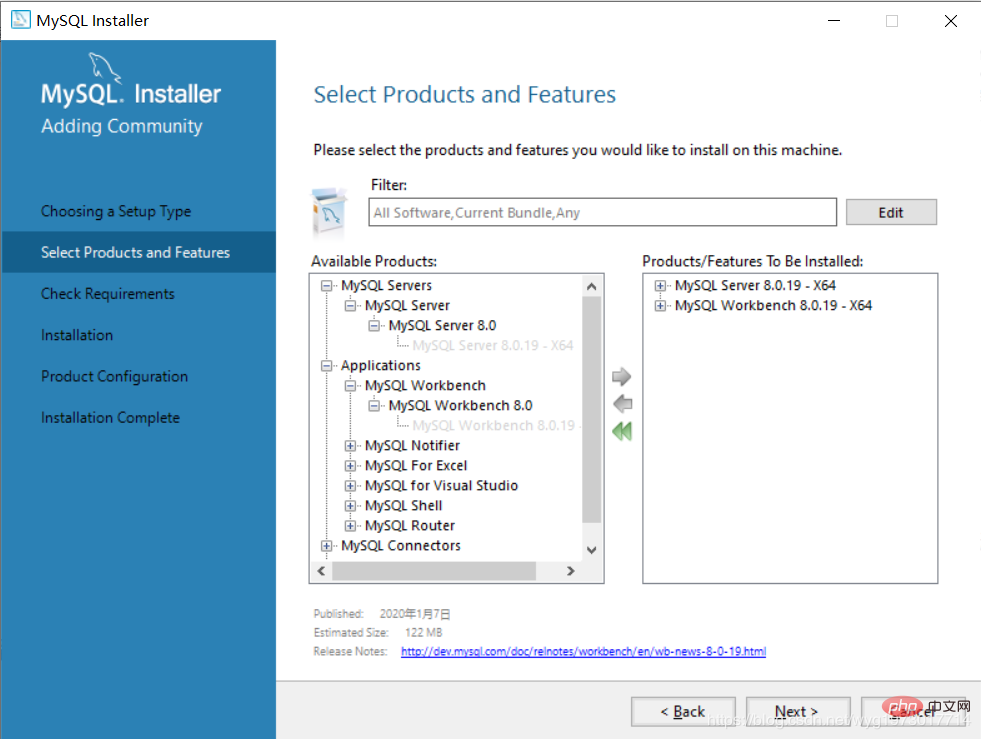
Klicken Sie auf „Ausführen“, um die Installation auszuführen
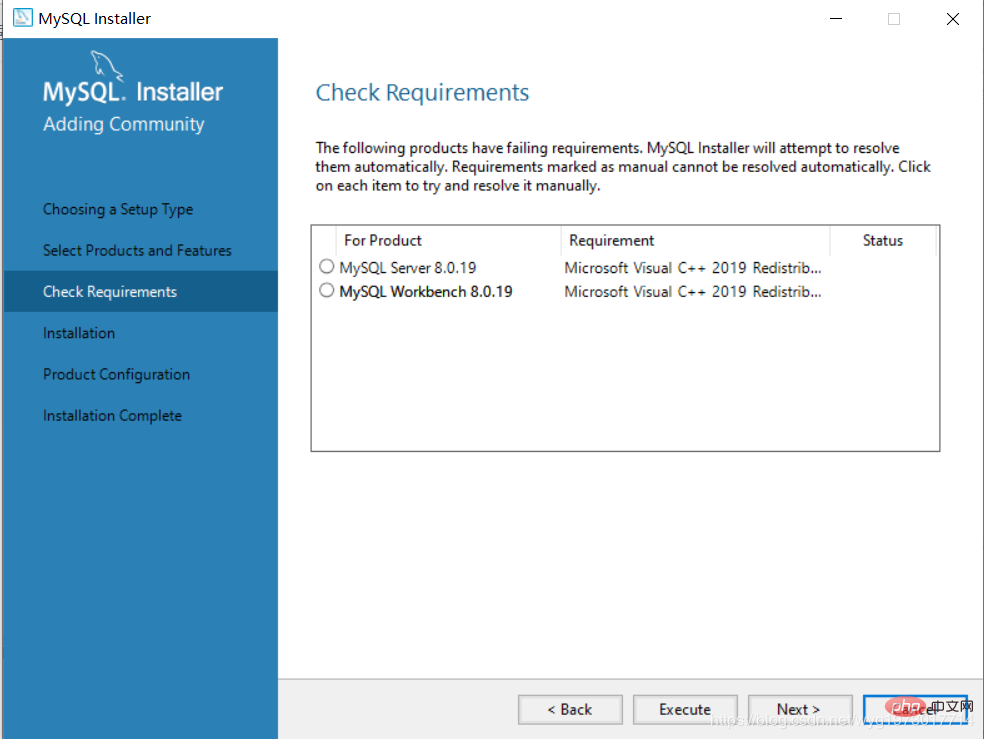
Nach dem Ausführen der Installation wird die folgende Schnittstelle angezeigt Öffnen Sie das Kontrollkästchen, aktivieren Sie das Häkchen und installieren Sie es. Dann
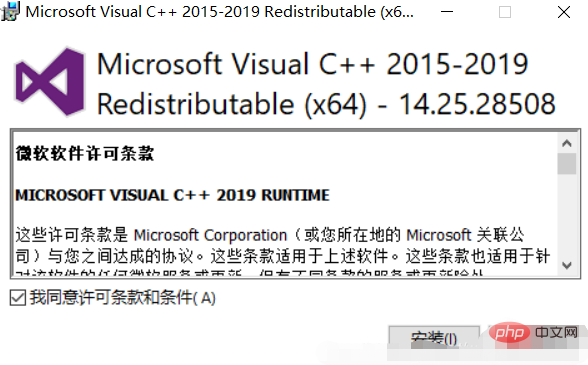
Klicken Sie nach erfolgreicher Installation auf Weiter
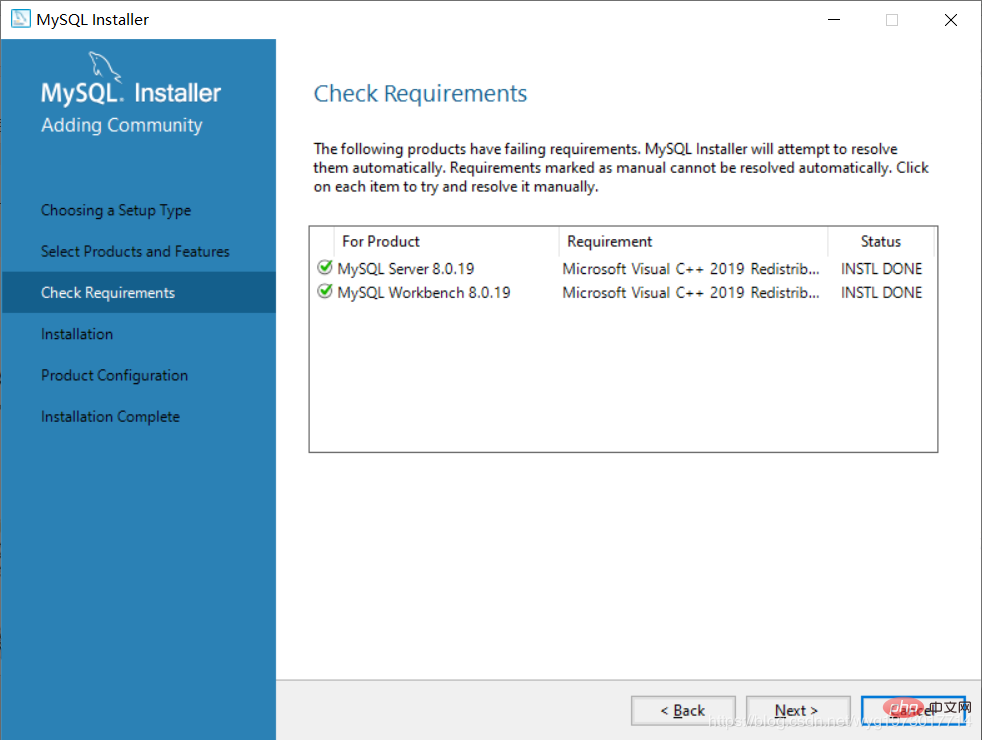
Die folgende Oberfläche wird angezeigt. Klicken Sie dann auf Ausführen
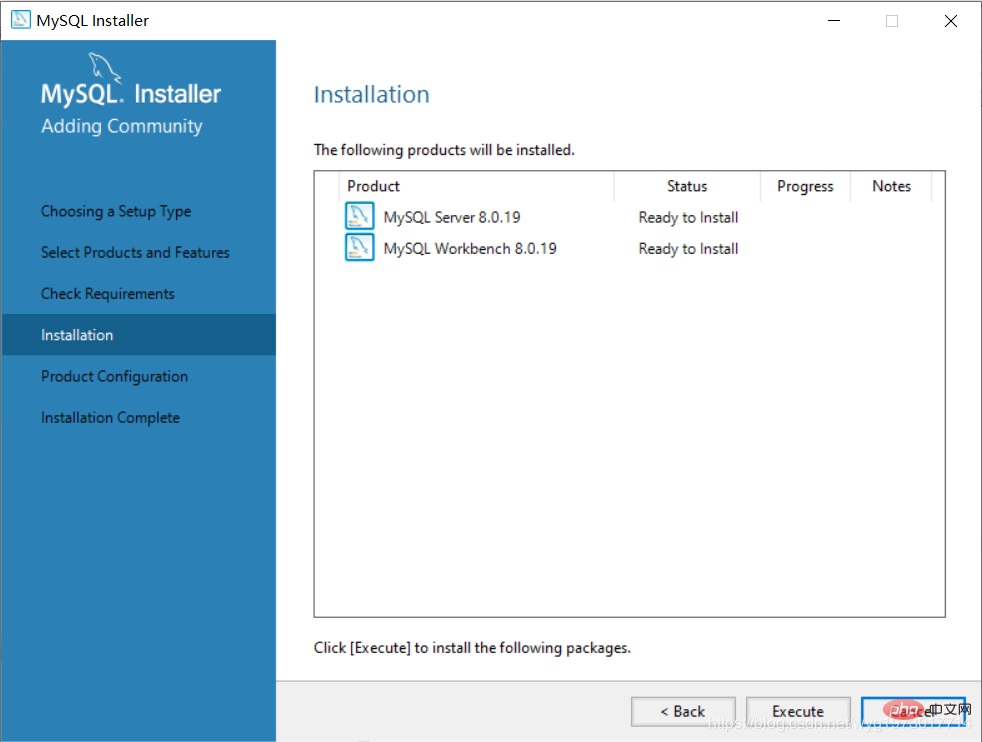
Ausführungsprozess
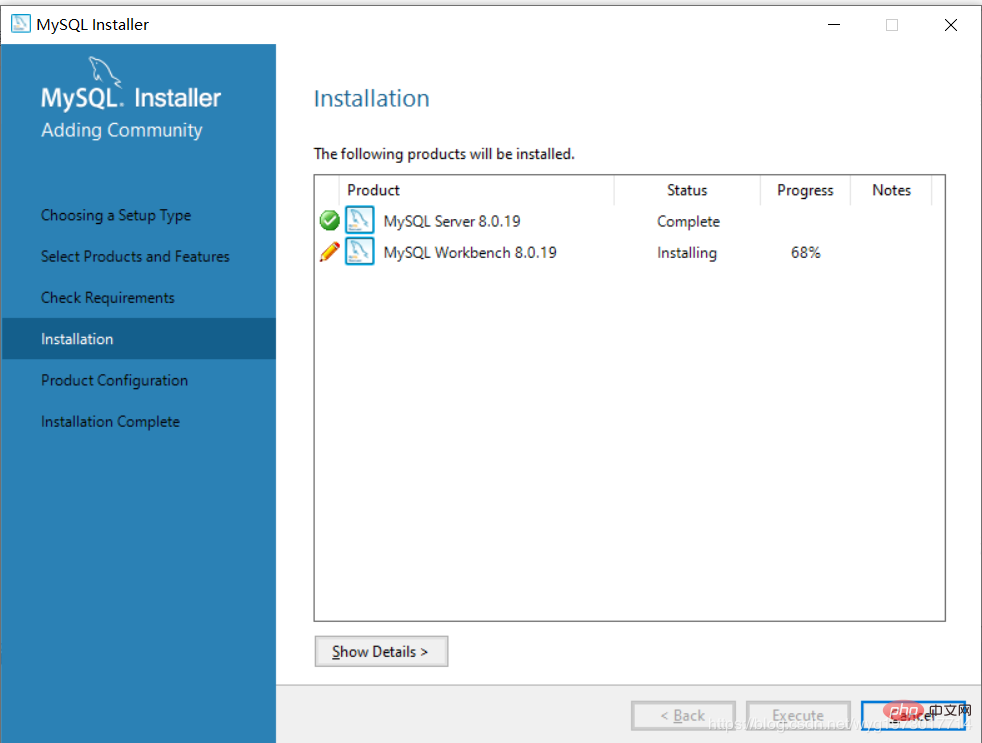
Nachdem die Ausführung abgeschlossen ist, wie Wie in der Abbildung unten gezeigt, klicken Sie weiter auf Weiter
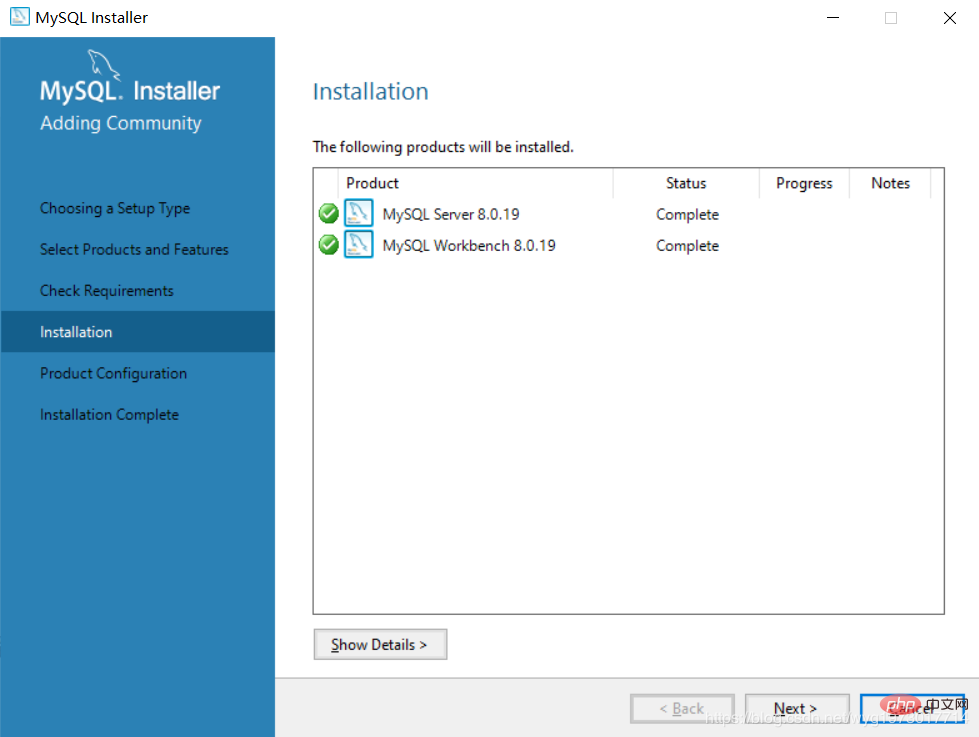
Fahren Sie wie folgt mit Weiter fort
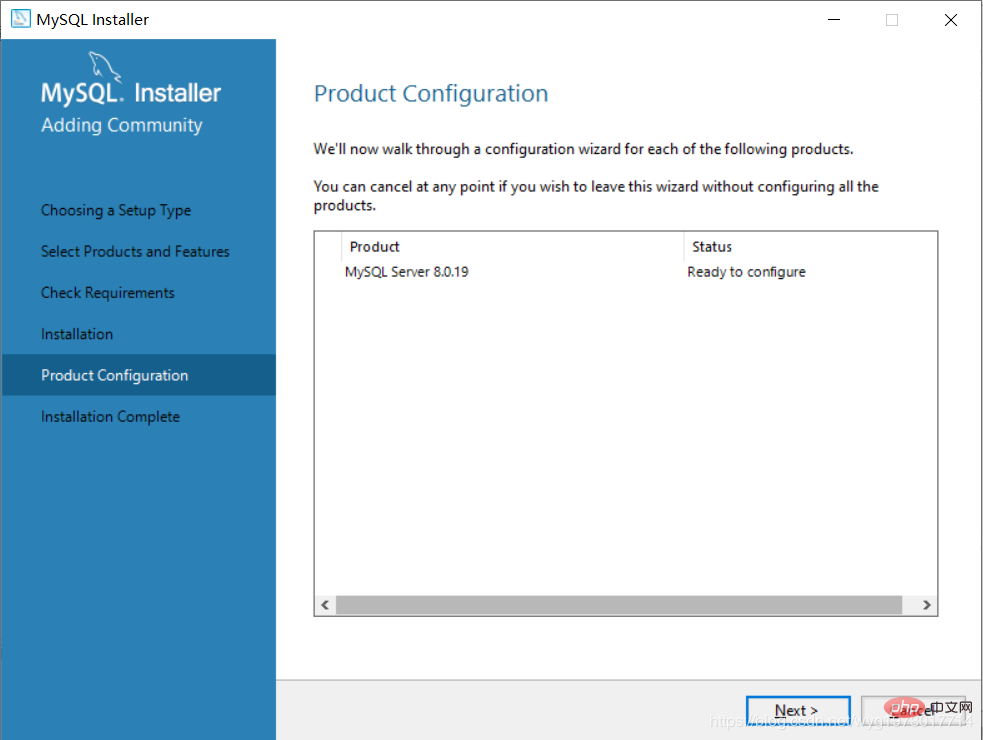
Wählen Sie Standalone MySQL Server aus , fahren Sie mit „Weiter“ fort
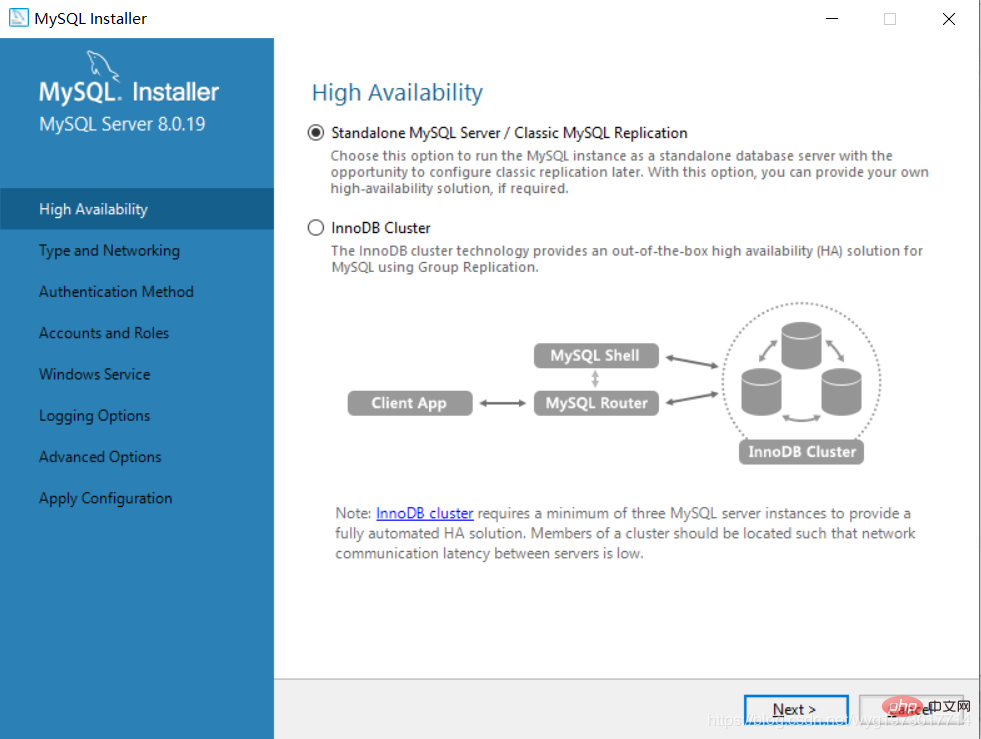
Keine Notwendigkeit. Ändern Sie die Konfiguration und fahren Sie mit „Weiter“ fort
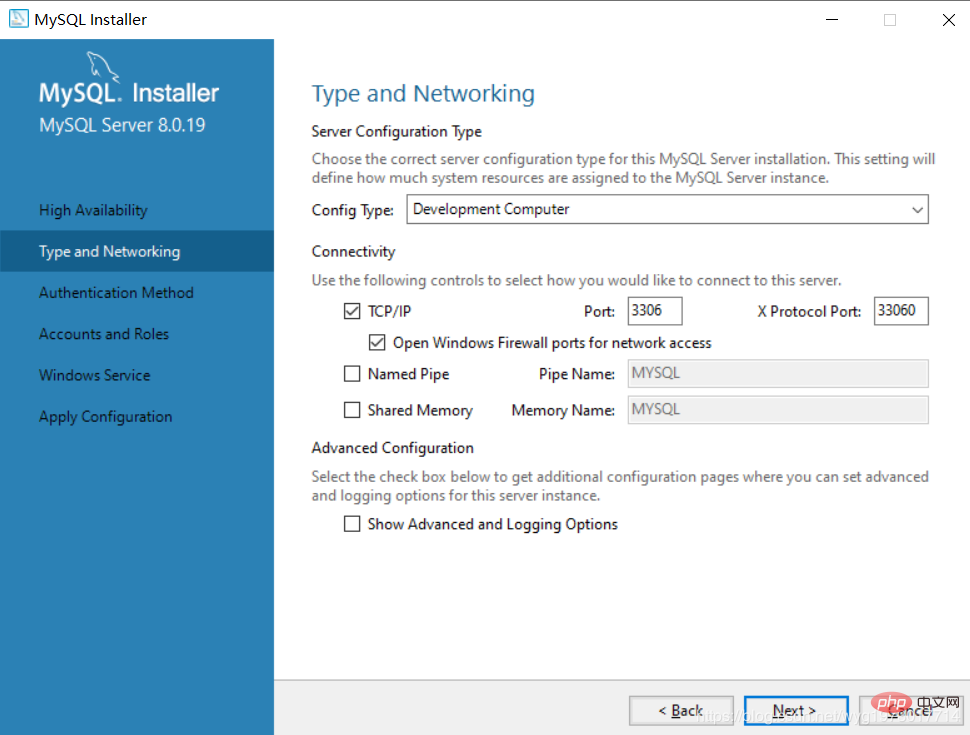
Entsprechend der Standardauswahl fahren Sie fort Weiter
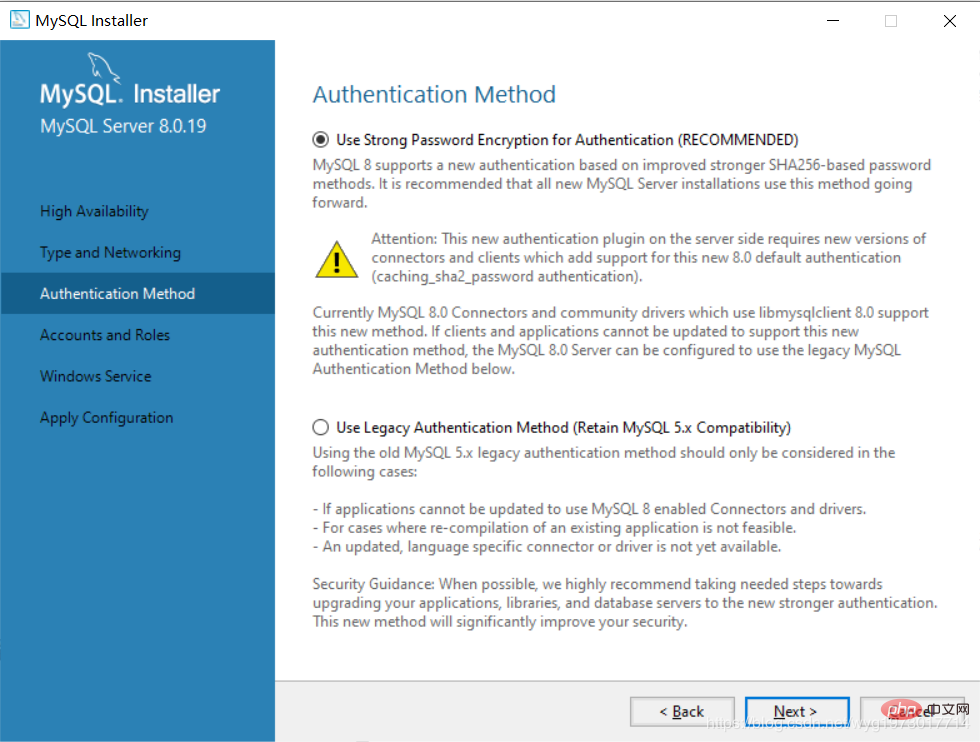
Geben Sie das benutzerdefinierte Datenbankkennwort ein und klicken Sie weiter auf Weiter
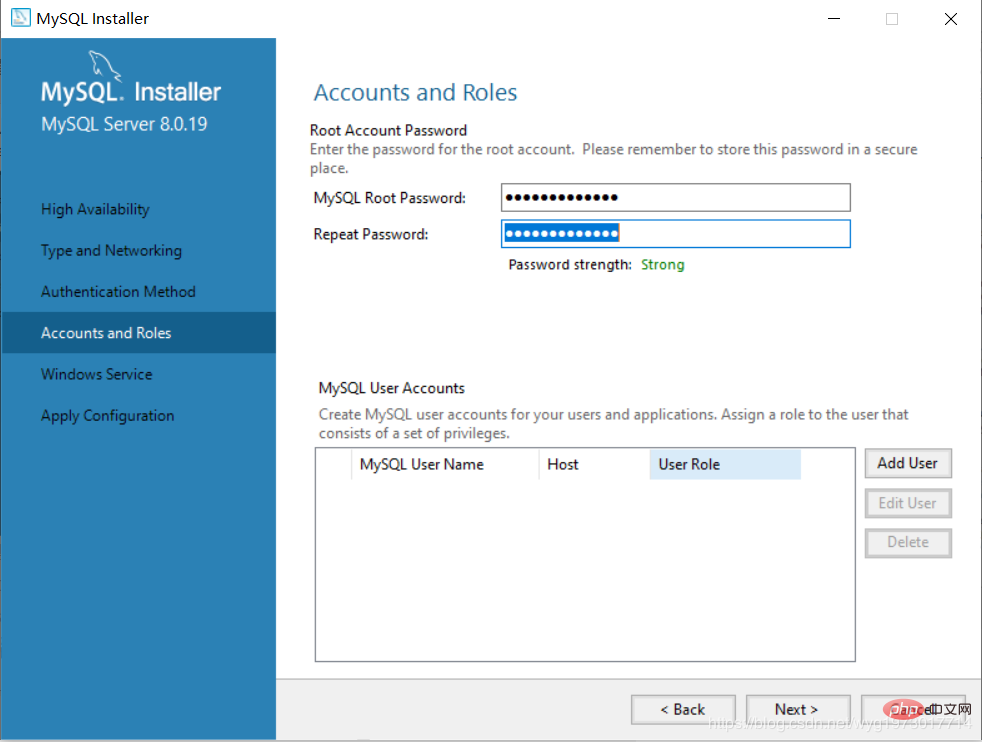
Legen Sie den Dienstnamen fest und starten Sie den Dienst automatisch beim Booten
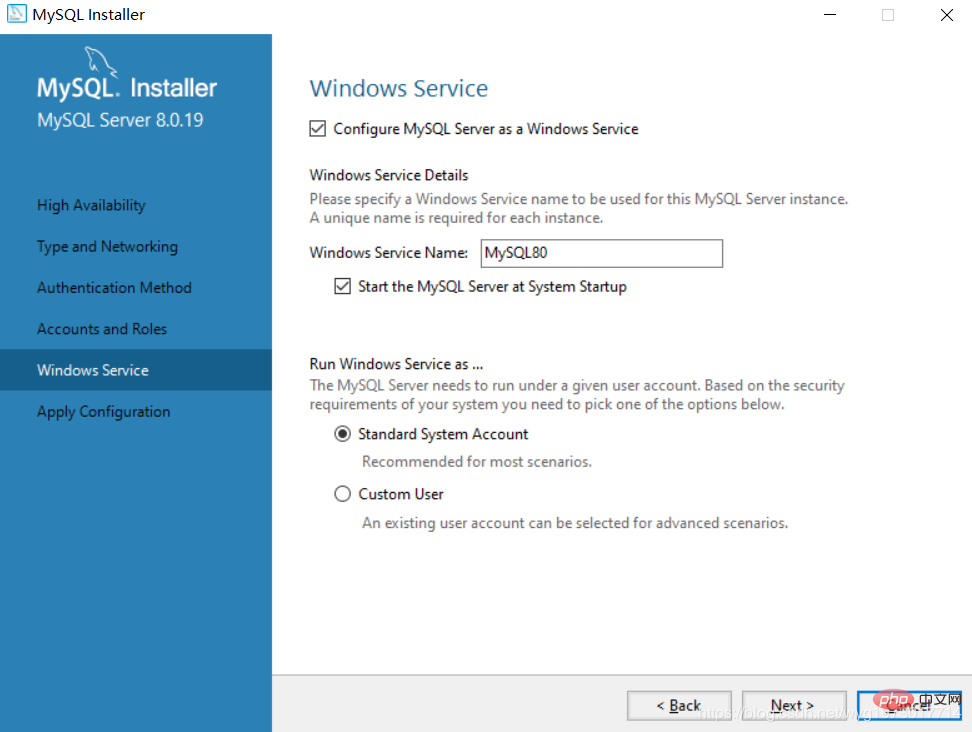
Klicken Sie auf „Ausführen“, um die folgenden Dateien zu installieren
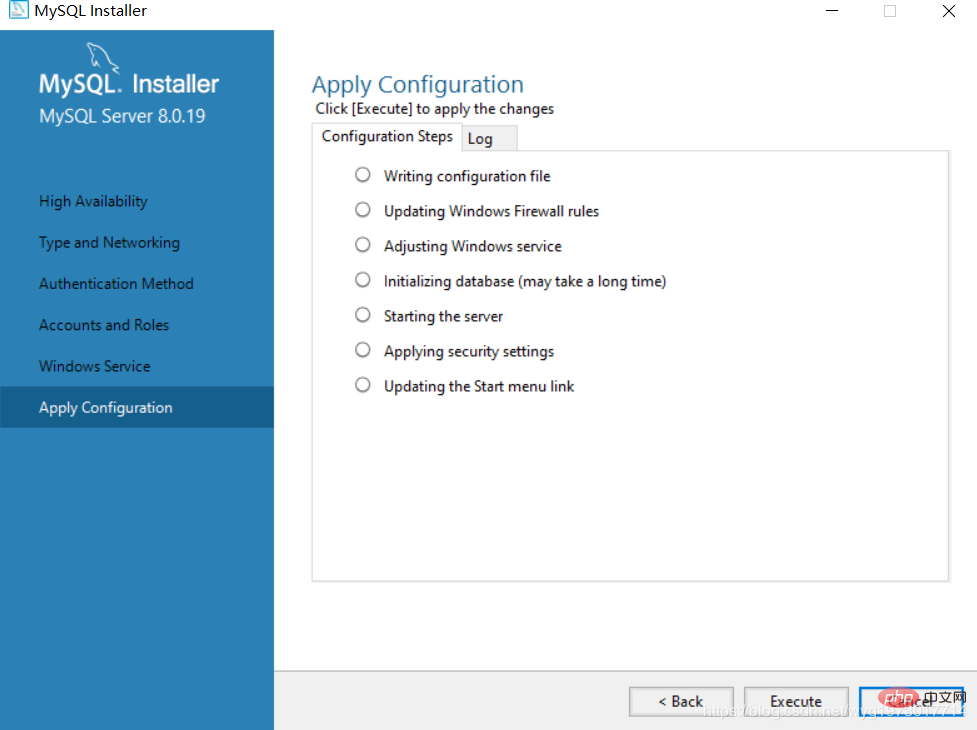
Nachdem die Installation abgeschlossen ist, klicken Sie einfach auf „Fertig stellen“
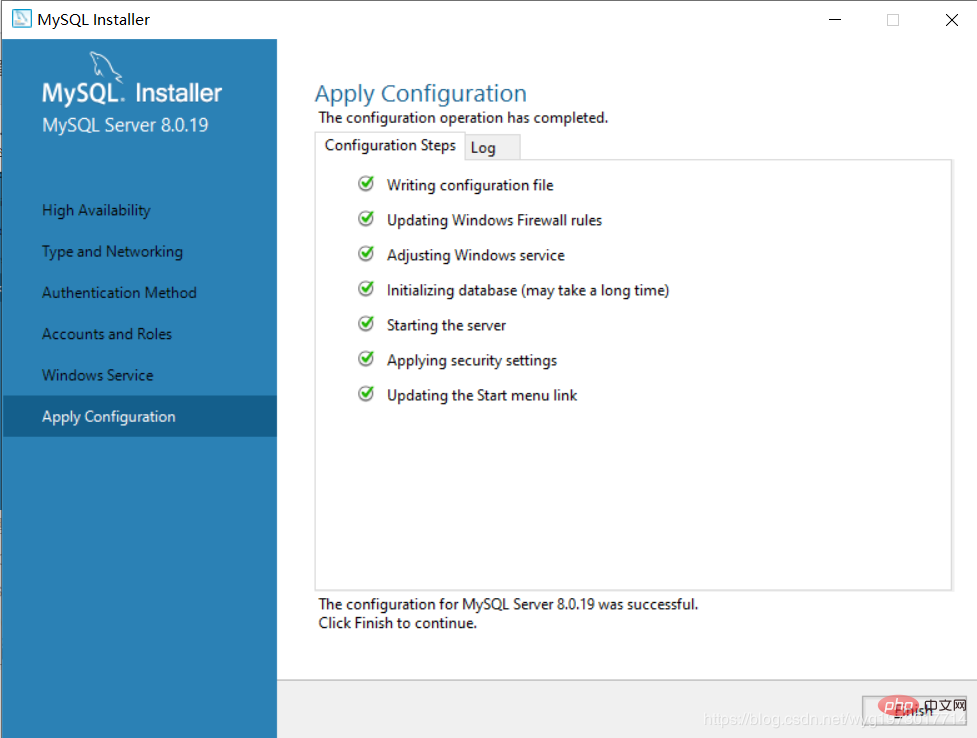
Klicken Sie auf Weiter
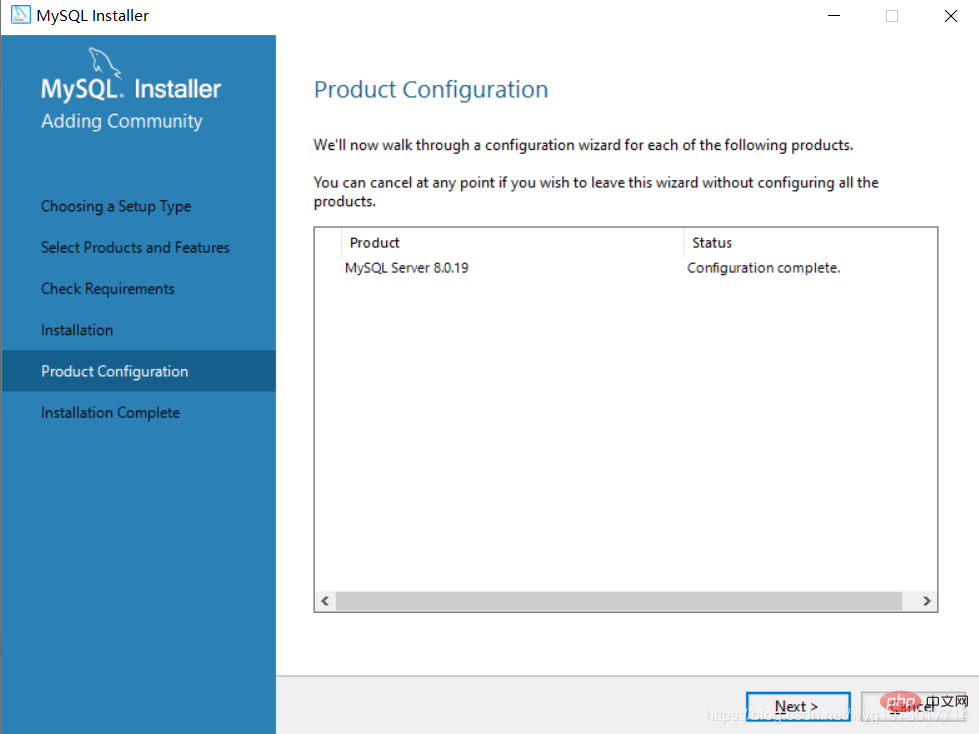
Klicken Sie auf Fertig stellen, die Installation ist erfolgreich
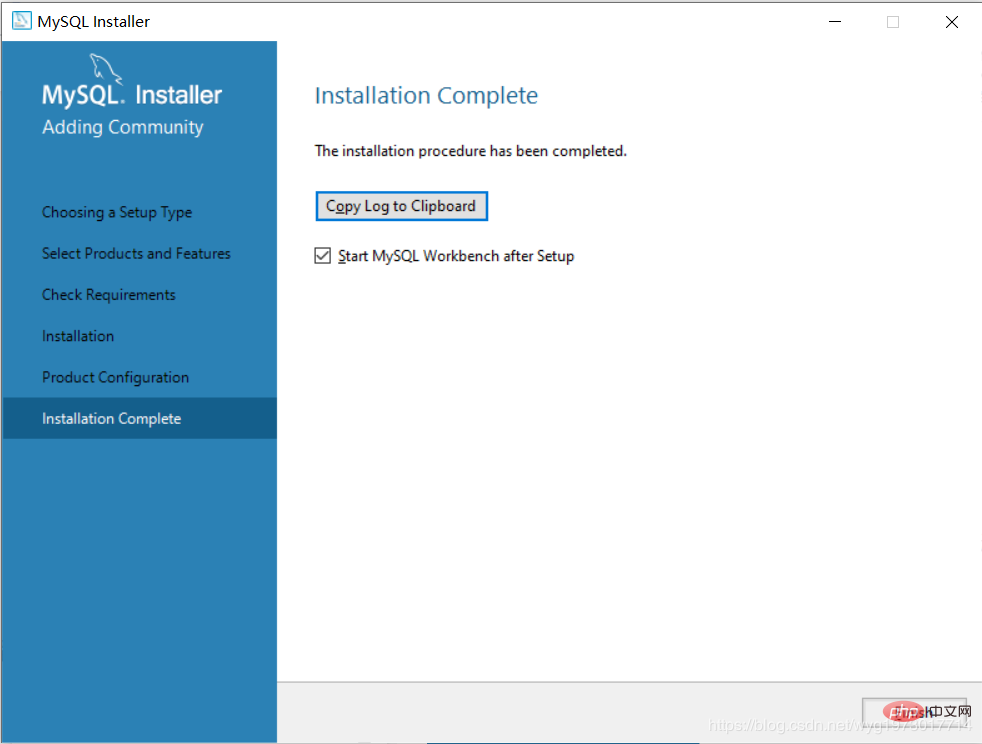
Workbench-Laufoberfläche
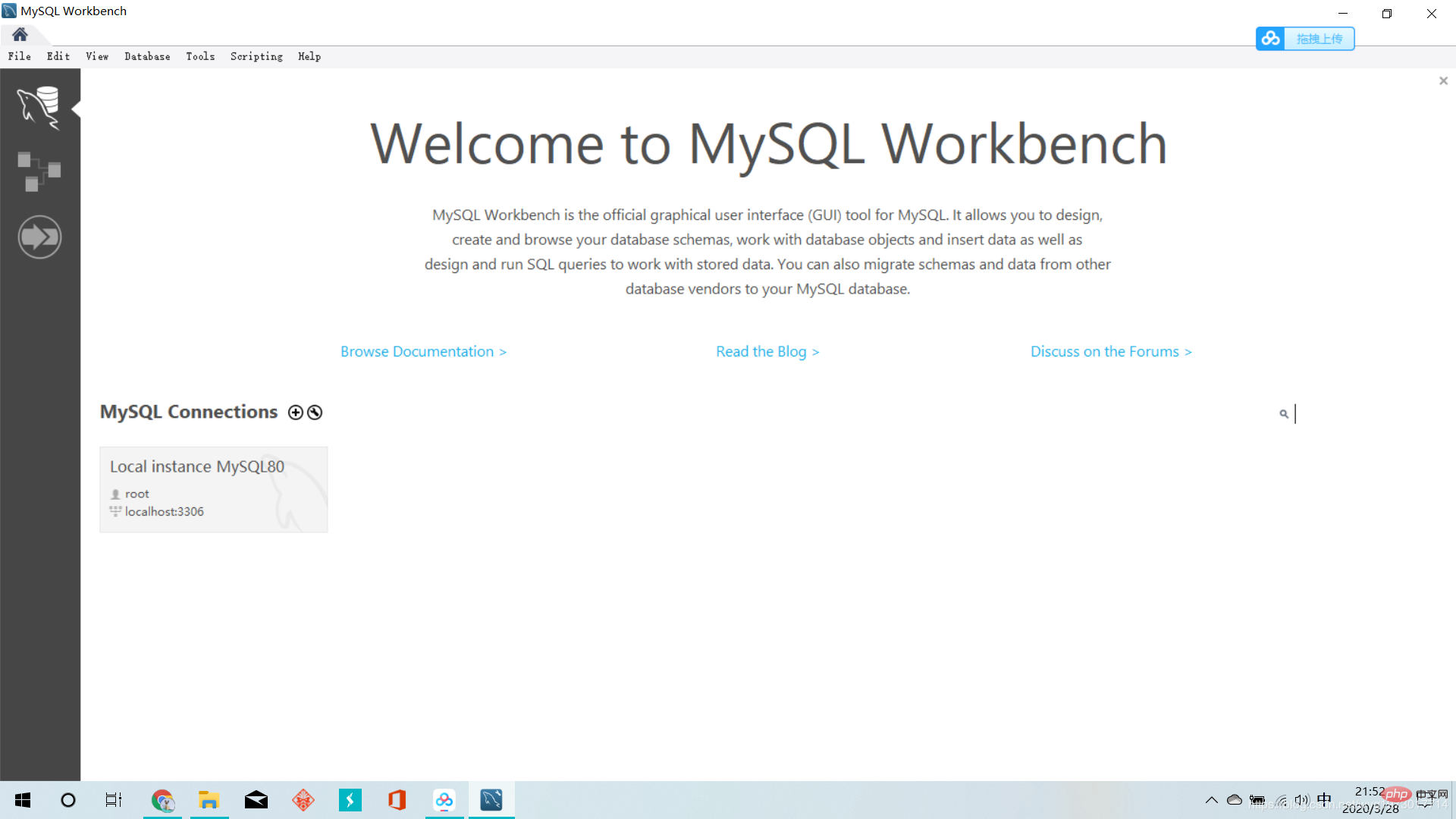
3. Umgebungsvariablen konfigurieren
Um die Windows 10-Befehlszeile zum Betrieb der MySQL-Datenbank zu verwenden, müssen wir die Umgebungsvariablen konfigurieren
Rechtsklick Dieser Computer => Eigenschaften => Erweiterte Systemeinstellungen => Erweitert => Umgebungsvariablen, wählen Sie im sich öffnenden Fenster unter Systemvariablen die Schaltfläche „Neu“, um eine Umgebungsvariable zu erstellen
Erstellen Sie die Umgebungsvariable MYSQL_HOME
Variablenname: MYSQL_HOME, Variablenwert: C:ProgrammeMySQLMySQL Server 8.0
Der Variablenwert kann durch Durchsuchen des Verzeichnisses ausgewählt werden
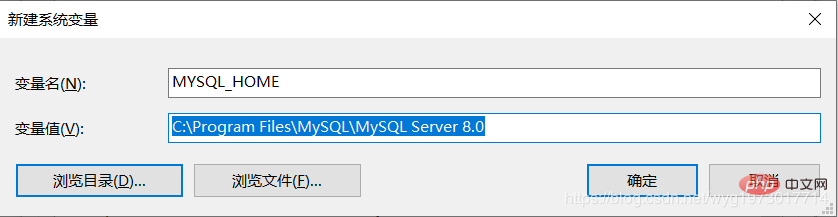
Bearbeiten Klicken Sie auf die Umgebungsvariable Path und fügen Sie am Ende der Umgebungsvariable Path MYSQL_HOME%bin hinzu.
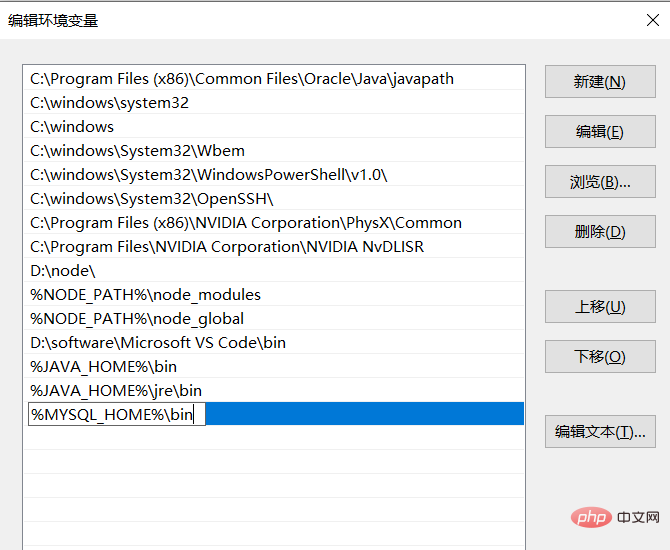
Zu diesem Zeitpunkt ist die Konfiguration der Umgebungsvariablen abgeschlossen der Weg.
4. Umgebungsvariablenkonfiguration testen
Geben Sie net stop mysql in die Windows-Befehlszeile ein, aber der folgende Fehler wird gemeldet
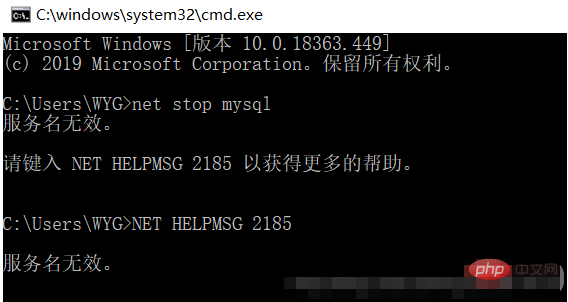
Zu diesem Zeitpunkt kann es sein, dass der MySQL-Name nicht korrekt geschrieben ist. Sie können den MySQL-Namen überprüfen, indem Sie „services.msc“ eingeben.
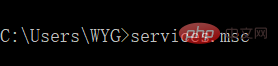
Der MySQL-Name Ich habe herausgefunden, dass es MySQL80 ist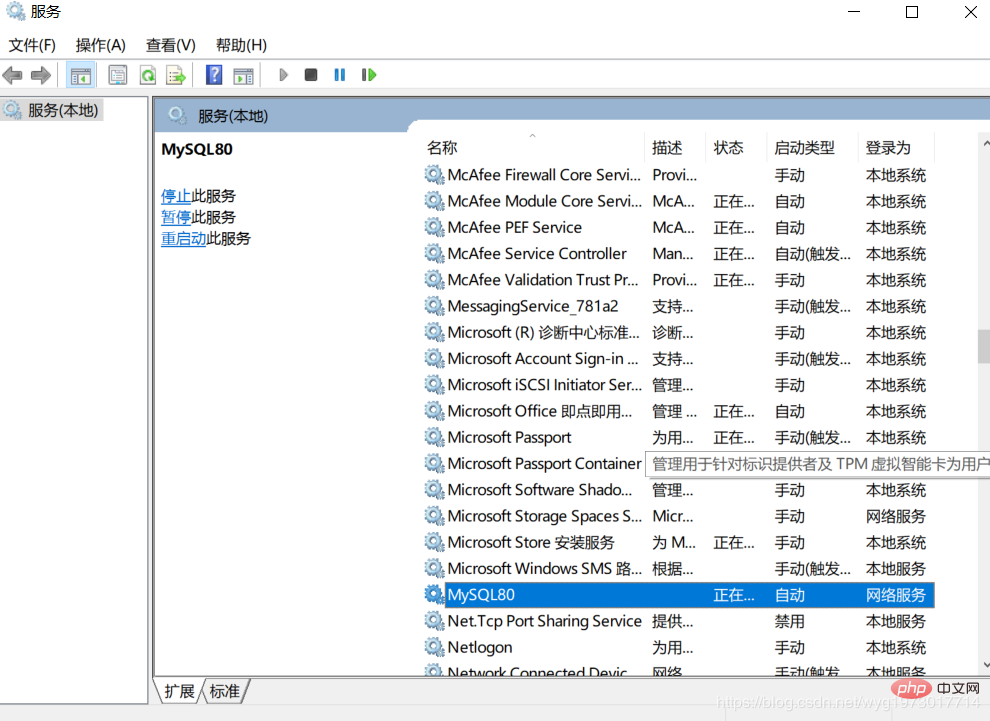
Dann geben Sie net stop MySQL80 zum Testen ein. Zu diesem Zeitpunkt ist ein Systemfehler aufgetreten und der Zugriff wurde verweigert. Dies liegt daran, dass die Betriebsberechtigung nicht ausreicht .
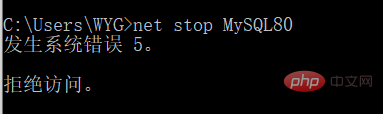
Zu diesem Zeitpunkt können Sie direkt nach cmd suchen und mit der rechten Maustaste klicken, um es als Administrator auszuführen, oder direkt den Speicherort der cmd-Datei öffnen und dann mit der rechten Maustaste klicken Wählen Sie in der Befehlszeilenaufforderung „Eigenschaften“ und dann „Verknüpfung“ aus, wählen Sie „Erweitert“ aus und aktivieren Sie „Als Administrator ausführen“.
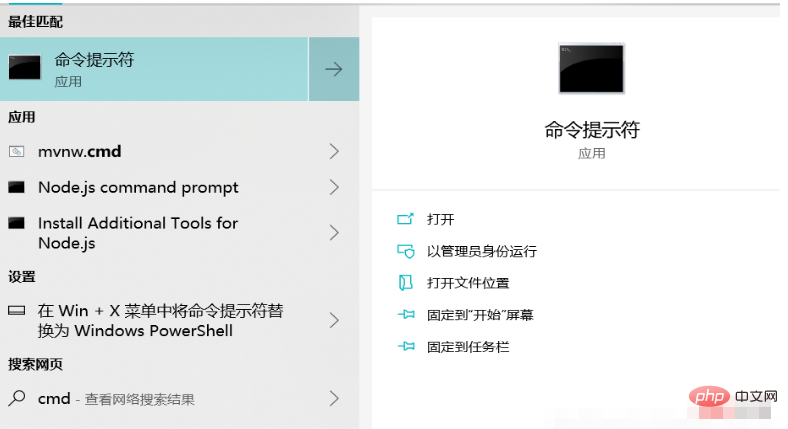
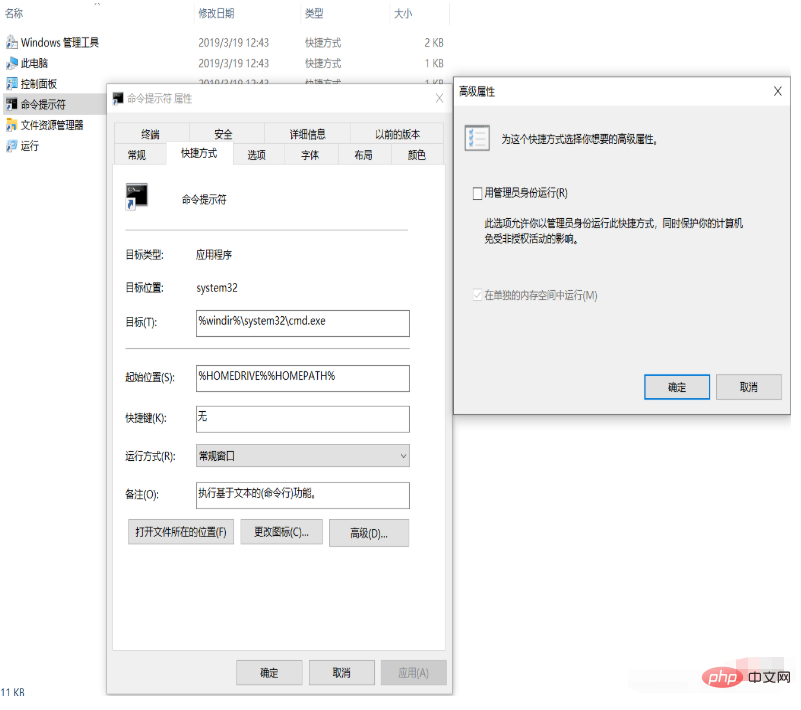
Problem perfekt gelöst
5. Grafische Verwaltungsoberfläche
Sie können Navicat für die grafische Verwaltung wählen
Empfehlen Sie ein Navicat-Installations-Tutorial. Ich habe es basierend darauf erfolgreich installiert: https://www.cnblogs.com/zktww/p/11546786.html
Vielen Dank an alle fürs Lesen, ich hoffe, dass Sie viel davon profitieren werden.
Dieser Artikel ist reproduziert von: https://blog.csdn.net/wyg1973017714/article/details/105163339
Empfohlenes Tutorial: „MySQL-Tutorial“
Das obige ist der detaillierte Inhalt vonDieser Artikel vermittelt Ihnen ein detailliertes Verständnis der MySQL-Installation und -Konfiguration (Bild- und Text-Tutorial).. Für weitere Informationen folgen Sie bitte anderen verwandten Artikeln auf der PHP chinesischen Website!

Heiße KI -Werkzeuge

Undresser.AI Undress
KI-gestützte App zum Erstellen realistischer Aktfotos

AI Clothes Remover
Online-KI-Tool zum Entfernen von Kleidung aus Fotos.

Undress AI Tool
Ausziehbilder kostenlos

Clothoff.io
KI-Kleiderentferner

AI Hentai Generator
Erstellen Sie kostenlos Ai Hentai.

Heißer Artikel

Heiße Werkzeuge

Notepad++7.3.1
Einfach zu bedienender und kostenloser Code-Editor

SublimeText3 chinesische Version
Chinesische Version, sehr einfach zu bedienen

Senden Sie Studio 13.0.1
Leistungsstarke integrierte PHP-Entwicklungsumgebung

Dreamweaver CS6
Visuelle Webentwicklungstools

SublimeText3 Mac-Version
Codebearbeitungssoftware auf Gottesniveau (SublimeText3)

Heiße Themen
 1379
1379
 52
52
 MySQL: Einfache Konzepte für einfaches Lernen
Apr 10, 2025 am 09:29 AM
MySQL: Einfache Konzepte für einfaches Lernen
Apr 10, 2025 am 09:29 AM
MySQL ist ein Open Source Relational Database Management System. 1) Datenbank und Tabellen erstellen: Verwenden Sie die Befehle erstellte und creatEtable. 2) Grundlegende Vorgänge: Einfügen, aktualisieren, löschen und auswählen. 3) Fortgeschrittene Operationen: Join-, Unterabfrage- und Transaktionsverarbeitung. 4) Debugging -Fähigkeiten: Syntax, Datentyp und Berechtigungen überprüfen. 5) Optimierungsvorschläge: Verwenden Sie Indizes, vermeiden Sie ausgewählt* und verwenden Sie Transaktionen.
 Wie man phpmyadmin öffnet
Apr 10, 2025 pm 10:51 PM
Wie man phpmyadmin öffnet
Apr 10, 2025 pm 10:51 PM
Sie können PhpMyAdmin in den folgenden Schritten öffnen: 1. Melden Sie sich beim Website -Bedienfeld an; 2. Finden und klicken Sie auf das Symbol phpmyadmin. 3. Geben Sie MySQL -Anmeldeinformationen ein; 4. Klicken Sie auf "Login".
 So erstellen Sie Navicat Premium
Apr 09, 2025 am 07:09 AM
So erstellen Sie Navicat Premium
Apr 09, 2025 am 07:09 AM
Erstellen Sie eine Datenbank mit Navicat Premium: Stellen Sie eine Verbindung zum Datenbankserver her und geben Sie die Verbindungsparameter ein. Klicken Sie mit der rechten Maustaste auf den Server und wählen Sie Datenbank erstellen. Geben Sie den Namen der neuen Datenbank und den angegebenen Zeichensatz und die angegebene Kollektion ein. Stellen Sie eine Verbindung zur neuen Datenbank her und erstellen Sie die Tabelle im Objektbrowser. Klicken Sie mit der rechten Maustaste auf die Tabelle und wählen Sie Daten einfügen, um die Daten einzufügen.
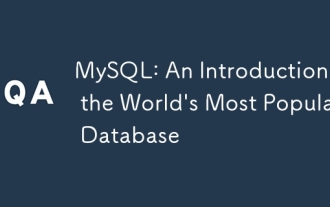 MySQL: Eine Einführung in die beliebteste Datenbank der Welt
Apr 12, 2025 am 12:18 AM
MySQL: Eine Einführung in die beliebteste Datenbank der Welt
Apr 12, 2025 am 12:18 AM
MySQL ist ein Open Source Relational Database Management -System, das hauptsächlich zum schnellen und zuverlässigen Speicher und Abrufen von Daten verwendet wird. Sein Arbeitsprinzip umfasst Kundenanfragen, Abfragebedingungen, Ausführung von Abfragen und Rückgabergebnissen. Beispiele für die Nutzung sind das Erstellen von Tabellen, das Einsetzen und Abfragen von Daten sowie erweiterte Funktionen wie Join -Operationen. Häufige Fehler umfassen SQL -Syntax, Datentypen und Berechtigungen sowie Optimierungsvorschläge umfassen die Verwendung von Indizes, optimierte Abfragen und die Partitionierung von Tabellen.
 So erstellen Sie eine neue Verbindung zu MySQL in Navicat
Apr 09, 2025 am 07:21 AM
So erstellen Sie eine neue Verbindung zu MySQL in Navicat
Apr 09, 2025 am 07:21 AM
Sie können eine neue MySQL -Verbindung in Navicat erstellen, indem Sie den Schritten folgen: Öffnen Sie die Anwendung und wählen Sie eine neue Verbindung (Strg N). Wählen Sie "MySQL" als Verbindungstyp. Geben Sie die Hostname/IP -Adresse, den Port, den Benutzernamen und das Passwort ein. (Optional) Konfigurieren Sie erweiterte Optionen. Speichern Sie die Verbindung und geben Sie den Verbindungsnamen ein.
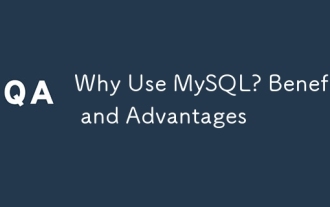 Warum MySQL verwenden? Vorteile und Vorteile
Apr 12, 2025 am 12:17 AM
Warum MySQL verwenden? Vorteile und Vorteile
Apr 12, 2025 am 12:17 AM
MySQL wird für seine Leistung, Zuverlässigkeit, Benutzerfreundlichkeit und Unterstützung der Gemeinschaft ausgewählt. 1.MYSQL bietet effiziente Datenspeicher- und Abruffunktionen, die mehrere Datentypen und erweiterte Abfragevorgänge unterstützen. 2. Übernehmen Sie die Architektur der Client-Server und mehrere Speichermotoren, um die Transaktion und die Abfrageoptimierung zu unterstützen. 3. Einfach zu bedienend unterstützt eine Vielzahl von Betriebssystemen und Programmiersprachen. V.
 So verwenden Sie ein einzelnes Gewinde -Redis
Apr 10, 2025 pm 07:12 PM
So verwenden Sie ein einzelnes Gewinde -Redis
Apr 10, 2025 pm 07:12 PM
Redis verwendet eine einzelne Gewindearchitektur, um hohe Leistung, Einfachheit und Konsistenz zu bieten. Es wird E/A-Multiplexing, Ereignisschleifen, nicht blockierende E/A und gemeinsame Speicher verwendet, um die Parallelität zu verbessern, jedoch mit Einschränkungen von Gleichzeitbeschränkungen, einem einzelnen Ausfallpunkt und ungeeigneter Schreib-intensiver Workloads.
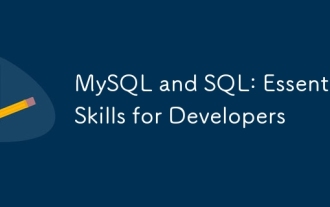 MySQL und SQL: Wesentliche Fähigkeiten für Entwickler
Apr 10, 2025 am 09:30 AM
MySQL und SQL: Wesentliche Fähigkeiten für Entwickler
Apr 10, 2025 am 09:30 AM
MySQL und SQL sind wesentliche Fähigkeiten für Entwickler. 1.MYSQL ist ein Open -Source -Relational Database Management -System, und SQL ist die Standardsprache, die zum Verwalten und Betrieb von Datenbanken verwendet wird. 2.MYSQL unterstützt mehrere Speichermotoren durch effiziente Datenspeicher- und Abruffunktionen, und SQL vervollständigt komplexe Datenoperationen durch einfache Aussagen. 3. Beispiele für die Nutzung sind grundlegende Abfragen und fortgeschrittene Abfragen wie Filterung und Sortierung nach Zustand. 4. Häufige Fehler umfassen Syntaxfehler und Leistungsprobleme, die durch Überprüfung von SQL -Anweisungen und Verwendung von Erklärungsbefehlen optimiert werden können. 5. Leistungsoptimierungstechniken umfassen die Verwendung von Indizes, die Vermeidung vollständiger Tabellenscanning, Optimierung von Join -Operationen und Verbesserung der Code -Lesbarkeit.



