
So speichern Sie WPS-Dateien auf dem Desktop auf dem Mac: Doppelklicken Sie zunächst auf WPS auf dem Desktop und erstellen Sie das erforderliche Dokument. Klicken Sie dann in der Symbolleiste in der oberen linken Ecke auf „Datei“. In der Popup-Liste wird ein Dialogfeld zur Auswahl des Dateispeicherorts angezeigt. Klicken Sie auf der linken Seite des Dialogfelds auf „Mein Desktop“. Erstellen Sie schließlich die Datei in „Mein Desktop“.
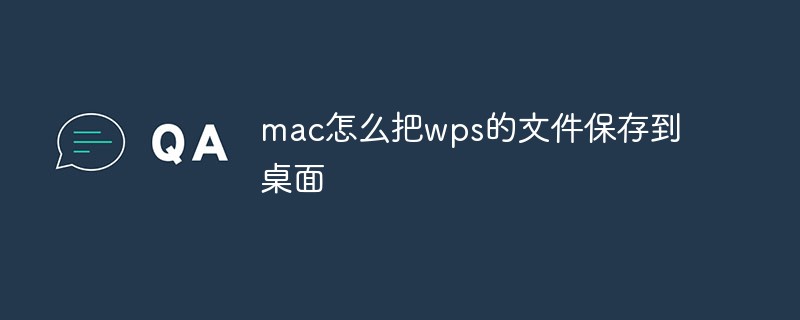
Schritt 1: Doppelklicken Sie auf die Desktop-Bürosoftware WPS 2019 und erstellen Sie das erforderliche Dokument in der WPS2019-Bürosoftware. Klicken Sie nach Abschluss des Dokuments auf die Symbolleiste in der oberen linken Ecke „Dokument“.
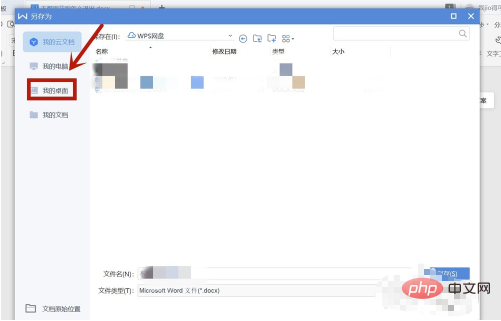
Schritt 2: Klicken Sie anschließend in der Popup-Liste der ausgewählten Funktion „Datei“ auf „Speichern unter“. Daraufhin wird ein Dialogfeld zur Auswahl des Dateispeicherorts angezeigt Klicken Sie links auf das Dialogfeld „Mein Desktop“.
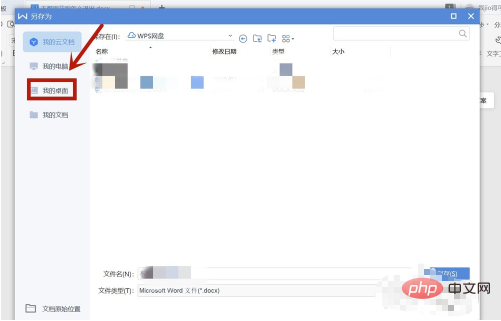
Schritt 3: Nachdem Sie im Dialogfeld „Speichern unter“ die Option „Mein Desktop“ ausgewählt haben, füllen Sie die Erstellungsdatei in der linken Liste entsprechend „Mein Desktop“ aus. „Dateiname“ und klicken Sie auf „Speichern“.
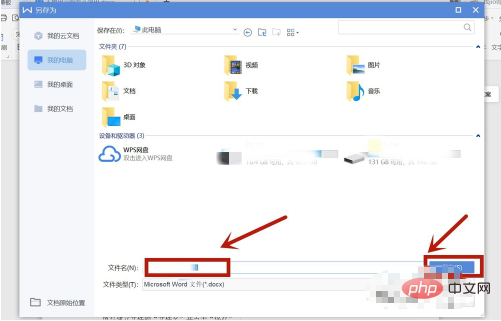
Schritt 4: Durch die oben genannten drei Vorgänge kann das in der WPS-Bürosoftware erstellte Dokument auf dem Computerdesktop gespeichert werden.
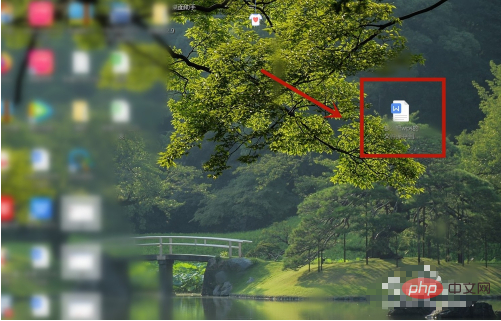
Weitere Tutorials: „PHP-Tutorial“
Das obige ist der detaillierte Inhalt vonSo speichern Sie WPS-Dateien auf dem Desktop eines Mac. Für weitere Informationen folgen Sie bitte anderen verwandten Artikeln auf der PHP chinesischen Website!
 WPS-Ersatz-Tastenkombinationen
WPS-Ersatz-Tastenkombinationen
 Wie lösche ich den Speicherplatz für WPS-Cloud-Dokumente, wenn er voll ist?
Wie lösche ich den Speicherplatz für WPS-Cloud-Dokumente, wenn er voll ist?
 Was können TikTok-Freunde tun?
Was können TikTok-Freunde tun?
 So beheben Sie die Zeitüberschreitung des Vorgangs
So beheben Sie die Zeitüberschreitung des Vorgangs
 So laden Sie HTML hoch
So laden Sie HTML hoch
 Konvertieren Sie Text in einen numerischen Wert
Konvertieren Sie Text in einen numerischen Wert
 Lösungen für verstümmelte chinesische Schriftzeichen
Lösungen für verstümmelte chinesische Schriftzeichen
 So erstellen Sie einen WeChat-Klon
So erstellen Sie einen WeChat-Klon
 Anhand welcher Dateitypen können Sie diese identifizieren?
Anhand welcher Dateitypen können Sie diese identifizieren?